Popravite, da storitev lokalnega tiskanja v ozadju ne deluje
Miscellanea / / November 28, 2021
Storitev tiskanja v ozadju shrani navodila za tiskanje v operacijskem sistemu Windows in nato pošlje ta navodila tiskalniku, da dokonča tiskalni posel. Tako tiskalnik, povezan z računalnikom, začne tiskati dokument. Storitev tiskanja v ozadju običajno zadrži vse dokumente za tiskanje na seznamu in jih nato enega za drugim prenese v tiskalnik. Strategija FIFO (First-In-First-Out) se tukaj uporablja za tiskanje preostalih dokumentov v čakalni vrsti.
Ta program temelji na dveh bistvenih datotekah, in sicer spoolss.dll in spoolsv.exe. Ker ni samostojna programska oprema, je odvisna od teh dveh storitev: Dcom in RPC. Storitev tiskanja v ozadju bo prenehala delovati, če katera koli od omenjenih storitev odvisnosti ne uspe. Včasih se lahko tiskalnik zatakne ali preneha delovati. Če se tudi vi soočate z isto težavo, ste na pravem mestu. Prinašamo popoln vodnik, ki vam bo pomagal popravite napako lokalnega tiskanja v ozadju v sistemu Windows.

Vsebina
- Popravite storitev lokalnega tiskanja v ozadju, ki se ne izvaja
- 1. način: Zaženite ali znova zaženite storitev Print Spooler Service
- Korak A: Kako preveriti, ali je storitev Print Spooler v aktivnem stanju
- Korak B: Kako preveriti, ali so odvisnosti aktivne
- 2. način: uporabite orodje za popravilo tiskalnega ozadja
Popravite storitev lokalnega tiskanja v ozadju, ki se ne izvaja
1. način: Zaženite ali znova zaženite storitev Print Spooler Service
Če želite odpraviti napako storitve Print Spooler Service v sistemu Windows, morate najprej zagotoviti, da:
- Storitev tiskanja v ozadju je v aktivnem stanju
- Aktivne so tudi njegove odvisnosti
Korak A: Kako preveriti, ali je storitev Print Spooler v aktivnem stanju
1. Zaženite teci pogovorno okno tako, da držite Windows + R ključi skupaj.
2. Ko se odpre pogovorno okno Zaženi, vnesite storitve.msc in kliknite V REDU.
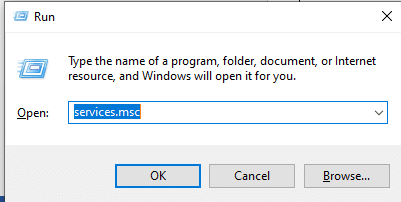
Preberite tudi:Popravite, da se Print Spooler nenehno ustavlja v sistemu Windows 10
Primer I: Če je Print Spooler neaktiven,
1. Ko vnesete ukaz, se odpre okno Storitve storitve.msc. Tukaj poiščite Print Spooler.
2. Z desno tipko miške kliknite storitev Print Spooler in izberite Lastnosti.

3. Zdaj se bo pojavilo okno Lastnosti tiskalnika v ozadju (lokalni računalnik). Nastavite vrednost na Samodejno kot je prikazano na tej sliki.

4. Tukaj izberite v redu in kliknite na Začni.
5. Zdaj izberite v redu za izhod iz zavihka.
Primer II: Če je Print Spooler aktiven
1. Ko vnesete ukaz, se odpre okno Storitve storitve.msc. Tukaj poiščite Print Spooler.
2. Z desno miškino tipko kliknite nanjo in kliknite Ponovni zagon.

3. Orodje za tiskanje v ozadju se bo zdaj znova zagnalo.
4. Zdaj izberite v redu za izstop iz okna.
Preberite tudi:Popravite napake tiskalnika v ozadju v sistemu Windows 10
Korak B: Kako preveriti, ali so odvisnosti aktivne
1. Odprite teci pogovorno okno tako, da držite Windows in R ključi skupaj.
2. Ko se odpre pogovorno okno Zaženi, vnesite storitve.msc in kliknite V REDU.
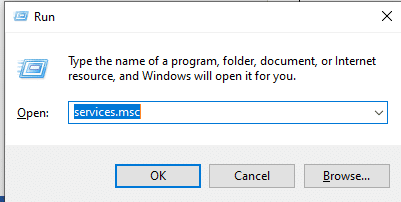
3. Ko kliknete V redu, se prikaže okno s storitvami. Tukaj, pojdite na Print Spooler.
4. Z desno tipko miške kliknite Print Spooler in izberite Lastnosti.

5. Zdaj se bo razširilo okno Lastnosti tiskalnika v ozadju (lokalni računalnik). Tukaj, premaknite se na Odvisnosti zavihek.
6. Tukaj kliknite na Oddaljeni klic postopka (RPC) ikona. Dve možnosti bosta razširjeni: Zaganjalnik procesov strežnika DCOM in Preslikava končne točke RPC. Zapišite si ta imena in izhod okno.
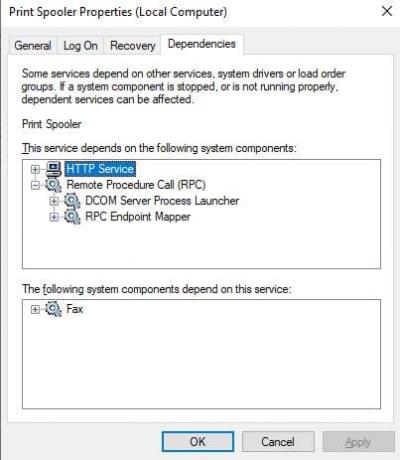
7. Pomaknite se do Storitve znova okno in poiščite Zaganjalnik procesov strežnika DCOM.
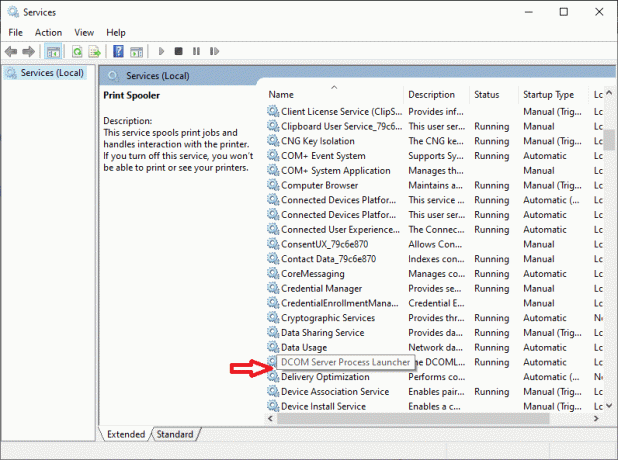
8. Z desno miškino tipko kliknite Zaganjalnik procesov strežnika DCOM in kliknite na Lastnosti.
9. Zdaj se prikaže okno z lastnostmi zaganjalnika procesov DCOM (lokalni računalnik). Nastavite vrednost na Samodejno kot je prikazano spodaj.

10. Tukaj kliknite na Prijavite se in nato kliknite na Začni gumb.
11. Zdaj počakajte nekaj časa in kliknite v redu za izhod iz okna Lastnosti.
12. Ponovno se pomaknite do okna Storitve in poiščite Preslikava končne točke RPC.
13. Z desno miškino tipko kliknite Preslikava končne točke RPC in izberite Lastnosti.

14. Zdaj se prikaže okno Lastnosti preslikava končne točke RPC (lokalni računalnik). V spustnem meniju Vrsta zagona izberite Samodejno.
16. Zdaj kliknite Uporabi in nato v redu za izhod iz okna Lastnosti.
The s podkoraki, omenjenimi v koraku A in B, se bosta zagnali storitve tiskanja v ozadju in odvisnosti storitve tiskanja v ozadju na vašem sistemu Windows. Preizkusite ta dva koraka v računalniku in ga znova zaženite. Napaka »Local Print Spooler Service se ne izvaja« bo zdaj odpravljena.
Preberite tudi:Popravite, da Windows ni mogel zagnati storitve Print Spooler v lokalnem računalniku
2. način: uporabite orodje za popravilo tiskalnega ozadja
Napako Print Spooler Service lahko odpravite z uporabo Orodje za popravilo tiskalnega ozadja. Sledite spodnjim korakom, da odpravite to težavo:
Opomba: Orodje za popravilo tiskalnega ozadja bo ponastavilo vse nastavitve tiskalnika na privzeto vrednost.
1. Namesti the Orodje za popravilo tiskalnega ozadja.
2. Odprite in teci to orodje v vašem sistemu.
3. Zdaj izberite Popravilo ikona, prikazana na zaslonu. To bo odpravilo vse napake in osvežilo storitev tiskanja v ozadju.
4. Na koncu postopka se prikaže sporočilo o uspehu, ki potrjuje, da je težava odpravljena.
5. Znova zaženite računalnik.
Napaka storitve Print Spooler Service bo zdaj odpravljena. Poskusite natisniti dokument in ga preveriti.
Tudi po poskusu danih metod se napaka še vedno pojavlja; pomeni, da je bil gonilnik tiskalnika poškodovan. Poskusite ga znova namestiti, da odpravite to težavo.
Priporočeno:
- Odpravite pogoste težave s tiskalnikom v sistemu Windows 10
- Kako ponovno vzpostaviti povezavo s tiskalnikom v sistemu Windows 10
- Odpravite težavo z utripanjem kazalca v sistemu Windows 10
- Kako vnašati znake s poudarki v sistemu Windows
Upamo, da je bil ta članek koristen in da ste lahko odpravite napako storitve Print Spooler Service. Če imate kakršna koli vprašanja v zvezi s tem člankom, se obrnite na nas prek spodnjega razdelka za komentarje.



