4 najboljši načini za onemogočanje načina mirovanja v sistemu Windows 11
Miscellanea / / June 09, 2023
Način mirovanja je uporabna funkcija v sistemu Windows, ki pomaga varčevalni sistem moč. Vendar pa boste morda želeli onemogočiti način mirovanja, na primer pri prenašanju velikih datotek ali posodabljanju programske opreme.
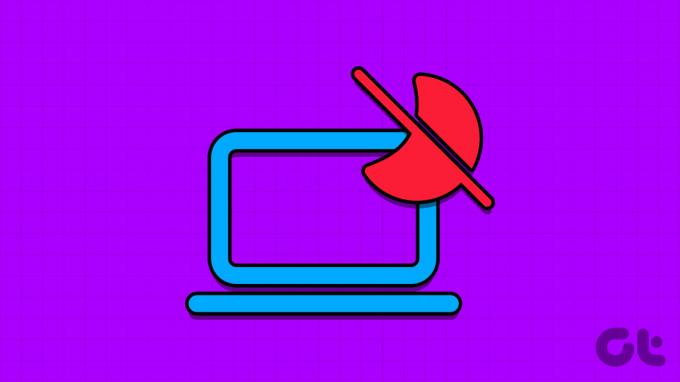
Ko pa vaš računalnik nenehno prehaja v stanje spanja, lahko stvari zadrži. Na srečo je preprosto izklopiti način mirovanja v sistemu Windows. Tukaj so hitri načini za onemogočanje načina mirovanja v sistemu Windows 11.
1. Uporaba aplikacije Nastavitve
Aplikacija Nastavitve je zmogljivo orodje v sistemu Windows, ki ga lahko uporabite za prilagajanje različnih vidikov vašega računalnika. Ne glede na to, ali gre za nekaj tako preprostega spreminjanje ozadja namizja ali naprednejše naloge, kot je izklop načina mirovanja, lahko vse to opravite z aplikacijo Nastavitve sistema Windows.
Če želite onemogočiti način mirovanja z aplikacijo Windows Settings, sledite spodnjim navodilom:
Korak 1: Pritisnite tipko Windows, da odprete meni Start.
2. korak: Vrsta nastavitve v iskalno vrstico in pritisnite Enter. Lahko pa pritisnete tipko Windows + I, da zaženete aplikacijo Nastavitve.

3. korak: Izberite Sistem v levi stranski vrstici in Napajanje in baterija v desnem podoknu.
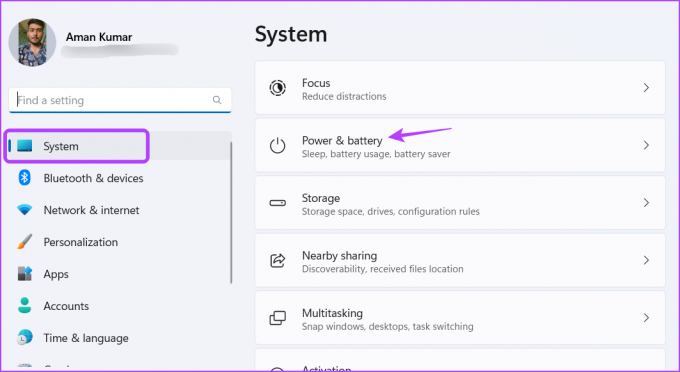
4. korak: Kliknite ikono spustnega menija poleg možnosti Zaslon in spanje.
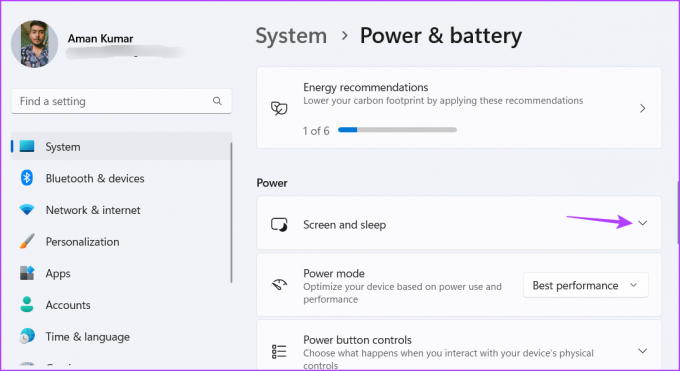
5. korak: Kliknite ikono spustnega menija poleg možnosti »Pri napajanju iz baterije, preklopi mojo napravo v stanje spanja po« in v kontekstnem meniju izberite Nikoli.

6. korak: V razdelku Zaslon in spanje izberite Nikoli v spustnem meniju poleg možnosti »Ko je priključena, preklopi mojo napravo v stanje spanja po«.
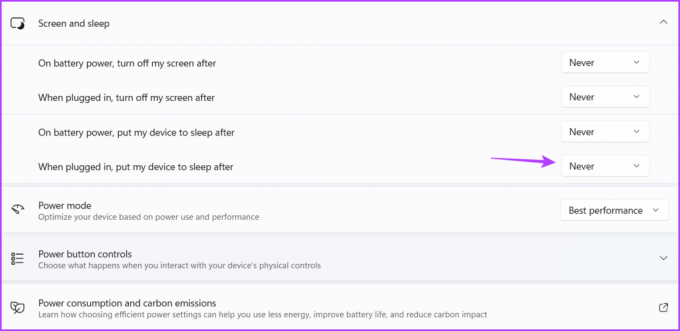
2. Uporaba nadzorne plošče
The Nadzorna plošča je že vrsto let stalnica operacijskega sistema Windows in vam omogoča, da prilagodite vrsto funkcij. Če želite uporabiti nadzorno ploščo za onemogočanje načina spanja sistema Windows 11, sledite tem korakom:
Korak 1: Pritisnite tipko Windows, da odprete meni Start, vnesite Nadzorna plošča v iskalni vrstici in pritisnite Enter.

2. korak: Izberite Sistem in varnost.
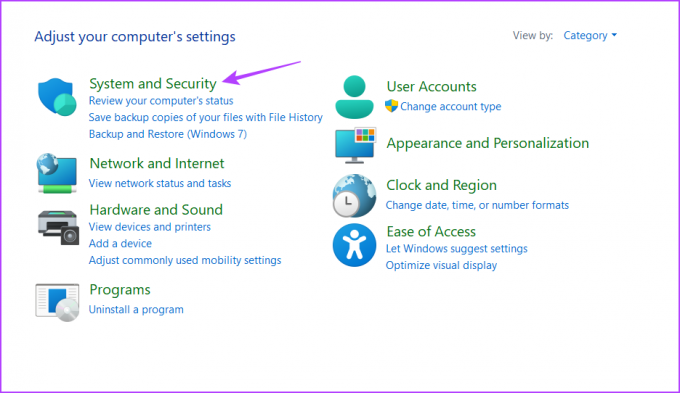
3. korak: Izberite Možnosti napajanja.

4. korak: Kliknite možnost »Spremeni nastavitve načrta«.
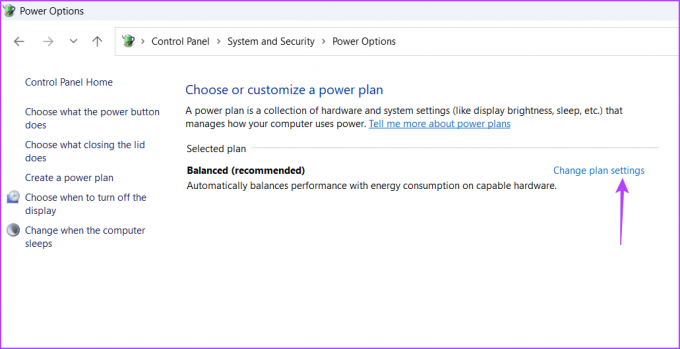
5. korak: Možnost »Preklopi računalnik v spanje« nastavite na Nikoli za Vklop baterije.
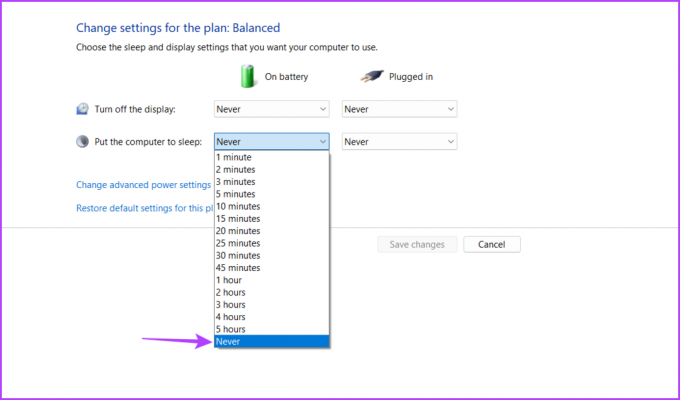
6. korak: Podobno izberite Nikoli za Plugged In.
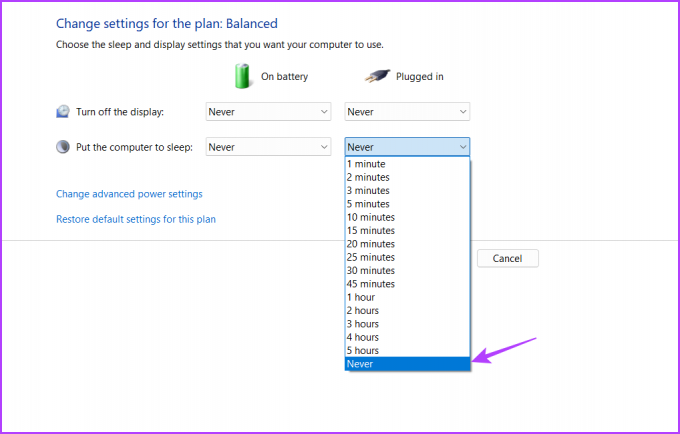
7. korak: Kliknite gumb Shrani spremembe.
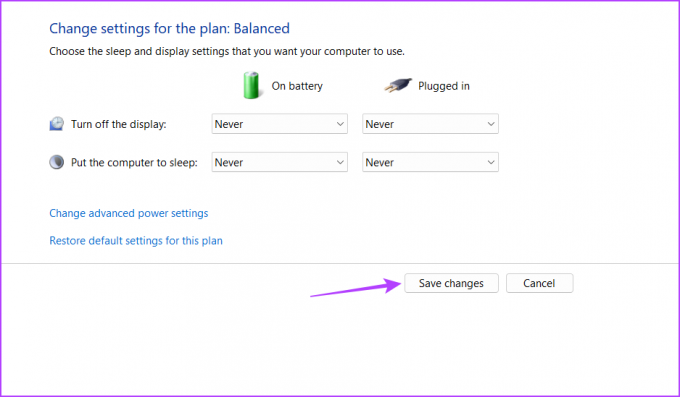
3. Uporaba Microsoft PowerToys
Microsoft PowerToys je zbirka pripomočkov, zasnovanih za napredne uporabnike sistema Windows za prilagajanje in prilagajanje stvari. Ena od številnih funkcij je onemogočanje načina mirovanja.
Prenesite Microsoft PowerToys
Tukaj je opisano, kako to storite z uporabo Microsoft PowerToys:
Korak 1: Kliknite ikono Windows v opravilni vrstici, da odprete meni Start, vnesite Microsoft Store v iskalni vrstici in pritisnite Enter.

2. korak: V okno trgovine Microsft vnesite Microsoft PowerToys v iskalno vrstico in pritisnite Enter.

3. korak: Kliknite gumb Namesti.
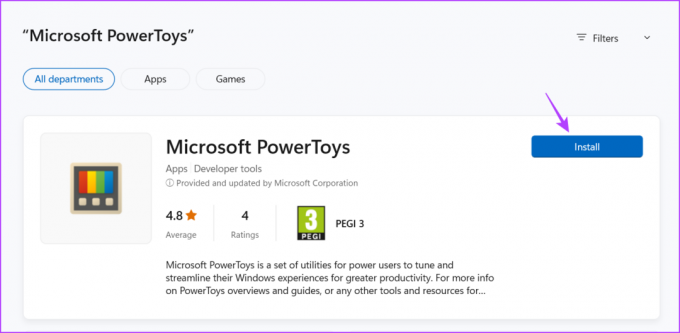
4. korak: Ko je namestitev končana, zaženite Microsoft PowerToys.
5. korak: V nastavitvah PowerToys kliknite Awake v levi stranski vrstici in vklopite stikalo Enable Awake.
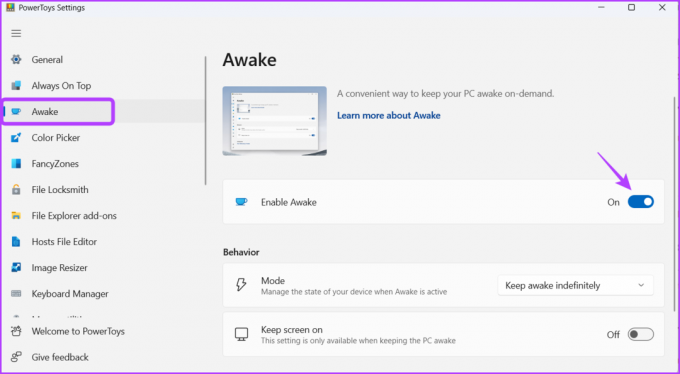
6. korak: Kliknite spustno ikono poleg možnosti Način in izberite »Ostani buden za nedoločen čas«.

8. korak: Omogočite preklop poleg možnosti »Ohrani zaslon vklopljen«.
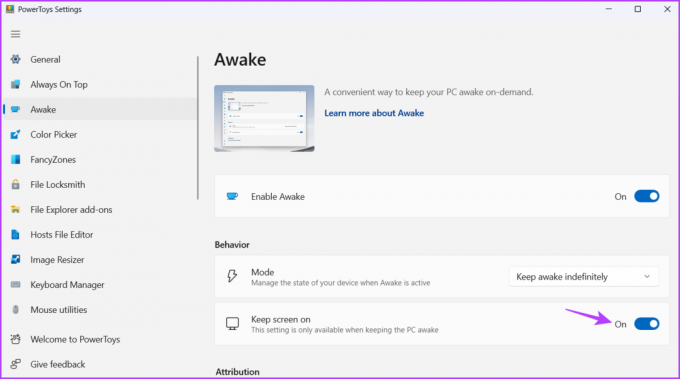
Nato znova zaženite računalnik, da shranite spremembe. Po ponovnem zagonu računalnik ne bo samodejno preklopil v način spanja.
4. Uporaba urejevalnika pravilnika lokalne skupine
Urejevalnik pravilnika lokalne skupine je še en pripomoček za Windows, s katerim lahko preprečite samodejni preklop računalnika z operacijskim sistemom Windows 11 v način spanja. Tukaj so koraki za uporabo urejevalnika pravilnika lokalne skupine za izklop načina mirovanja:
Opomba: Urejevalnik pravilnika skupine je na voljo samo za različice sistema Windows Professional, Enterprise in Education. Če uporabljate Windows Home, ne morete dostopati do urejevalnika pravilnika lokalne skupine. Ko poskusite, boste pri poskusu dostopa do urejevalnika pravilnika lokalne skupine naleteli na napako gpedit.msc missing. Oglejte si naš vodnik popravljanje manjkajoče napake gpedit.msc v sistemu Windows.
Korak 1: Pritisnite bližnjico na tipkovnici Windows + R, da odprete orodje Zaženi.
2. korak: Vrsta gpedit.msc v iskalno vrstico in pritisnite Enter.

3. korak: V urejevalniku pravilnika lokalne skupine se pomaknite do naslednje lokacije:
Konfiguracija računalnika \Administrative Templates\System\Power Management\Sleep Settings
4. korak: Dvokliknite pravilnik »Dovoli stanja pripravljenosti (S1-S3) med spanjem (priklopljen)«.

5. korak: Izberite Omogočeno.

6. korak: Kliknite Uporabi in nato V redu, da shranite spremembe.

7. korak: Dvokliknite pravilnik »Dovoli stanja pripravljenosti (S1-S3) med spanjem (na bateriji)«.

8. korak: Izberite Omogočeno.

9. korak: Kliknite gumba Uporabi in V redu, da shranite spremembe.
Od naslednjega zagona vaš računalnik ne bo nikoli prešel v stanje spanja sam.
Vedno ostanite aktivni
Pomembno je, da izklopite način mirovanja, ko želite, da vaš računalnik ostane aktiven dlje časa. Na srečo obstajajo različni načini za to. Oglejte si zgornje metode za onemogočanje načina mirovanja v sistemu Windows 11.
V razdelku za komentarje nam lahko poveste, katera metoda se vam zdi najlažja. Delite tudi katero koli drugo metodo, za katero poznate, da onemogočite način mirovanja v računalniku z operacijskim sistemom Windows.
Nazadnje posodobljeno 17. maja 2023
Zgornji članek lahko vsebuje pridružene povezave, ki pomagajo pri podpori Guiding Tech. Vendar to ne vpliva na našo uredniško integriteto. Vsebina ostaja nepristranska in verodostojna.



