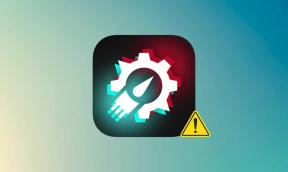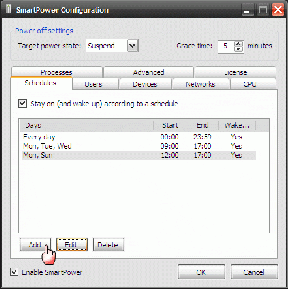Preprost dostop do barv in videza v sistemu Windows 10
Miscellanea / / November 28, 2021
Po posodobitvi Windows 10 Creators ni bilo enostavno dostopati do barv in videza, kot je bilo prej. V operacijskih sistemih Windows 7 in Windows 8/8.1 lahko vsakdo zlahka dostopa do nastavitev barve in videza s preprostim desnim klikom na namizje, nato izberete Prilagodi in nato kliknete povezavo Barva. Če pa sledite istim korakom v sistemu Windows 10, bi opazili, da boste namesto klasičnega okna za prilagajanje preusmerjeni na aplikacijo Nastavitve.
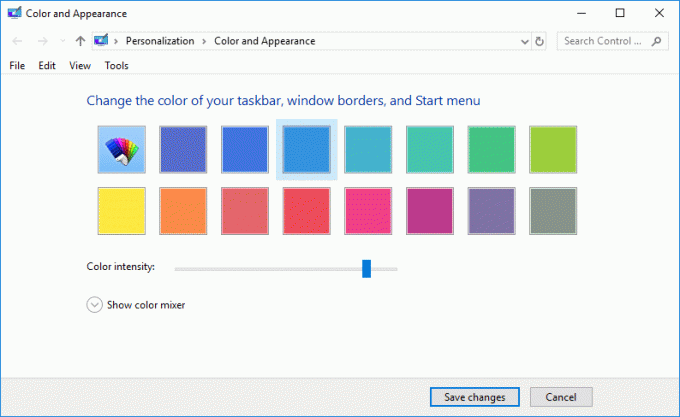
Če še vedno iščete način za dostop do klasičnega okna za prilagajanje, potem ne iščite več, saj bomo razpravljali, kako lahko to storite. Torej, ne da bi izgubljali čas, poglejmo, kako preprosto dostopati do barv in videza v sistemu Windows 10 s pomočjo spodaj navedene vadnice.
Vsebina
- Kako enostavno dostopati do barve in videza v sistemu Windows 10
- 1. način: Preprost dostop do barve in videza v sistemu Windows 10 z ukazom Run
- 2. način: ročno ustvarite bližnjico za barvo in videz
Kako enostavno dostopati do barve in videza v sistemu Windows 10
Poskrbite za ustvarite obnovitveno točko samo v primeru, da gre kaj narobe.
1. način: Preprost dostop do barve in videza v sistemu Windows 10 z ukazom Run
1. Pritisnite tipko Windows + R, nato vnesite naslednje in pritisnite Enter:
lupina{ED834ED6-4B5A-4bfe-8F11-A626DCB6A921} -Microsoft. Personalizacija\barvanje strani

2. Takoj, ko pritisnete Enter, se bo takoj odprlo klasično okno Barva in videz.
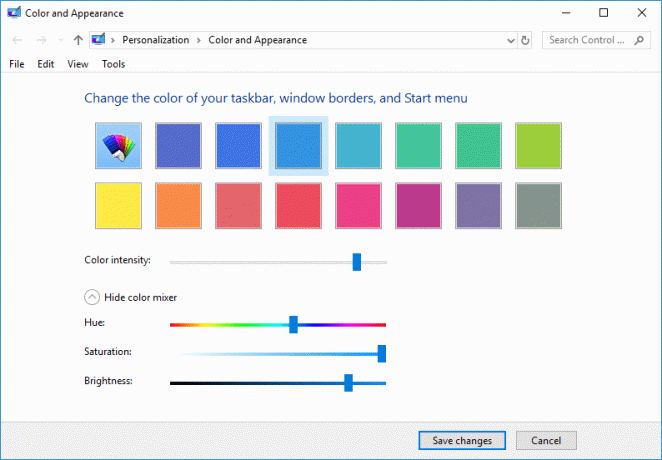
3. Spremenite nastavitve kot vi, nato kliknite Shrani spremembe.
4. Znova zaženite računalnik.
2. način: ročno ustvarite bližnjico za barvo in videz
1. Z desno tipko miške kliknite prazen prostor na namizju in izberite Novo > Bližnjica.

2. Kopirajte in prilepite naslednje v "Vnesite lokacijo predmeta” in kliknite Naprej:
lupina explorer.exe{ED834ED6-4B5A-4bfe-8F11-A626DCB6A921} -Microsoft. Personalizacija\StranOzadje
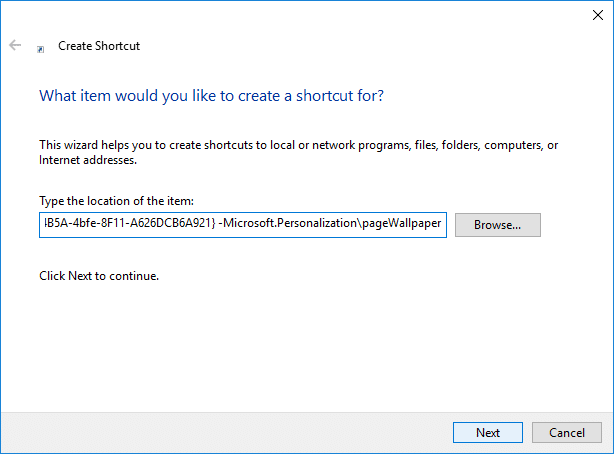
3. Tej bližnjici dajte poljubno ime in nato kliknite Dokončaj.
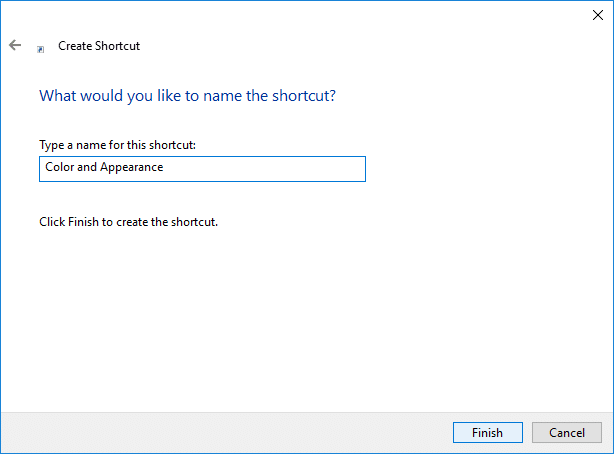
Opomba: To bližnjico lahko poimenujete tudi kot Barva in videz.
4. To bi ustvarilo bližnjico do barve in videza na namizju, kar lahko zdaj pripnite bližnjico v opravilno vrstico ali Start.
5. Če želite preprosto spremeniti ikono bližnjice desni klik na bližnjici in izberite Lastnosti.

6. Preklopite na zavihek Bližnjica in kliknite na "Spremeni ikono” gumb na dnu.
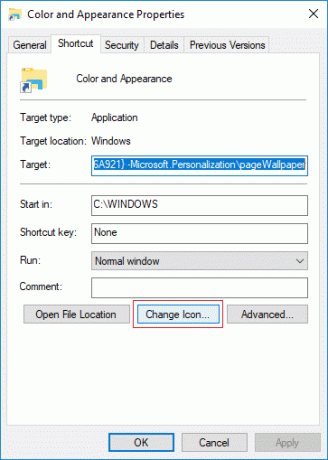
7. V polje »Poišči ikone v tej datoteki« vnesite naslednje in pritisnite Enter:
%SystemRoot%\System32\imageres.dll
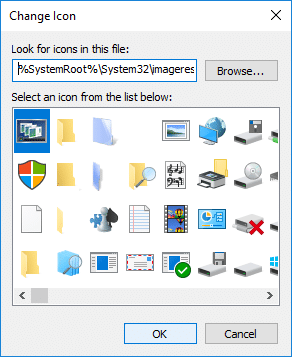
8. Izberite ikono, označeno z modro barvo, in kliknite V redu.
9. Kliknite Uporabi in nato v redu in znova zaženite računalnik, da shranite spremembe.
Priporočeno:
- Omogočite ali onemogočite ClearType v sistemu Windows 10
- Konfigurirajte Windows 10 za ustvarjanje datotek izmeta na modrem zaslonu smrti
- Omogočite ali onemogočite zaklepanje miške v sistemu Windows 10
- Kako ustvariti bližnjico za brisanje odložišča v sistemu Windows 10
To je to, kar ste se uspešno naučili Kako enostavno dostopati do barve in videza v sistemu Windows 10 če pa imate še vedno kakršna koli vprašanja v zvezi s to vadnico, jih vprašajte v razdelku za komentarje.