6 najboljših načinov, kako popraviti preslednico, ki ne deluje v sistemu Windows 11
Miscellanea / / June 10, 2023
Ne glede na to, ali tipkate, igrate igre ali uporabljate računalnik, je preslednica bistvena tipka, ki vam pomaga pri več pomembnih funkcijah. Zato je lahko neprijetno, če preslednica preneha delovati v vašem računalniku z operacijskim sistemom Windows 11. Če imate podobno težavo, ste pristali na pravi strani.

V večini primerov težavo povzročajo napačno konfigurirane nastavitve ali zastareli gonilniki tipkovnice in ne okvara strojne opreme. Preden odhitiš v servisno delavnico oz razmislite o zamenjavi tipkovnice, poskusite z naslednjimi nasveti popraviti neodzivno preslednico v računalniku s sistemom Windows 11.
1. Preizkusite osnovna popravila
Preden uporabite kakršne koli napredne nasvete za odpravljanje težav, je dobro, da preizkusite nekaj osnovnih popravkov. Za začetek uporabite mehko krtačo in pločevinko stisnjenega zraka, da odstranite vse prašne delce okoli in pod preslednico na tipkovnici.

Če uporabljate zunanjo tipkovnico, jo poskusite odklopiti iz računalnika in jo znova priključiti. Druga možnost je, da tipkovnico povežete z drugim računalnikom in preverite tipko preslednice. To vam bo pomagalo ugotoviti, ali je težava povezana s strojno opremo.
2. Izklopite lepljive tipke in tipke za filtriranje
Windows 11 vključuje več funkcij dostopnosti za pomoč uporabnikom s posebnimi potrebami. Lepljive tipke in tipke za filtriranje so funkcije, ki lahko povzročijo težave z določenimi ključi, kot je preslednica. Zato je najbolje, da te funkcije izklopite, če jih ne potrebujete.
Korak 1: Pritisnite bližnjico na tipkovnici Windows + I, da odprete aplikacijo Nastavitve.
2. korak: Na zavihku Dostopnost kliknite Tipkovnica.
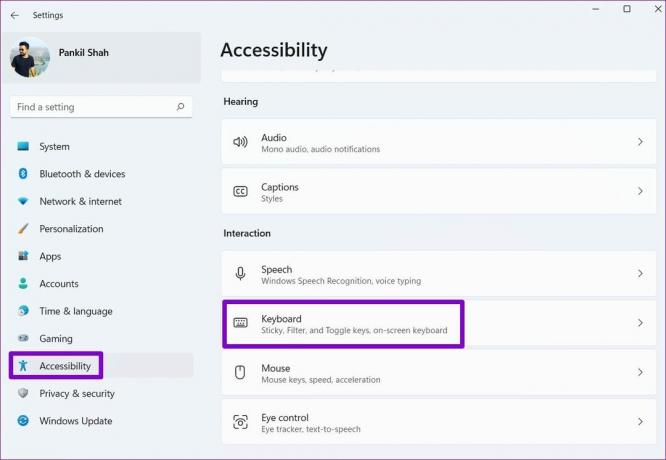
3. korak: Izklopite stikala poleg lepljivih tipk in tipk za filtriranje. Nato preverite, ali je težava še vedno prisotna.

3. Zaženite orodja za odpravljanje težav sistema Windows
Windows 11 ponuja vrsto orodij za odpravljanje težav za odpravljanje pogostih težav z vašim računalnikom. V tem primeru lahko zaženete orodje za odpravljanje težav s tipkovnico, da odpravite morebitne sistemske nepravilnosti, zaradi katerih je preslednica prenehala delovati v vašem računalniku z operacijskim sistemom Windows 11.
Korak 1: Kliknite ikono Windows v opravilni vrstici, da odprete meni Start, in kliknite ikono Nastavitve (zobnik), da zaženete aplikacijo Nastavitve.

2. korak: V zavihku Sistem kliknite Odpravljanje težav.

3. korak: Pojdite na Druga orodja za odpravljanje težav.

4. korak: Kliknite gumb Zaženi poleg tipkovnice in sledite navodilom na zaslonu, da zaženete orodje za odpravljanje težav.

Če orodje za odpravljanje težav s tipkovnico ne zazna težav, zaženite orodje za odpravljanje težav s strojno opremo in napravami. To orodje bo poskušalo najti in odpraviti težave z vsemi vašimi zunanjimi napravami, vključno s tipkovnico.
Korak 1: Pritisnite bližnjico na tipkovnici Windows + R, da odprete pogovorno okno Zaženi.
2. korak: Vrsta msdt.exe -id DeviceDiagnostic v polje Odpri in pritisnite Enter.

3. korak: Kliknite Naprej in sledite pozivom na zaslonu, da zaženete orodje za odpravljanje težav.

4. Znova zaženite storitev Human Interface Device Service
Human Interface Device Service je program, odgovoren za registracijo vaših vnosov s tipkovnico v sistemu Windows. Če ima ta storitev kakršne koli težave, bi moral ponovni zagon pomagati obnoviti normalno stanje. Tukaj so koraki za isto.
Korak 1: Pritisnite tipko Windows, da odprete meni Start, vnesite storitvein pritisnite Enter.

2. korak: V oknu Storitve se pomaknite do konca navzdol, da poiščete Storitev naprave človeškega vmesnika. Z desno miškino tipko kliknite nanj in izberite Ponovni zagon.

5. Posodobite ali znova namestite gonilnike tipkovnice
Gonilnik tipkovnice v vašem računalniku služi kot most med sistemom Windows in vašo tipkovnico. Če je ta gonilnik zastarel, lahko povzroči okvaro določenih tipk, kot je preslednica. Poskusite lahko posodobiti gonilnik tipkovnice v računalniku, da vidite, ali preslednica deluje.
Korak 1: Z desno miškino tipko kliknite ikono Start in v meniju Power User izberite Device Manager.

2. korak: Dvokliknite tipkovnice, da jih razširite. Z desno miškino tipko kliknite tipkovnico in izberite Posodobi gonilnik.

Od tam sledite pozivom na zaslonu za posodobitev gonilnika. Če se težava ponovi tudi po tem, odstranite gonilnik tipkovnice z upraviteljem naprav in znova zaženite računalnik. Windows bo po zagonu samodejno namestil manjkajoči gonilnik.

6. Poskusite obnoviti sistem
Nedavne spremembe v vašem računalniku lahko povzročijo, da se preslednica neha odzivati. Če ne morete natančno določiti vzroka, izvajanje obnovitve sistema bo pomagal obrniti vse slabe spremembe. Bodite prepričani, ta postopek ne bo vplival na vaše podatke.
Korak 1: Kliknite ikono za iskanje v opravilni vrstici, vnesite ustvari obnovitveno točkoin pritisnite Enter.

2. korak: Pod zavihkom Zaščita sistema kliknite gumb Obnovitev sistema.

3. korak: Za nadaljevanje kliknite Naprej.

4. korak: Izberite obnovitveno točko, preden se je prvič pojavila težava, in pritisnite Naprej.

5. korak: Kliknite Dokončaj in dovolite sistemu Windows, da se obnovi na podano obnovitveno točko.

Nič več težav s preslednico
Eden od zgornjih nasvetov bo poskrbel, da bo preslednica znova delovala v vašem računalniku z operacijskim sistemom Windows 11. Če pa se nobeden od njih ne izkaže za učinkovitega, lahko začasno uporabite zaslonsko tipkovnico, ki je na voljo v sistemu Windows 11 oz preslikajte manj pogosto uporabljen ključ da deluje kot preslednica.
Nazadnje posodobljeno 18. maja 2023
Zgornji članek lahko vsebuje pridružene povezave, ki pomagajo pri podpori Guiding Tech. Vendar to ne vpliva na našo uredniško integriteto. Vsebina ostaja nepristranska in verodostojna.

Napisal
Pankil je po poklicu gradbeni inženir, ki je svojo pot začel kot pisec pri EOTO.tech. Nedavno se je pridružil Guiding Tech kot samostojni pisec, da bi pokrival navodila, razlage, vodnike za nakup, nasvete in trike za Android, iOS, Windows in splet.



