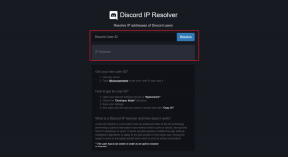5 hitrih načinov za odpravo tega, da ni mogoče spremeniti načrta porabe energije v sistemu Windows 11
Miscellanea / / June 10, 2023
Ali ne morete spremeniti načrta porabe energije v računalniku z operacijskim sistemom Windows? To je lahko zelo frustrirajoča težava, zlasti ko poskušate prilagoditi porabo baterije svojim potrebam. K sreči je odpravljanje te težave in ponovna pridobitev dostopa do nastavitev načrta porabe energije preprosta.

V tem članku bomo raziskali pet rešitev, ki jih lahko poskusite, ko v sistemu Windows 11 ne morete spremeniti načina napajanja. Z upoštevanjem teh rešitev boste ponovno pridobili popoln nadzor nad svojim nastavitve načrta porabe energije.
1. Ponovno zaženite računalnik
Če ne morete spremeniti načina napajanja na prenosnem računalniku s sistemom Windows 11, ga znova zaženite. To je lahko še posebej koristno, če je težavo povzročila začasna napaka ali napaka. Če želite znova zagnati računalnik, sledite tem korakom:
Korak 1: Pritisnite bližnjico na tipkovnici Alt + F4, da zaženete poziv za zaustavitev sistema Windows.
2. korak: V spustnem meniju izberite Ponovni zagon in kliknite V redu.

Po ponovnem zagonu preverite, ali lahko spremenite načrt napajanja. Če ne, nadaljujte z branjem drugih rešitev.
2. Uporabite orodje za odpravljanje težav z napajanjem
Windows je vedno nagnjen k različnim vrstam težav. Na srečo obstajajo orodja za odpravljanje težav, s katerimi se lahko znebite večine teh težav. Če ne morete spremeniti načrta porabe energije, lahko uporabite orodje za odpravljanje težav z napajanjem.
To je vgrajeno orodje Windows, namenjeno prepoznavanju in razreševanju težave, povezane z napajanjem, vključno s tistim, ki je pri roki. Tu so navodila po korakih za uporabo v sistemu Windows 11:
Korak 1: Pritisnite bližnjico na tipkovnici Windows + I, da zaženete aplikacijo Nastavitve.
2. korak: Izberite Sistem v levi stranski vrstici in možnost Odpravljanje težav v desnem podoknu.

3. korak: Izberite Druga orodja za odpravljanje težav.

4. korak: Kliknite gumb Zaženi poleg možnosti Napajanje.

Odprlo se bo okno za odpravljanje težav, ki bo poiskalo morebitne težave z napajanjem. Samodejno bo rešil vse težave.
3. Posodobite Windows
Če ne morete spremeniti načrta porabe energije vašega sistema, je to lahko posledica težave z različico sistema Windows, ki jo trenutno uporabljate. V takih primerih je rešitev prenos vseh razpoložljivih posodobitev sistema Windows. Za to sledite spodnjim korakom:
Korak 1: Odprite aplikacijo Nastavitve z bližnjico na tipkovnici Windows + I in v levi stranski vrstici izberite Windows Update.
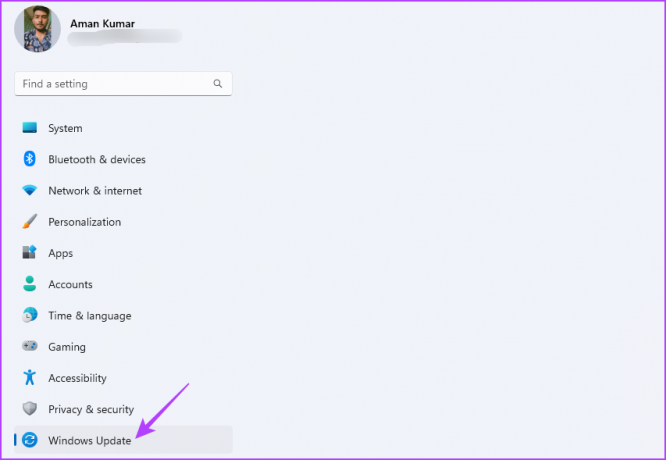
2. korak: Kliknite gumb Preveri posodobitve v desnem podoknu.
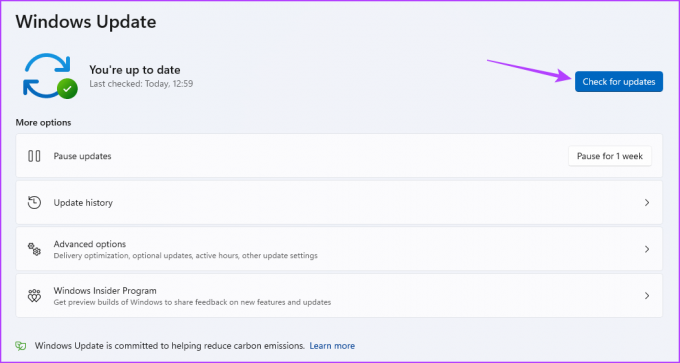
Windows bo poiskal in prenesel vse razpoložljive posodobitve. Ko je prenos končan, boste morda morali znova zagnati računalnik, da dokončate postopek namestitve.
4. Posodobite Microsoft ACPI Battery Driver
Drug pomemben razlog, zakaj ne morete spremeniti načina napajanja v sistemu Windows 11, je lahko okvara gonilnika baterije Microsoft ACPI. Najboljši način za odstranitev te poškodbe je posodobitev gonilnika.
Najnovejšo posodobitev gonilnika baterije Microsoft ACPI lahko prenesete tako, da sledite tem korakom:
Korak 1: Z desno miškino tipko kliknite ikono Windows v opravilni vrstici in izberite Upravitelj naprav v meniju Power User.

2. korak: Dvokliknite na vozlišče Baterije.
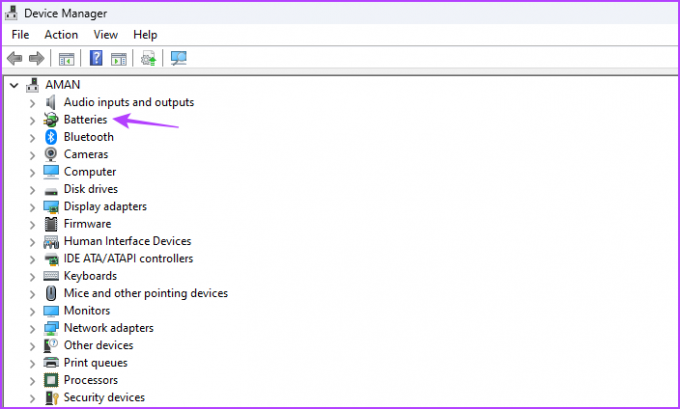
3. korak: Z desno miškino tipko kliknite Baterija nadzorne metode, združljive z Microsoftovim ACPI, in izberite Posodobi gonilnik.

4. korak: Izberite Samodejno iskanje gonilnikov.

Windows bo prenesel razpoložljivo posodobitev gonilnika. Ko je postopek končan, znova zaženite računalnik in poiščite težavo. Če se težava nadaljuje, poskusite z naslednjo rešitvijo.
5. Ponastavite načrt porabe energije
Če še vedno naletite na težave z načrtom porabe energije in ste izčrpali druge možnosti za odpravljanje težav, boste morda morali ponastaviti načrt porabe energije. To obnovi vse nastavitve napajanja na privzete vrednosti, kar lahko pomaga rešiti težavo, če so jo povzročile napačne konfiguracije. Če želite ponastaviti načrt porabe energije, sledite tem navodilom:
Korak 1: Kliknite ikono Windows v opravilni vrstici, da odprete meni Start.
2. korak: Vrsta Ukazni poziv in v desnem podoknu izberite Zaženi kot skrbnik.

3. korak: V povišano okno ukaznega poziva vnesite naslednji ukaz in pritisnite Enter:
powercfg -obnovljene privzete sheme
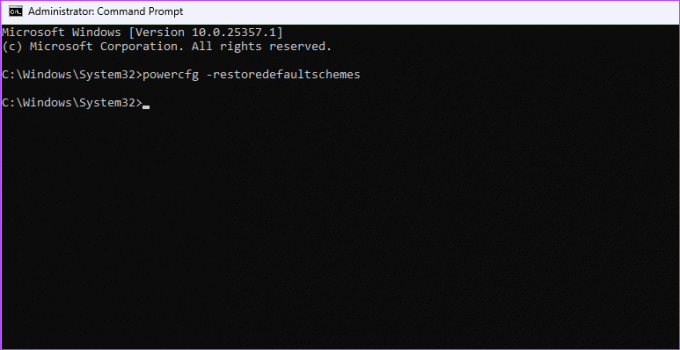
Izboljšajte življenjsko dobo sistemske baterije
Pomemben dejavnik, ki prispeva k priljubljenosti sistema Windows, je njegova zmožnost prilagodite načrt napajanja glede na individualne potrebe porabe. Če želite ohraniti življenjsko dobo baterije, se lahko odločite za način učinkovitosti. Po drugi strani pa preklopite v način visoke zmogljivosti, če potrebujete optimalno zmogljivost za grafično intenzivna opravila, kot je igranje iger.
Kaj pa, če v sistemu Windows 11 ne morete spremeniti načina napajanja? To je pogosta težava v sistemu Windows in jo je mogoče enostavno rešiti z zgornjimi rešitvami.
Nazadnje posodobljeno 18. maja 2023
Zgornji članek lahko vsebuje pridružene povezave, ki pomagajo pri podpori Guiding Tech. Vendar to ne vpliva na našo uredniško integriteto. Vsebina ostaja nepristranska in verodostojna.