Kaj se zgodi, ko odstranite Steam
Miscellanea / / June 10, 2023
Priljubljenost Steama je v igralniški skupnosti skokovito narasla. Uradna aplikacija podjetja je zaganjalnik, ki vam omogoča prenos in igranje priljubljenih iger na vašem računalniku z operacijskim sistemom Windows. Vendar pa morate včasih odstraniti Steam iz računalnika. Če kdaj naletite na takšno situacijo, preberite posledice odstranitve Steama v sistemu Windows.

Vaše prenesene igre lahko zasedejo ogromno prostora na vašem računalniku. Če ste zmanjkuje prostora za shranjevanje, je odstranitev Steama učinkovit način, da pridobite nekaj prostora nazaj. To je tudi priročen trik za odpravljanje pogostih težav s Steamom v sistemu Windows. Evo, kaj se zgodi, ko odstranite Steam.
Ali odstranitev Steam izbriše igre
Ko prenesete igre iz trgovine Steam v sistemu Windows, zaganjalnik shrani vaše igre v pogon C:/. Ko odstranite Steam v sistemu Windows, odstrani mapo in vse vaše igre.
Ali odstranitev Steam izbriše shranjene podatke
Odstranitev Steam izbriše shranjene podatke in vse prenesene datoteke iz vašega računalnika.
Odstranite Steam, vendar obdržite svoje igre in shranjene podatke
Preden odstranite Steam, je pomembno, da varnostno kopirate vse svoje igre v drugo mapo. Če Steama ne nameravate znova namestiti, lahko te korake preskočite in odstranite Steam brez varnostnega kopiranja iger. Če pa želite obdržati svoje igre in shranjene podatke, uporabite spodnje korake.
Kako deluje Steam Backup
Ko namestite Steam in prenesete igre, aplikacija ustvari mapo v pogonu C:/ in shrani vse podatke. Mapo morate shraniti na drug zunanji pogon. Obstaja več načinov za varnostno kopiranje iger Steam v sistemu Windows.
Varnostno kopirajte igre Steam z raziskovalcem datotek
To je eden najpreprostejših in najučinkovitejših načinov za varnostno kopiranje iger Steam v sistemu Windows. Če se Steam ne odpre, varnostno kopirajte podatke z aplikacijo File Explorer.
Korak 1: Pritisnite bližnjico na tipkovnici Windows + I, da odprete File Explorer.
2. korak: Izberite pogon C:/ in odprite programske datoteke (x86).

3. korak: Odprite mapo Steam.

4. korak: V naslednjem meniju poiščite mapo steamapps. Premaknite ga na drugo mesto (particijo ali pogon) v računalniku.

Steam lahko odstranite, ne da bi to vplivalo na vaše igre in shranjene podatke.
Varnostno kopirajte datoteke iger s Steamom
Če ne želite varnostno kopirati vseh iger, uporabite Steamovo orodje za varnostno kopiranje, da varnostno kopirate samo izbrane naslove. Tukaj je tisto, kar morate storiti.
Korak 1: Odprite Steam v računalniku.
2. korak: Kliknite Steam v menijski vrstici. Kliknite Varnostno kopiraj in obnovi igre.

3. korak: Omogočite izbirni gumb poleg možnosti »Varnostno kopiraj trenutno nameščene programe« in pritisnite Naprej.

4. korak: Izberete lahko programe, ki jih želite vključiti v varnostno kopijo. Upoštevajte, da so za varnostno kopiranje na voljo samo programi, ki so v celoti preneseni in posodobljeni.
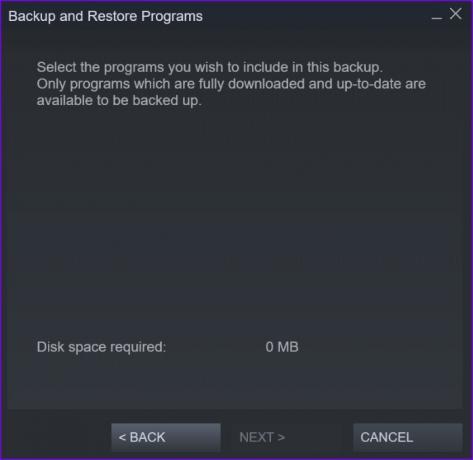
Če imate napredek pri prenosu v čakalni vrsti ali zastarele igre v Steamu, jih ne boste mogli varnostno kopirati.
5. korak: Kliknite Naprej, izberite ciljno mapo na želenem pogonu in shranite svoje igre.
Nato lahko odstranite Steam, ne da bi izgubili/izbrisali svoje igre in shranjene podatke.
Odstranite Steam v sistemu Windows
Preden odstranite aplikacijo, morate popolnoma zapreti Steam. V nasprotnem primeru boste še naprej naleteli na napake. Lahko kliknete ikono puščice navzgor v opravilni vrstici in z desno miškino tipko kliknete Steam, da zaprete aplikacijo. Če Steam ne najdete v aplikacijah v sistemski vrstici, uporabite upravitelja opravil, da prisilno zaprete aplikacijo in vse povezane storitve.

Korak 1: Z desno miškino tipko kliknite Windows, da odprete upravitelja opravil.

2. korak: Izberite Steam in kliknite Končaj opravilo v zgornjem desnem kotu.

3. korak: Pritisnite tipki Windows + I, da odprete nastavitve. Pojdite v Aplikacije in odprite meni nameščenih aplikacij.

4. korak: Pomaknite se do Steam in kliknite meni s tremi pikami poleg aplikacije. Kliknite Odstrani in potrdite svojo odločitev.

Ponovno namestite in obnovite igre na Steamu
Če nameravate znova namestiti zaganjalnik Steam, uporabite spodnje korake za obnovitev iger.
Korak 1: Odprite Steam in kliknite Steam v menijski vrstici. Izberite Varnostno kopiranje in obnovitev.

2. korak: Izberite »Obnovi prejšnjo varnostno kopijo« in v naslednjem meniju izberite pot do varnostne kopije.

Namig: Preverite svoje igre in zgodovino nakupov na spletu Steam
Če želite preveriti svoje igre in zgodovino nakupov, vam ni treba namestiti aplikacije Steam. Lahko si ga ogledate tudi s spletom Steam.
Korak 1: Obiščite spletno mesto Steam in se prijavite s podatki o svojem računu.
Obiščite spletno mesto Steam
2. korak: Pojdite na svoj račun in si oglejte zgodovino nakupov.

3. korak: Na vrhu lahko izberete svoje uporabniško ime in odprete Igre, da preverite vse svoje igre.

Znebite se Steama
Težave, kot so Steam se zruši oz brez povezave z internetom vas lahko prisili, da znova namestite aplikacijo v računalnik. Preden ga izbrišete, preberite posledice in ustrezno ukrepajte.
Nazadnje posodobljeno 19. maja 2023
Zgornji članek lahko vsebuje pridružene povezave, ki pomagajo pri podpori Guiding Tech. Vendar to ne vpliva na našo uredniško integriteto. Vsebina ostaja nepristranska in verodostojna.

Napisal
Parth je prej delal pri EOTO.tech in pokrival tehnološke novice. Trenutno je samostojni poklic pri Guiding Tech, kjer piše o primerjavi aplikacij, vadnicah, nasvetih in trikih za programsko opremo ter se poglablja v platforme iOS, Android, macOS in Windows.



