7 najboljših popravkov za trdi disk, ki se ne prikaže na Android TV
Miscellanea / / June 11, 2023
Netflix in Prime Video vam omogočajo, da uživate v najboljših oddajah in filmih na vašem Android TV. Poleg pretakanja lahko trdi disk povežete tudi s televizorjem Android TV in uživate v fotografijah in videoposnetkih na velikem zaslonu. Vse kar morate storiti je, da priključite trdi disk v vrata USB vašega televizorja.

Vendar pa mnogi uporabniki težko vidijo vsebino svojih trdih diskov, ko jih povežejo z Android TV. Mnogi pogosto pozabijo na osnove in skočijo na puško. ne skrbi. Zbrali smo najboljše načine, kako popraviti, da trdi disk ni prikazan na Android TV.
1. Preverite, ali so izbrana pravilna vrata USB
Začnite z nekaj osnovami, preverite, ali ste se povezali in izbrali pravilna vrata USB iz vmesnika Android TV. To v bistvu velja, če ste na Android TV povezali več naprav. Pritisnite gumb Vir na daljinskem upravljalniku za Android TV in izberite pravilna vrata USB. Poskusite zamenjati vrata USB in uporabite gumb za vir na daljinskem upravljalniku, da poiščete popolnega, ki deluje z vašim televizorjem.
2. Preverite zvezdišče USB ali adapter USB
Če ima vaš trdi disk vrata USB Type-C, lahko uporabite a Adapter USB-C v USB-A da ga povežete s svojim Android TV. Vendar pa ni nobenega zagotovila, da bo adapter USB ali zvezdišče brezhibno delovalo z vašim Android TV. Če trdi disk ne dobi dovolj energije iz adapterja ali zvezdišča, se bo še naprej odklopil ali pa se sploh ne bo prikazal. Zato poskusite odstraniti adapter ali vozlišče iz Android TV in povežite trdi disk s kablom USB-C na USB-A.
3. Izvrzite in ponovno priključite trdi disk
Morda ste odklopili trdi disk iz našega Android TV-ja, ne da bi ga prej izvrgli. Vaš računalnik z operacijskim sistemom Windows ponuja možnost izvrže trdega diska, da ga varno odstranite, ne da bi povzročili izgubo podatkov. Tudi Android TV vključuje podobno možnost. Tukaj je opisano, kako ga lahko uporabite za izvrženje in ponovno povezavo trdega diska, da preverite, ali to rešuje težavo.
Korak 1:Če ste odklopili trdi disk, ga znova povežite s svojim Android TV.
2. korak: Izberite ikono za obvestila na zgornji desni strani začetnega zaslona vašega Android TV.
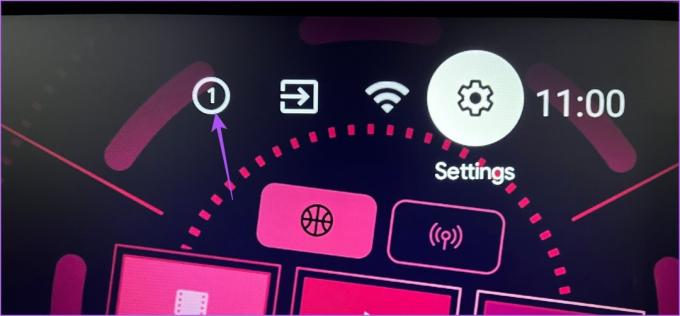
3. korak: V desnem meniju izberite svoj trdi disk.

4. korak: V levem meniju izberite Izvrzi.

5. korak: Ko je trdi disk izvržen, ga ponovno priključite in preverite, ali je težava odpravljena.
4. Preverite, ali Android TV podpira format datoteke
Čeprav najnovejši modeli Android TV podpirajo različne formate datotek. Če pa še vedno ne morete videti vsebine trdega diska na vašem Android TV, preverite, ali vaš model televizorja dejansko podpira obliko datoteke. Predlagamo, da namestite VLC Media Player in preverite, ali to rešuje težavo.
Korak 1: Na začetnem zaslonu Android TV pojdite v Trgovino Play.

2. korak: Išči VLC medijski predvajalnik.
3. korak: Namestite VLC Player za Android.

4. korak: Odprite VLC Player za Android in izberite Dovoli za dostop do fotografij, medijev in datotek na vašem Android TV.

5. korak: Izberite Zaženi VLC.

6. korak: V pozivu z napisom »Zaznan nov zunanji pomnilnik« izberite Da.

7. korak: Pomaknite se navzdol in v razdelku Brskanje izberite trdi disk.

Preverite, ali lahko vidite vsebino. Če želite, si oglejte našo objavo Android TV ne prenaša aplikacij.
5. Preverite, ali vaš trdi disk uporablja particijo MBR
Številni novi trdi diski in diski SSD se običajno zanašajo na format particioniranja, imenovan GPT (GUID Partition Table). Format GPT omogoča uporabo celotne kapacitete trdega diska v računalnikih. Toda če se vaš še vedno prikazuje na vašem Android TV, je možno, da vaš Android TV ne podpira formata particioniranja.
V tem primeru morate trdi disk povezati z računalnikom in preveriti, ali podpira format MBR ali Master Boot Record za particioniranje, saj ta format morda podpira vaš Android TV.
Tukaj je opisano, kako preverite isto.
Za Windows
Korak 1: Povežite trdi disk z računalnikom z operacijskim sistemom Windows.
2. korak: Kliknite ikono Start in vnesite Ukazni poziv.

3. korak: Med rezultati kliknite »Zaženi kot skrbnik«.

4. korak: V okno ukaznega poziva vnesite diskpart in pritisnite Enter.

5. korak: Nato vnesite disk s seznamom in pritisnite Enter.
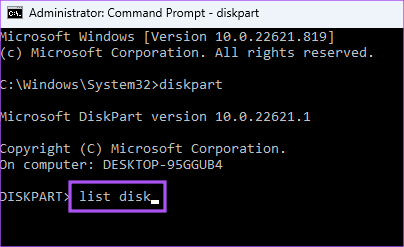
Če vidite simbol zvezdice (*) pod GPT poleg imena vašega trdega diska, to pomeni, da podpira GPT particioniranje.
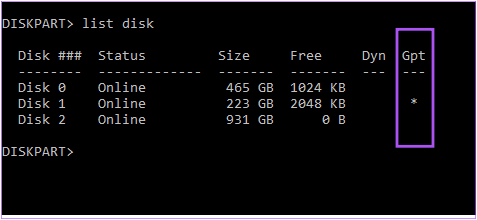
Za Mac
Korak 1: Povežite trdi disk z računalnikom Mac.
2. korak: Pritisnite Command + preslednico, da odprete Spotlight Search, vnesite Disk Utility, in pritisnite Return.

3. korak: V oknu Disk Utility v levem meniju kliknite svoj trdi disk.

4. korak: Preverite, ali je možnost za particijo omogočena ali ne.

Če ne, vaš trdi disk že podpira format MBR.
6. Formatirajte trdi disk iz particije GPT v MBR
Če vaš trdi disk ne podpira formata GPT, so tukaj koraki za pretvorbo iz particije GPT v particijo MBR. Upoštevajte, da bo ta postopek izbrisal vso vsebino vašega trdega diska. Zato poskrbite, da imate varnostno kopijo svojih podatkov.
Uporaba računalnika z operacijskim sistemom Windows
Korak 1: Povežite trdi disk z računalnikom z operacijskim sistemom Windows.
2. korak: Kliknite ikono Start in vnesite Ukazni poziv.

3. korak: Med rezultati kliknite »Zaženi kot skrbnik«.

4. korak: V okno ukaznega poziva vnesite diskpart in pritisnite Enter.

5. korak: Vrsta disk s seznamom in pritisnite Enter.
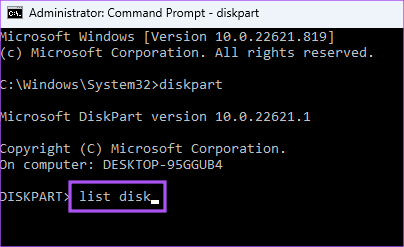
Zabeležite si številko diska, ki podpira format GPT.

6. korak: Vrsta Izberite disk (številka diska) in pritisnite Enter.
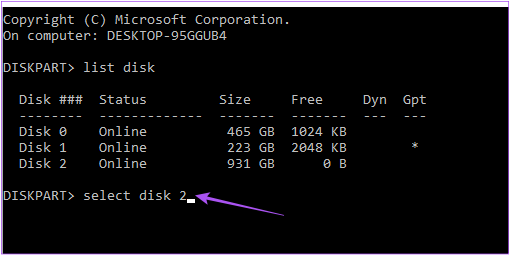
7. korak: Vrsta čisto in pritisnite Enter. Upoštevajte, da bo ta korak izbrisal vso vsebino trdega diska.

8. korak: Vrsta pretvori mbr in pritisnite Enter.
Particija vašega trdega diska bo pretvorjena v format MBR. Izvrzite pogon in preverite, ali je težava odpravljena.
Uporaba Mac
Korak 1: Povežite trdi disk z računalnikom Mac.
2. korak: Pritisnite Command + preslednico, da odprete Spotlight Search, vnesite terminal, in pritisnite Return.

3. korak: Vrsta diskutil seznam in pritisnite Enter.

4. korak: Zapišite si številko trdega diska.

5. korak:Vnesite naslednji ukaz in pritisnite Return, da formatirate particijo trdega diska.

diskutil partitiondisk /dev/disk0 MBR JHFS+ novo 0b
6. korak: Po tem izvrzite trdi disk in preverite, ali je težava odpravljena.
7. Posodobite Android TV OS
Če si še vedno ne morete ogledati svojega trdega diska, lahko poskusite posodobiti različico operacijskega sistema Android TV OS, saj je trenutna morda napačna.
Korak 1: Pojdite v Nastavitve na začetnem zaslonu Android TV.
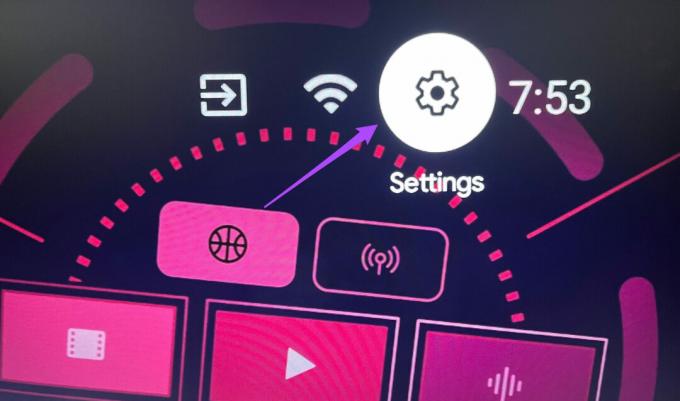
2. korak: V desnem meniju izberite Nastavitve naprave.

3. korak: Izberite Vizitka.

4. korak: Izberite Posodobitev sistema.
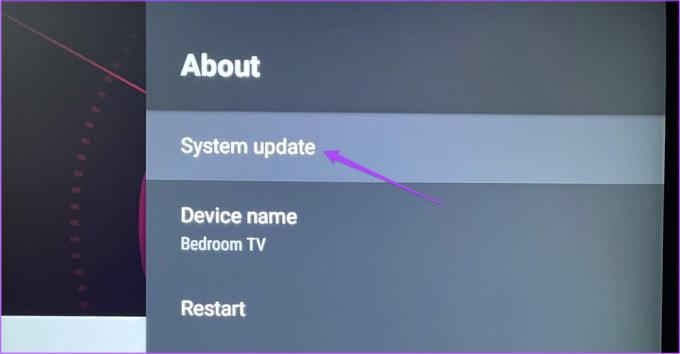
5. korak: Če je posodobitev na voljo, jo prenesite in namestite.

6. korak: Priključite trdi disk in preverite, ali je težava odpravljena.
Uporabite trdi disk na Android TV
Te rešitve vam bodo pomagale dostopati do podatkov trdega diska na velikem zaslonu vašega Android TV. Preberete lahko tudi našo objavo, če aplikacije se ne posodabljajo na vašem Android TV.
Nazadnje posodobljeno 6. januarja 2023
Zgornji članek lahko vsebuje pridružene povezave, ki pomagajo pri podpori Guiding Tech. Vendar to ne vpliva na našo uredniško integriteto. Vsebina ostaja nepristranska in verodostojna.



