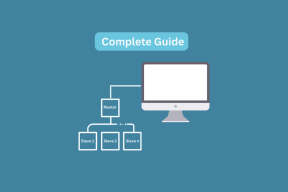Kako izbrisati mapo SoftwareDistribution v sistemu Windows 10
Miscellanea / / November 28, 2021
Kaj je mapa SoftwareDistribution in za kaj se uporablja? Čeprav se mnogi uporabniki ne zavedajo te mape, naj osvetlimo pomen mape SoftwareDistribution. To mapo Windows uporablja za začasno shranjevanje datotek, potrebnih za namestitev najnovejših posodobitev sistema Windows v vašo napravo.
posodobitve sistema Windows so pomembne, saj zagotavlja varnostne posodobitve in popravke, odpravlja veliko napak in izboljšuje delovanje vašega sistema. Mapa SoftwareDistribution se nahaja v imeniku Windows in jo upravlja WUA agent (Windows Update Agent).
Ali menite, da je to mapo kdaj potrebno izbrisati? V kakšnih okoliščinah bi izbrisali to mapo? Ali je varno izbrisati to mapo? To je nekaj vprašanj, s katerimi se vsi srečujemo, ko razpravljamo o tej mapi. V mojem sistemu porabi več kot 1 GB prostora na pogonu C.
Zakaj bi sploh izbrisal to mapo?
Mapo SoftwareDistribution je treba pustiti pri miru, vendar pride čas, ko boste morda morali počistiti vsebino te mape. Eden takšnih primerov je, ko ne morete posodobiti sistema Windows ali ko so posodobitve sistema Windows, ki so prenesene in shranjene v mapi SoftwareDistribution, poškodovane ali nepopolne.
V večini primerov, ko Windows Update preneha delovati pravilno v vaši napravi in prejmete sporočilo o napaki, morate odstraniti to mapo, da odpravite težavo. Poleg tega, če ugotovite, da ta mapa kopiči velik kos podatkov, ki jemlje več prostora na pogonu, lahko ročno počistite mapo, da sprostite nekaj prostora na pogonu. Če pa se soočate s težavami Windows Update, kot je npr Windows Update ne deluje, Posodobitve sistema Windows ne uspejo, Windows Update se je zataknil pri prenosu najnovejših posodobitev, itd potem moraš izbrišite mapo SoftwareDistribution v sistemu Windows 10.
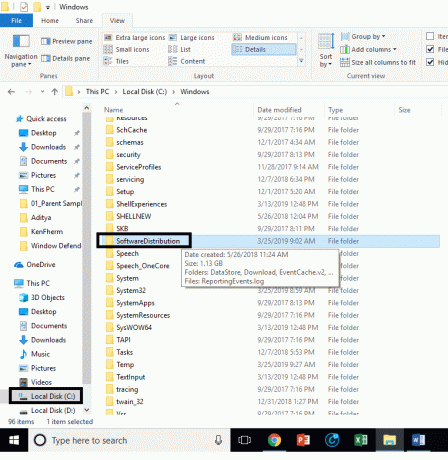
Ali je varno izbrisati mapo SoftwareDistribution?
Te mape se vam v običajnih okoliščinah ni treba dotakniti, če pa je vsebina mape je poškodovan ali ni sinhroniziran, kar povzroča težave s posodobitvami sistema Windows, potem morate to izbrisati mapo. To mapo je popolnoma varno izbrisati. Vendar se morate najprej prepričati, da imate težave s posodobitvijo sistema Windows. Naslednjič, ko bodo datoteke Windows Update pripravljene, bo Windows samodejno ustvaril to mapo in prenesel posodobitvene datoteke iz nič.
Vsebina
- Kako izbrisati mapo SoftwareDistribution v sistemu Windows 10
- Drugi način za brisanje mape SoftwareDistribution
- Kako preimenovati mapo SoftwareDistribution
Kako izbrisati mapo SoftwareDistribution v sistemu Windows 10
Poskrbite za ustvarite obnovitveno točko samo v primeru, da gre kaj narobe.
Če želite izbrisati mapo SoftwareDistribution iz svoje naprave, morate odpreti datoteko ukazni poziv ali Windows PowerShell
1. Odprite ukazni poziv ali Windows PowerShell s skrbniškim dostopom. Pritisnite Tipka Windows + X in izberite možnost ukazni poziv ali PowerShell.
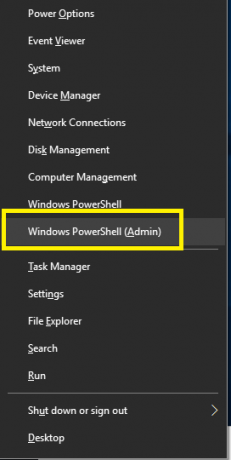
2. Ko se PowerShell odpre, morate vnesti spodaj omenjene ukaze, da ustavite storitev Windows Update in storitev inteligentnega prenosa v ozadju.
net stop wuauserv
net stop bits
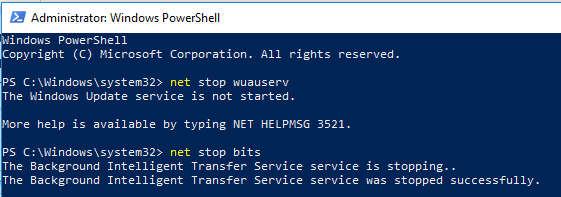
3. Zdaj se morate pomakniti do Mapa SoftwareDistribution v pogonu C, da izbrišete vse njegove komponente:
C:\Windows\SoftwareDistribution

Če ne morete izbrisati vseh datotek, ker so nekatere datoteke v uporabi, morate samo znova zagnati napravo. Po ponovnem zagonu morate znova zagnati zgornje ukaze in slediti korakom. Zdaj znova poskusite izbrisati vso vsebino mape SoftwareDistribution.
4. Ko izbrišete vsebino mape SoftwareDistribution, morate vnesti naslednji ukaz, da aktivirate storitve, povezane s storitvijo Windows Update:
net start wuauserv
neto startni bit

Drugi način za brisanje mape SoftwareDistribution
1. Pritisnite tipko Windows + R in nato vnesite storitve.msc in pritisnite Enter.

2. Z desno miškino tipko kliknite Storitev Windows Update in izberite Ustavi se.

3. Odprite File Explorer in se pomaknite do naslednje lokacije:
C:\Windows\SoftwareDistribution
4.Izbriši vse datoteke in mape pod SoftwareDistribution mapo.

5. Znova kliknite z desno tipko miške Storitev Windows Update nato izberite Začni.

6. Zdaj poskusite prenesti posodobitve sistema Windows in tokrat bo brez težav.
Kako preimenovati mapo SoftwareDistribution
Če vas skrbi, da bi izbrisali mapo SoftwareDistribution, jo lahko preprosto preimenujete in Windows bo samodejno ustvaril novo mapo SoftwareDistribution za prenos posodobitev sistema Windows.
1. Pritisnite tipko Windows + X in izberite Ukazni poziv (Admin).

2. Zdaj vnesite naslednje ukaze, da ustavite storitve Windows Update Services, in nato za vsakim pritisnite Enter:
net stop wuauserv
net stop cryptSvc
net stop bits
net stop msiserver

3. Nato vnesite naslednji ukaz za preimenovanje SoftwareDistribution Folder in nato pritisnite Enter:
ren C:\Windows\SoftwareDistribution SoftwareDistribution.old
ren C:\Windows\System32\catroot2 catroot2.old

4. Na koncu vnesite naslednji ukaz za zagon storitev Windows Update Services in za vsakim pritisnite Enter:
net start wuauserv
net start cryptSvc
neto startni bit
net start msiserver

Ko dokončate te korake, bo Windows 10 samodejno ustvaril mapo in prenesel potrebne elemente za izvajanje storitev Windows Update.
Če zgornji korak ne deluje, lahko zaženite Windows 10 v varnem načinu, in preimenujte SoftwareDistribution mapo v SoftwareDistribution.old.
Opomba: Edina stvar, ki jo lahko izgubite v postopku brisanja te mape, so zgodovinski podatki. V tej mapi so shranjeni tudi podatki o zgodovini Windows Update. Tako boste z brisanjem mape iz vaše naprave izbrisali podatke o zgodovini Windows Update. Poleg tega bo postopek Windows Update trajal več časa, kot je trajal prej, ker WUAgent bo preveril in ustvaril podatke o shrambi podatkov.
Na splošno s postopkom ni težav. Za posodobitev vaše naprave z najnovejšimi posodobitvami sistema Windows je majhna cena. Kadar koli opazite težave s storitvijo Windows Update, kot so manjkajoče datoteke Windows Updates, ki se ne posodabljajo pravilno, se lahko odločite za to metodo za obnovitev postopka Windows Update.
Priporočeno:
- Odstranite Activate Windows Watermark iz sistema Windows 10
- Kako odpraviti težave z Bluetooth v sistemu Windows 10
- Omogočite Flash za določena spletna mesta v Chromu
- Kako stransko naložiti aplikacije v sistemu Windows 10
Upam, da so bili zgornji koraki v pomoč in zdaj lahko enostavno Izbrišite mapo SoftwareDistribution v sistemu Windows 10, če pa imate še vedno kakršna koli vprašanja v zvezi s to vadnico, jih lahko postavite v razdelku za komentarje.