Odpravite težave s povezavo Android Wi-Fi
Miscellanea / / November 28, 2021
Ali se soočate s težavami s povezavo Android Wi-Fi? Se zdi, da je konec sveta? Ne skrbite, v tem priročniku bomo govorili o različnih nasvetih in zvijačah, ki vam lahko pomagajo rešiti težavo s povezljivostjo Wi-Fi v napravah Android.
Povezava Wi-Fi, ki povzroča težave, je lahko res katastrofalna. Ti nevidni radijski valovi so postali sestavni del našega življenja in nas spremljajo celo v pisarnah, šolah in domovih. Zdi se, da je »Wi-Fi v zraku« bolj kot LJUBEZEN (ali pa je verjetno Coronavirus). Pametni telefoni so lahko res krhki in se nanje ni mogoče zanesti v primeru strojne opreme WiFi. Še posebej, če govorimo o Androidu 10, se uporabniki soočajo z veliko težavami glede povezave Wi-Fi.

Težava je lahko bodisi z gesli ali celo motečo distribucijo radijskih valov. Poleg tega imajo lahko posodobitve programske in vdelane programske opreme napako in so vzrok za težavo. Včasih, tudi če je Wi-Fi povezan s telefonom, ne more naložiti spletnih strani in spletnih mest, kar je lahko zelo nadležno, če sem iskren.
Vsebina
- Odpravite težave s povezavo Android Wi-Fi
- 1. način: pozabite na omrežje in se poskusite znova povezati
- 2. način: Izklopite način varčevanja z energijo
- 3. način: znova zaženite usmerjevalnik
- 4. način: Začasno onemogočite Bluetooth
- 5. način: Preverite, ali je vaše geslo za Wi-Fi pravilno
- 6. način: onemogočite letalski način
- 7. način: Ponastavite omrežne nastavitve na privzete
- 8. način: preklopite na frekvenco 2,4 GHz s 5 GHz
- 9. način: Izklopite pametno omrežno stikalo
- 10. način: Posodobite operacijski sistem Android
- 11. način: naj bo Wi-Fi vklopljen med spanjem
- 12. način: Aplikacija tretjih oseb, ki povzroča prekinitev
- 13. način: Preverite datum in čas na telefonu
- 14. način: Ponastavite napravo na tovarniške nastavitve
Popravi Androijad Težave s povezavo Wi-Fi
Ampak hej, v tem sva skupaj. Našteli smo nekaj neverjetnih trikov, ki lahko rešijo te težave z Wi-Fi, kar tako.
1. način: pozabite na omrežje in se poskusite znova povezati
Če se v telefonu ne morete povezati z omrežjem WiFi, lahko pomagate, če pozabite na to omrežje in se znova povežete. Ta vrsta težave nastane, ko obstaja konflikt z IP-jem. Poleg tega poskusite znova zagnati napravo in usmerjevalnik. To bo zagotovo rešilo vaš problem.
Tukaj je nekaj korakov, da pozabite in se znova povežete z vašim brezžičnim omrežjem:
1. Vklopiti vaš Wi-Fi iz vrstice za hitri dostop.

2. Zdaj pa pojdi na Nastavitve in tapnite Wifi Nastavitve.
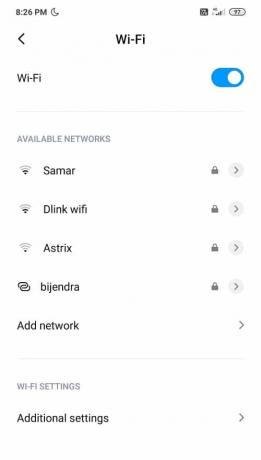
3. Pomaknite se do Wifi, in nato kliknite SSID s težavo.
4. Kliknite na Pozabite na omrežje in Ponovni zagon vašo napravo.
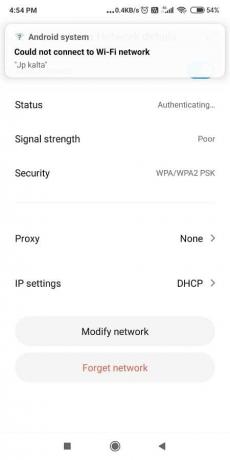
5. Poskusite se povezati z SSID še enkrat in vnesite svoje geslo.
2. način: Izklopite način varčevanja z energijo
Tako kot že ime pove, način varčevanja z energijo zmanjša porabo baterije z izklopom Bluetooth, Wi-Fi, NFCitd., da zmanjšate porabo energije. Zdaj, ko vidite, ko je način varčevanja z energijo VKLOPLJEN, Wi-Fi ni dostopen, zato se morate prepričati, da je način varčevanja z energijo onemogočen, če se soočate s težavami s povezavo Wi-Fi Android.
Koraki za izklop načina varčevanja z energijo:
1. Pojdi do Nastavitve in nato tapnite na 'Baterija in zmogljivost’.

2. Izklopite stikalo poleg Varčevanje z baterijo.

3. Ali pa lahko poiščete Način varčevanja z energijo ikono v vrstici za hitri dostop in jo obrnite Izklopljeno.
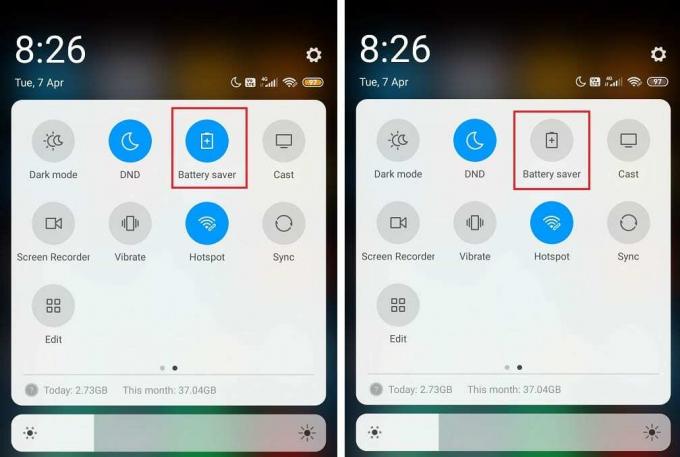
3. način: znova zaženite usmerjevalnik
Če svoje naprave ne morete povezati z usmerjevalnikom, je v tem primeru priporočljivo znova zagnati usmerjevalnik. Ko se usmerjevalnik znova zažene, povežite samo svojo napravo namesto vseh drugih naprav. Zdi se, da ponovni zagon modema odpravi različne težave s povezavo Wi-Fi na telefonih Android, vendar če ta korak ni pomagal, pojdite na naslednjo metodo.

Prav tako namesto uporabe WPA + Varnost WPA2, le drži se WPA varnost. Podobno lahko poskusite tudi v celoti onemogočiti gesla za vaš SSID, samo da poskusite. Vendar iz varnostnih razlogov ni priporočljivo uporabljati usmerjevalnika brez gesla.
Preberite tudi:Kako najti svojo telefonsko številko na Android in iOS
4. način: Začasno onemogočite Bluetooth
To se morda sliši malo napačno, vendar verjemite mi, da ta metoda deluje. Včasih so lahko določene napake v sistemu Android v konfliktu z Wi-Fi, kar povzroča težave s povezavo. Če želite preveriti, da tukaj ni tako, preprosto onemogočite Bluetooth in poskusite povezati svoje omrežje. Če vaša naprava podpira NFC, je priporočljivo, da tudi to onemogočite.
Pomikajte se po vrstici za hitri dostop in IZKLOP Bluetooth. Ta čuden kramp lahko dela čudeže.
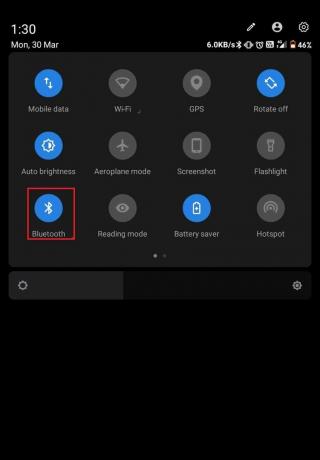
5. način: Preverite, ali je vaše geslo za Wi-Fi pravilno
Če se soočate s težavami s povezavo Android WiFi, morate najprej preveriti, ali uporabljate pravilno geslo za povežite z WiFi. Gesla so neizogibna značilnost Wi-Fi-ja, ker je to edini način, da zaščitite svoj WiFi pred nepooblaščenimi dostop.
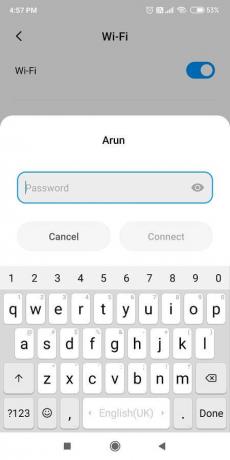
In če pomotoma uporabite napačno geslo, se ne boste mogli povezati z Wi-Fi. Torej najprej morate pozabiti svoje omrežje WiFi z zgornjo metodo in se nato znova povezati s pravilnim geslo. Še ena stvar, ki jo morate storiti, je, da se izognete napakam, ki lahko vodijo do uporabe napačnih gesel. Poskusite uporabiti številke in abecede v zaporedju s pravilno uporabo velikih začetnic. Med povezovanjem z WiFi se prepričajte, da pravilno vnašate številke ali črke in ali je zaklepanje velikih črk vklopljeno ali izklopljeno.
6. način: onemogočite letalski način
Ta preprost popravek je deloval pri mnogih uporabnikih, zato brez izgubljanja časa poglejmo, kako onemogočiti način za letalo v napravi Android:
1. Spustite vrstico za hitri dostop in tapnite Letalski način da ga omogočite.

2. Ko omogočite način za letalo, bo prekinil povezavo z vašim mobilnim omrežjem, povezavami Wi-Fi, Bluetooth itd.
3. Počakajte nekaj sekund, nato pa ga znova tapnite, da izklopite način za letalo. To bo morda lahko rešilo težave s povezavo WiFi, s katerimi se soočate.

7. način: Ponastavite omrežne nastavitve na privzete
Če vam vse zgornje metode niso mogle pomagati pri odpravljanju težav s povezavo Android WiFi, bo verjetno ponastavitev omrežnih nastavitev na privzete. Vendar ne pozabite, da bo ponastavitev omrežnih nastavitev na privzete izbrisala vsa vaša shranjena omrežja WiFi (SSID), gesla, seznanjene naprave itd. To bo ponastavilo omrežne nastavitve na tovarniško privzete.
Sledite spodnjim korakom, da ponastavite omrežne nastavitve na privzete:
1. Odprto Nastavitve na vaši napravi Android.
2. Zdaj tapnite iskalno vrstico in vnesite Ponastaviti.
3. V rezultatu iskanja kliknite na Ponastavite Wi-Fi, mobilni in Bluetooth.
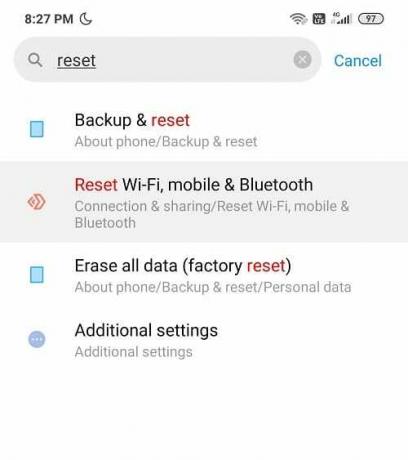
4. Nato kliknite na "Ponastavi nastavitve« na dnu.
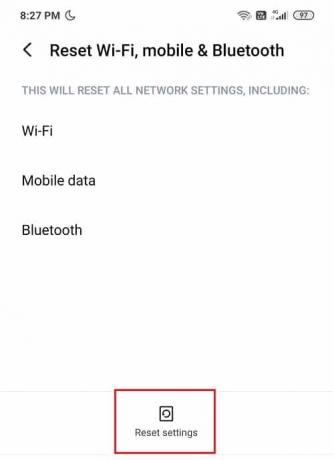
Vaše omrežne nastavitve bodo zdaj nastavljene na privzeto.
8. način: preklopite na frekvenco 2,4 GHz s 5 GHz
Zdi se, da napaka v najnovejši različici operacijskega sistema Android povzroča konflikt s povezavami Wi-Fi in do uporabniki preklopijo na svoj usmerjevalnik na frekvenco 2,4 GHz namesto na 5 GHz, ne bodo mogli razrešiti težava.
Prav tako se prepričajte, da se med povezovanjem povežete s pravilnim SSID, saj imajo včasih druga omrežja Wi-Fi enako ime kot vaša povezava Wi-Fi. Včasih se ljudje preprosto zmedejo med več omrežji z enakimi imeni.
Preberite tudi:Popravite, da telefon ne prejema sporočil v Androidu
9. način: Izklopite pametno omrežno stikalo
Če je signal Wi-Fi šibek ali če obstajajo težave s trenutno povezavo Wi-Fi, potem Smart Funkcija omrežnega stikala bo omogočila, da telefon samodejno preklopi na mobilne podatke namesto na Wi-Fi omrežje. Čeprav vam to olajša stvari, vendar če ne želite uporabljati mobilnih podatkov, morate izklopiti funkcijo pametnega omrežnega stikala.
Koraki za izklop funkcije Smart Network Switch so:
1. Pojdite na vrstico za hitri dostop in dolgo pritisnite na Wifi ikona.
2. Pod Wi-Fi se dotaknite Dodatne nastavitve.
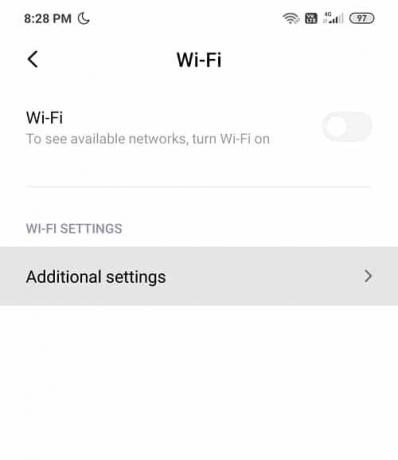
3. Tukaj boste našli Pametno omrežno stikalo ali v tem primeru a Wi-Fi pomočnik.
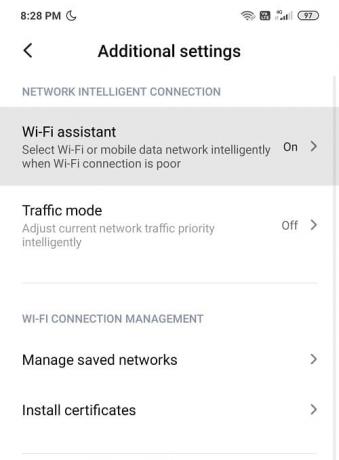
4. Prepričajte se, da ste izklopili stikalo poleg Pomočnik za Wi-Fi ali pametno omrežno stikalo.
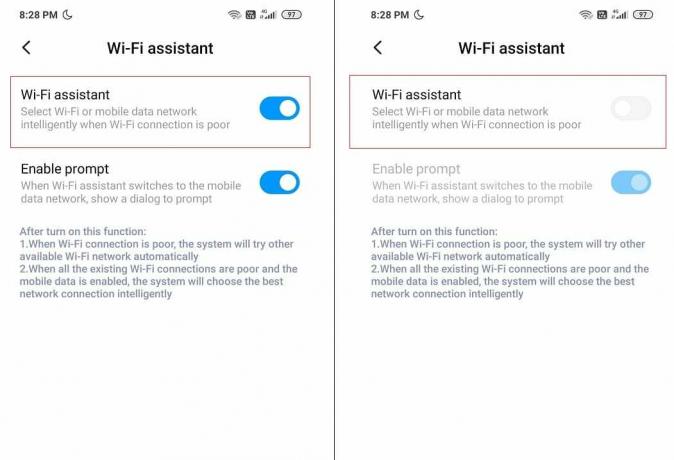
5. Ko končate, ste pripravljeni!
10. način: Posodobite operacijski sistem Android
Če vaš operacijski sistem ni posodobljen, je to lahko vzrok za težave s povezavo Android WiFi. Vaš telefon bo deloval pravilno, če bo posodobljen pravočasno. Včasih lahko napaka povzroči konflikt z omrežjem Wi-Fi in če želite odpraviti težavo, morate preveriti, ali je v telefonu Android najnovejša posodobitev.
Včasih je vaš telefon povezan z omrežjem Wi-Fi, vendar še vedno prikazuje znak »Ni interneta«. To je zelo pogosta težava med uporabniki Androida. Obstaja možnost, da vaš Wi-Fi ne deluje zaradi prijavljene napake v programski opremi. Ko ta napaka pritegne oko podjetja, izda posodobitev, da odpravi osnovno težavo. Posodabljanje naprave je za večino uporabnikov delalo čudeže, zakaj ne poskusite?
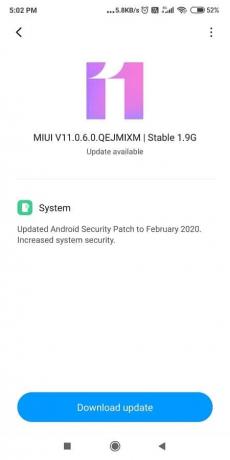
Če želite preveriti, ali ima vaš telefon posodobljeno različico programske opreme, sledite tem korakom:
1. Odprto Nastavitve na telefonu in nato tapnite O napravi.

2. Klikni Posodobitev sistema pod O telefonu.
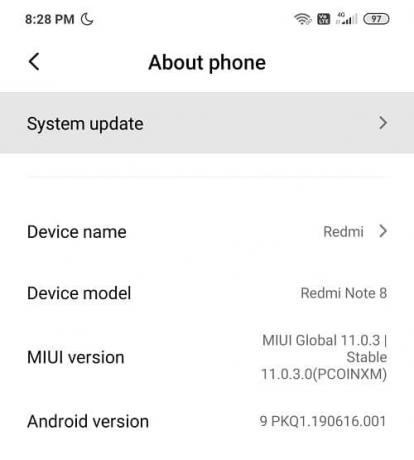
3. Nato tapnite »Preveri za posodobitve' ali 'Prenesi posodobitve' možnost.
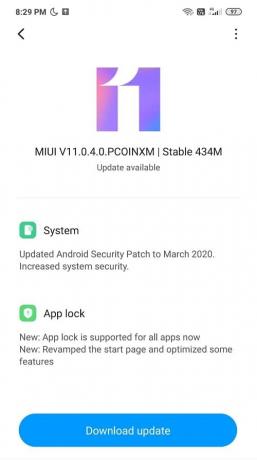
4. Ko se posodobitve prenašajo, se prepričajte, da ste povezani z internetom prek katerega drugega omrežja Wi-Fi ali mobilnih podatkov.
5. Počakajte, da se namestitev zaključi in znova zaženite napravo.
11. način: naj bo Wi-Fi vklopljen med spanjem
Če vaš Wi-Fi še vedno povzroča težave, je naslednja najboljša stvar, ki jo lahko storite, da se pomaknete do nastavitev Wi-Fi in onemogočite možnost »ohrani Wi-Fi Vklopljen med spanjem«.
1. Povlecite navzdol vrstico za hitri dostop in tapnite Nastavitve ikona.
2. Pod Nastavitve tapnite na Wifi možnost.
3. V skrajnem zgornjem desnem kotu boste videli tri pike ali 'Mruda' možnost, se lahko razlikuje od telefona do telefona.
4. Zdaj tapnite na "Napredno" iz menija.
5. Nato se pomaknite navzdol do Napredne nastavitve in našli boste 'ohranitev Wi-Fi vklopljen med spanjem' možnost.
6. Našli boste tri možnosti Vedno, samo ko je priključenv, in Nikoli.
7. Izberite Nenehno s seznama možnosti in znova zaženite telefon.
Preberite tudi:Pošiljajte besedilna sporočila iz računalnika s telefonom Android
12. način: Aplikacija tretjih oseb, ki povzroča prekinitev
Včasih lahko aplikacije tretjih oseb povzročijo konflikt s povezavo Wi-Fi. Če želite odpraviti težave s povezavo Wi-Fi, lahko odstranite nedavno nameščene aplikacije ali vse neželene aplikacije tretjih oseb. Toda preden odstranite vse aplikacije drugih izdelovalcev v telefonu, morate preveriti, ali to težavo dejansko povzročajo aplikacije tretjih oseb. Najboljši način za to je, da zaženete telefon v varnem načinu in preverite, ali je težava odpravljena. Če je težava odpravljena, so težave povzročile aplikacije tretjih oseb in jo lahko odpravite. Če ne, nadaljujte z naslednjo metodo.
Če želite zagnati telefon v varnem načinu, sledite spodnjim korakom:
1. Pritisnite in držite Gumb za prižig vašega Androida.
2. Nato tapnite in pridržite Ugasniti.

3. Zaslon, ki vas vpraša, če želite ponovno zaženite v varnem načinu se prikaže, tapnite V redu.
4. Vaš telefon se bo zdaj zagnal v varnem načinu.

5. Morali bi videti besede 'Varni način' napisano na domačem zaslonu skrajno levo spodaj.
13. način: Preverite datum in čas na telefonu
Včasih sta datum in ura vašega telefona napačna in se ne ujemata z datumom in uro na usmerjevalniku, ki bo povzroči konflikt in se ne boste mogli povezati z omrežjem Wi-Fi. Torej se morate prepričati, da sta datum in ura vašega telefona pravilno. Datum in uro telefona lahko prilagodite tako, da sledite spodnjim korakom:
1. Odprto Nastavitve v telefonu in poiščite »Datum čas' iz zgornje iskalne vrstice.

2. V rezultatu iskanja tapnite na Datum čas.
3. zdaj vklopiti stikalo poleg Samodejni datum in ura ter Samodejni časovni pas.

4. Če je že omogočen, ga izklopite in znova vklopite.
5. Morali boste ponovno zaženite telefon, da shranite spremembe.
14. način: Ponastavite napravo na tovarniške nastavitve
Ta korak je treba uporabiti le kot zadnjo možnost, da odpravite težave s povezavo Android Wi-Fi. Čeprav smo končno razpravljali o tej metodi, je ena najučinkovitejših. Vendar ne pozabite, da boste izgubili vse podatke v telefonu, če napravo ponastavite na tovarniške nastavitve. Preden nadaljujete naprej, priporočamo, da ustvarite varnostno kopijo svoje naprave.
Če ste se o tem res odločili, sledite tem korakom, da ponastavite napravo na tovarniške nastavitve:
1. Varnostno kopirajte svoje podatke iz notranjega pomnilnika v zunanji pomnilnik, kot je računalnik ali zunanji pogon. Fotografije lahko sinhronizirate z Googlovimi fotografijami ali Mi Cloud.
2. Odprite Nastavitve in se dotaknite O telefonu nato tapnite Varnostno kopiranje in ponastavitev.
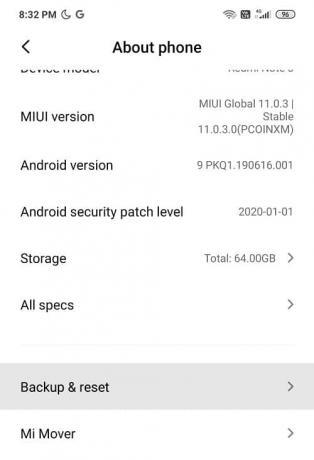
3. Pod Ponastavi boste našli »Izbriši vse podatke (ponastavitev na tovarniške nastavitve)' možnost.

Opomba: V iskalni vrstici lahko iščete tudi neposredno ponastavitev na tovarniške nastavitve.
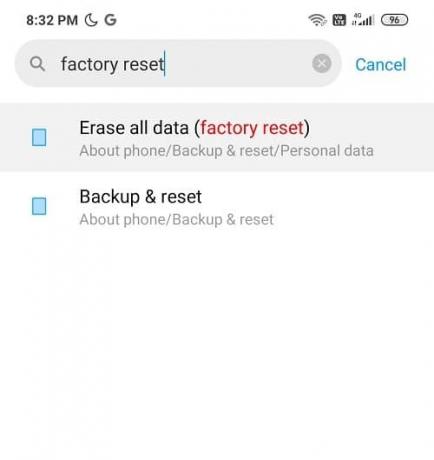
4. Nato tapnite »Ponastavi telefon« na dnu.
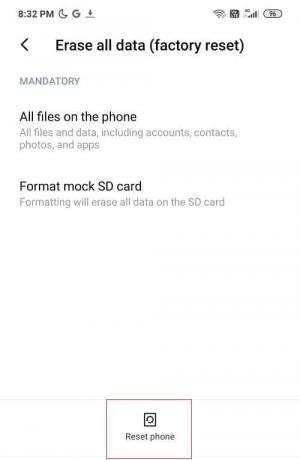
5. Sledite navodilom na zaslonu, da ponastavite napravo na tovarniške privzete vrednosti.
Priporočeno: Kako izbrisati zgodovino brskanja v napravi Android
Upam, da so zgornji koraki uspeli Odpravite težave s povezavo Android Wi-Fi in ste lahko rešili vse težave v zvezi s težavami s povezljivostjo Wi-Fi. Povejte nam, kaj menite o naših nasvetih in trikih. Zdaj pa pojdi!



