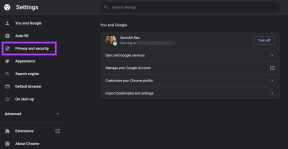Kako uporabljati virtualno kamero OBS na Discordu – TechCult
Miscellanea / / June 13, 2023
Discord je postal priljubljena komunikacijska platforma, ki jo mnogi uporabljajo za glasovno, video in besedilno komunikacijo. Vendar pa bodo nekateri uporabniki morda želeli svojo komunikacijsko izkušnjo dvigniti na višjo raven z dodajanjem video učinkov, prekrivk ali osebnega dotika. OBS Virtual Camera je brezplačna programska oprema, ki uporabnikom omogoča prav to. V tem članku se boste naučili uporabljati virtualno kamero OBS na Discordu.

Kazalo
Kako uporabljati virtualno kamero OBS na Discordu
Izkušeni uporabniki Discorda razumejo vrednost uporabe virtualne kamere za boljši videz svojih videoposnetkov. OBS brez težav deluje z Discordom in je enostaven za uporabo. Vendar je pomembno upoštevati, da ga morate najprej nastaviti v računalniku, če ga želite uporabljati. Nadaljujte z branjem, če želite izvedeti več o nastavitvi virtualne kamere OBS in njeni uporabi na Discordu.
Kako nastaviti virtualno kamero OBS
Pred uporabo programske opreme se morate naučiti nastaviti virtualno kamero OBS za Discord. Za to upoštevajte spodnji vodnik po korakih:
1. Prenesite in namestite OBS Studio iz uradna spletna stran.
2. Odprto OBS Studio.
3. Poiščite Škatla z viri na dnu zaslona.
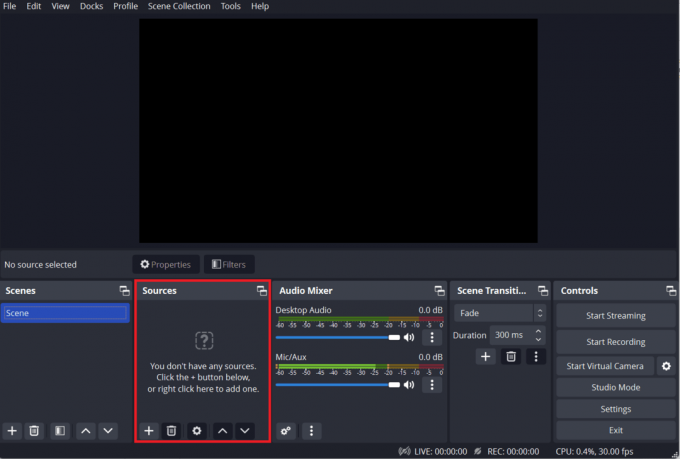
4. Kliknite na znak plus znotraj škatle.
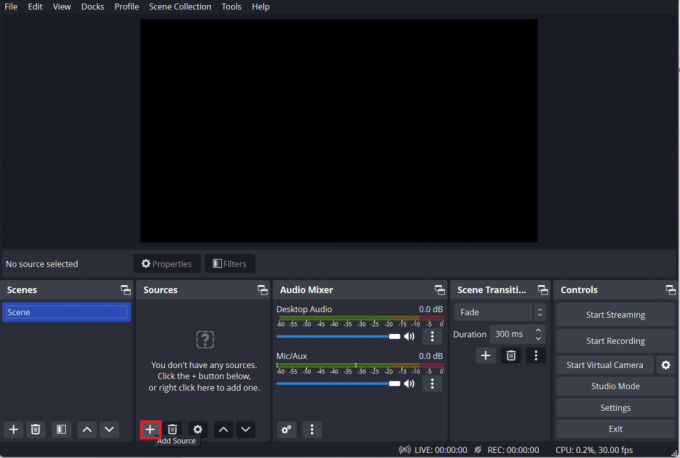
5. Kliknite na Naprava za zajem videa možnost.
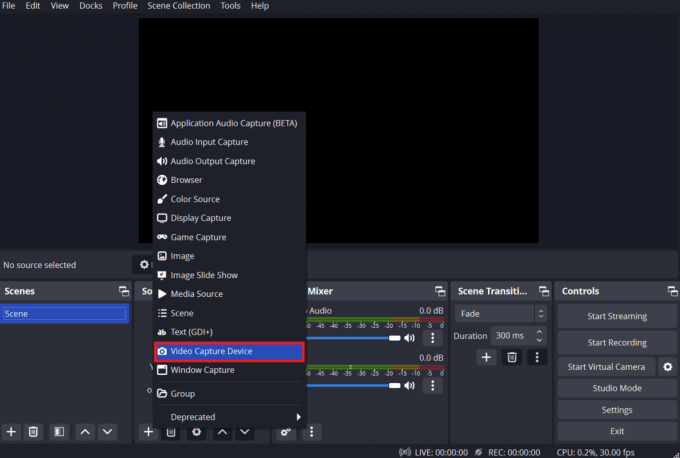
6. Izberite Virtualna kamera OBS in kliknite v redu.
7. Izberite Zaženite Virtual Camera v spodnjem desnem kotu zaslona, da aktivirate virtualno kamero OBS.
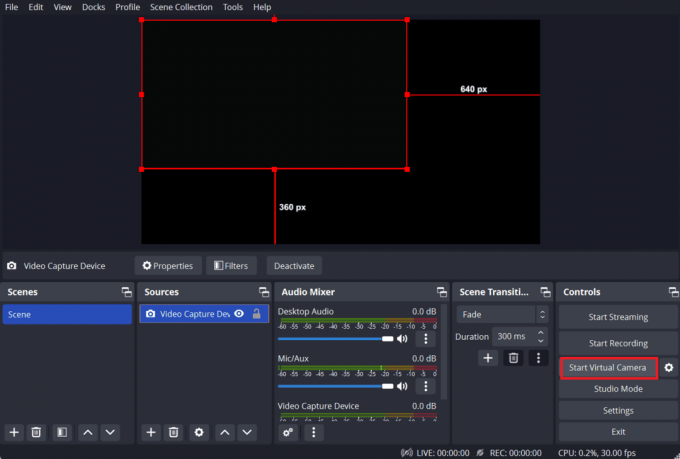
To je vse, kar morate vedeti za nastavitev virtualne kamere OBS v vašem računalniku.
Preberite tudi:Kako utišati Discord na OBS
1. način: Kako ga uporabljati v računalniku z operacijskim sistemom Windows
Ta metoda vključuje uporabo OBS v računalniški aplikaciji Discord:
1. Odprto Discord na računalniku in kliknite na ikona nastavitev levo spodaj.
2. Pojdite na levo navigacijo in kliknite na Glas in video možnost.

3. Pojdi dol do Nastavitve videa in kliknite na Testni video možnost.
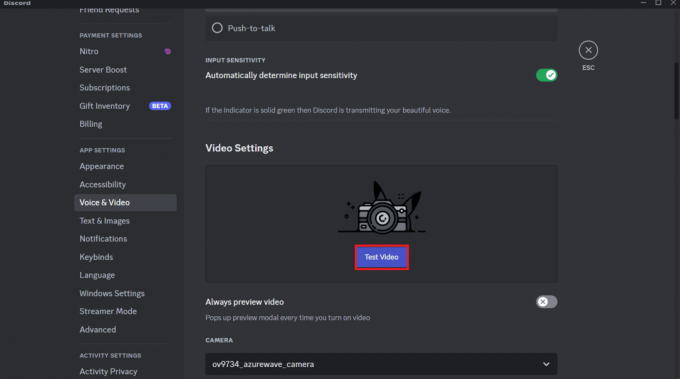
4. V Oddelek za kamero, kliknite na Virtualna kamera OBS možnost.
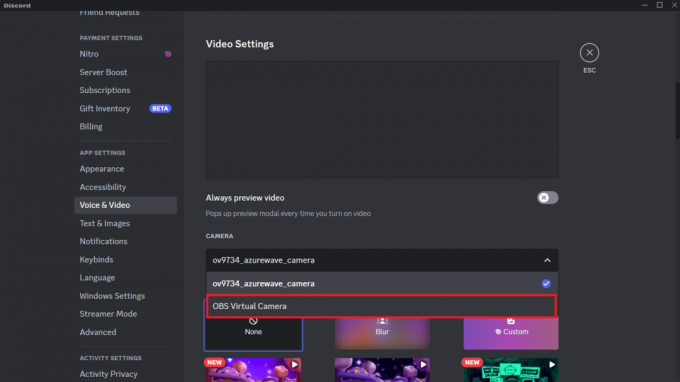
Zdaj lahko uporabljate virtualno kamero OBS v svoji aplikaciji Discord. Zgornji koraki so za sisteme, ki se izvajajo v sistemu Windows. Če uporabljate macOS, so koraki za uporabo virtualne kamere OBs drugačni.
2. način: Kako ga uporabljati v računalniku Mac
Spodaj se lahko naučite korakov za uporabo virtualne kamere OBS v aplikaciji Discord na Macu.
1. Odprto Discord in kliknite na Zaženite Virtual Camera možnost.
2. Pomaknite se do Discord nastavitve in izberite Glas in video možnost.
3. Pojdi na Nastavitve videa in kliknite na Testni video.
4. Kliknite na Kamera in izberite Virtualna kamera OBS kot izvorno kamero za Discord.
Kako onemogočiti virtualno kamero OBS na Discordu
Virtualno kamero OBS lahko onemogočite v Discordu ali v programu OBS Studio. Če želite to narediti, lahko v aplikaciji Discord sledite spodnjim korakom.
1. način: Kako ga izklopiti z aplikacijo Discord
Prva metoda vključuje uporabo Discorda za onemogočanje virtualne kamere:
1. Odprto Discord in pojdite na glasovni ali video klic kjer je omogočena virtualna kamera OBS.
2. Kliknite na ikona zobnika za dostop do nastavitev.
3. Pod Nastavitve videa, izberite drugo kamero iz Spustni meni kamere.
Preberite tudi:Kako snemati zvok Discord z OBS
2. način: Kako ga izklopiti z OBS Studio
Drug način za onemogočanje virtualne kamere je uporaba OBS Studio:
1. Odprto OBS Studio.
2. Pojdi na Kontrole razdelek na dnu.
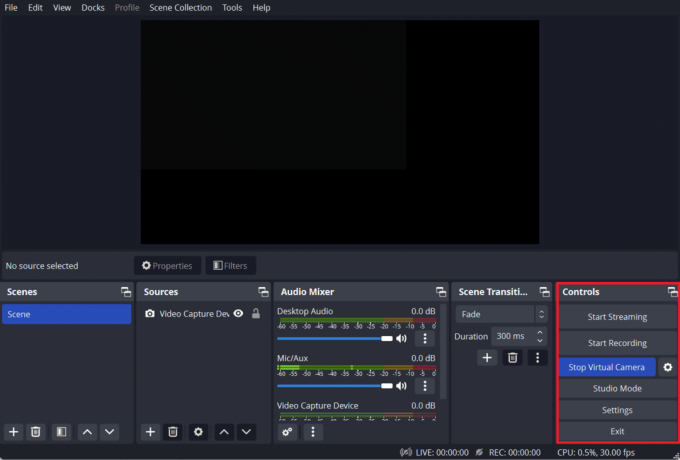
3. Kliknite na Ustavi virtualno kamero gumb.
Opomba: Če želite znova uporabiti navidezno kamero OBS, jo boste morali zagnati v OBS Studio in jo izbrati kot svojo kamero v video nastavitvah Discord.
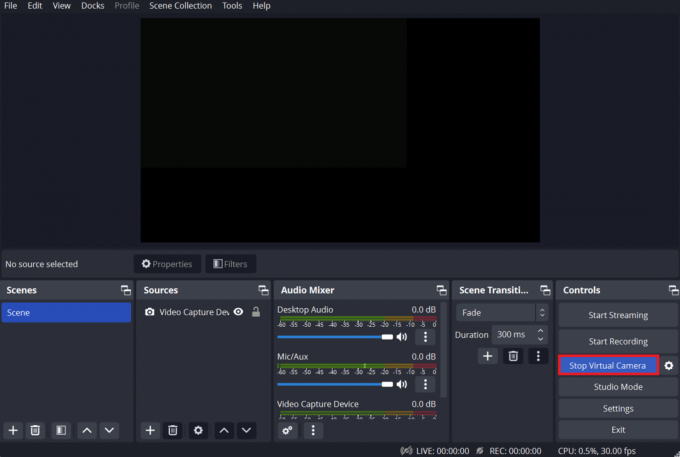
Značilnosti in prednosti OBS
- Ta odprtokodna programska oprema ima dvojni namen snemanje videa in prenos v živo.
- Svojim uporabnikom omogoča zajemanje in združevanje zvoka in videa iz različnih virov, kot so spletne kamere, mikrofoni, namizni zasloni in druge zunanje naprave.
- Ena od pomembnih lastnosti OBS je njegova prilagodljiva narava, uporabnikom ponuja svobodo, da programsko opremo prilagodijo svojim željam.
- To vključuje oblikovanje prizorov in postavitev po meri, dodajanje grafike in prekrivanja besedila ter prilagajanje avdio in video nastavitev, da ustrezajo njihovim edinstvenim potrebam.
- Poleg tega OBS podpira a široko paleto vtičnikov in razširitev, omogočanje uporabnikom, da v programsko opremo vključijo dodatne funkcije in funkcije.
Če sledite korakom, opisanim v tem članku, se lahko preprosto naučite kako uporabljati virtualno kamero OBS na Discordu in ga začnite uporabljati na svojih sestankih ali pogovorih. Ne pozabite preizkusiti različnih nastavitev in funkcij, da ugotovite, kaj vam najbolj ustreza. Če imate kakršna koli vprašanja ali predloge, jih napišite v spodnji razdelek za komentarje.
Henry je izkušen tehnični pisec s strastjo do tega, da zapletene tehnološke teme naredi dostopne vsakodnevnim bralcem. Z več kot desetletjem izkušenj v tehnološki industriji je Henry postal zaupanja vreden vir informacij za svoje bralce.