Kako ustvariti in uporabiti obnovitveni pogon v sistemu Windows 11
Miscellanea / / June 14, 2023
Microsoft z operacijskim sistemom Windows združuje več funkcij za obnovitev, da uporabnikom pomaga preprečiti popolno brisanje sistema. Lahko uporabiš Obnovitev sistema, Odstranite posodobitve ali celo ponastavite Windows, pri tem pa ohranite svoje datoteke. Ko pa se vaš računalnik ne zažene, je obnovitveni pogon Windows lahko zelo koristen.
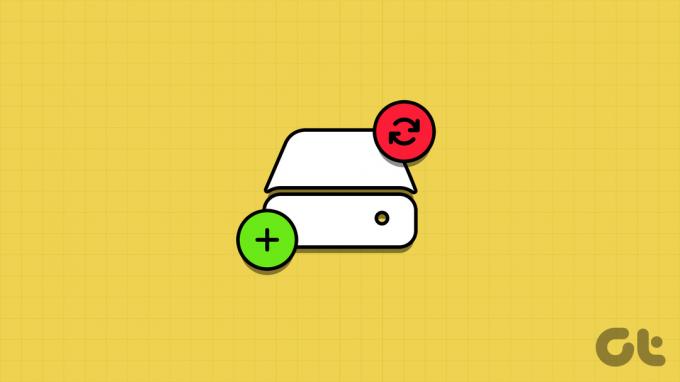
Ustvarite in uporabite lahko obnovitveni pogon za zagon obnovitvenega okolja Windows (WinRE) in nato dostopate do možnosti za odpravljanje težav. Podrobneje bomo razložili ustvarjanje in uporabo obnovitvenega pogona v vašem računalniku z operacijskim sistemom Windows 11. Začnimo.
Kako ustvariti obnovitveni pogon Windows 11 USB
Microsoft združuje aplikacijo Recovery Drive v sistemu Windows 11, da vam pomaga ustvariti obnovitveno disketo. Uporabite lahko kateri koli pogon USB, vendar Microsoft priporoča najmanjšo zmogljivost shranjevanja 16 GB. Toda preden ustvarite obnovitveni pogon, varnostno kopirajte vse podatke s pogona USB v računalnik ali drug zunanji pogon.
Ponovite naslednje korake, da ustvarite obnovitveni pogon Windows 11:
Korak 1: Priključite zagonski obnovitveni pogon USB v računalnik z operacijskim sistemom Windows.
2. korak: Pritisnite tipko Windows, da odprete meni Start, vnesite Pogon za obnovitev v iskalni vrstici in kliknite možnost Odpri.
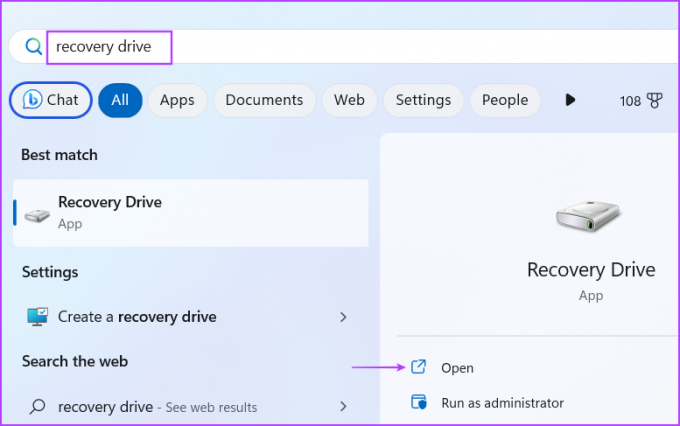
3. korak: Odprlo se bo okno Nadzor uporabniškega računa. Kliknite gumb Da, da zaženete orodje.
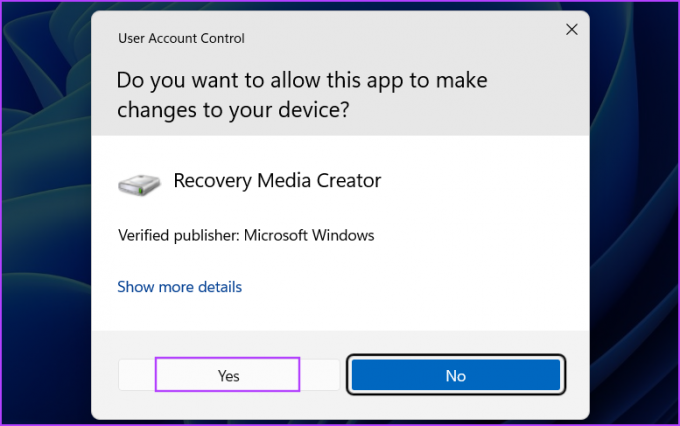
4. korak: Izberite potrditveno polje »Varnostno kopiraj sistemske datoteke na obnovitveni pogon« in kliknite gumb Naprej. Seznam vseh razpoložljivih pogonov v vašem sistemu lahko traja nekaj časa.
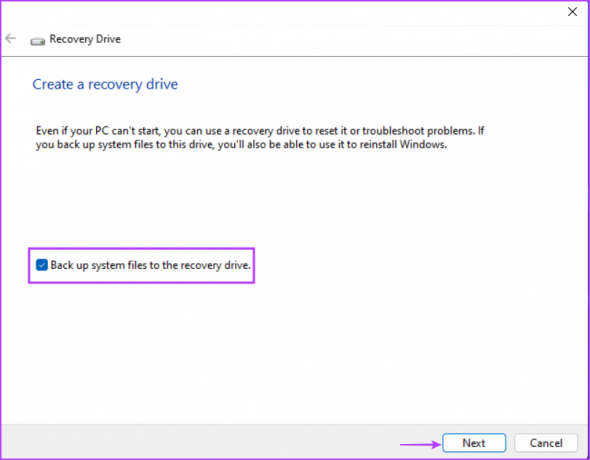
5. korak: Orodje bo navedlo razpoložljive pogone USB v vašem sistemu in vas obvestilo o zmogljivosti pogona USB, ki ga boste potrebovali zanj. Izberite pravilno in kliknite gumb Naprej.
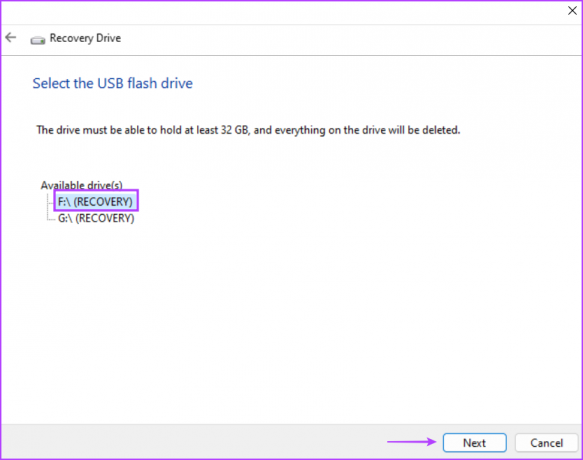
6. korak: Videli boste opozorilo o brisanju vseh podatkov na izbranem pogonu USB. Kliknite na gumb Ustvari.
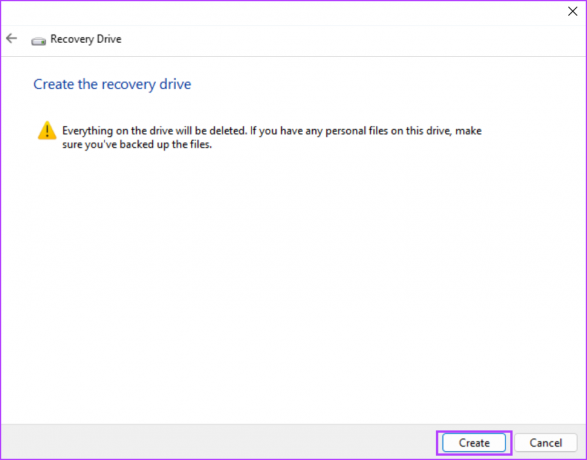
7. korak: Potrpežljivo počakajte, da se postopek zaključi. Po tem kliknite gumb Dokončaj, da zaprete okno obnovitvenega pogona.
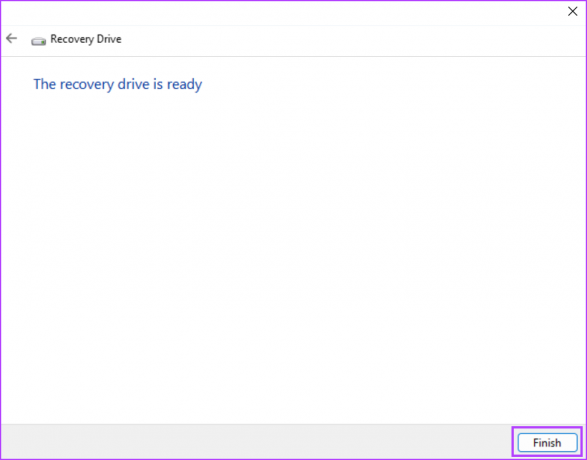
Kako uporabljati obnovitveni pogon USB v sistemu Windows 11
Ko se vaš računalnik z operacijskim sistemom Windows ne more normalno zagnati in ne morete dostopati do zaklenjenega zaslona ali zagnati namizja, je obnovitveni pogon lahko zelo koristen. Lahko se zaženete s pogona USB in dostopate do Windows obnovitveno okolje, ki ponuja več orodij za popravljanje namestitve sistema Windows.
Vendar se prepričajte, da preizkusite vsa orodja v razdelku Napredne možnosti, preden pogumno pobrišete vse na pogonu C in izgubite vse svoje datoteke. Spodaj je opisano, kako uporabite obnovitveni pogon USB:
Korak 1: Priključite obnovitveni pogon v računalnik.
2. korak: Vklopite računalnik in večkrat pritisnite določeno tipko F ali tipko Esc, da vstopite v meni zagonskih naprav. Ne pozabite, da se F-tipke za dostop do BIOS-a in menija zagonskih naprav razlikujejo glede na proizvajalca originalne opreme. Zato vnaprej preverite pravilno F-tipko za vaš sistem.
3. korak: Ko se zažene meni zagonskih naprav, s puščičnimi tipkami izberite obnovitveni pogon. Pritisnite Enter za zagon z obnovitvenim pogonom.
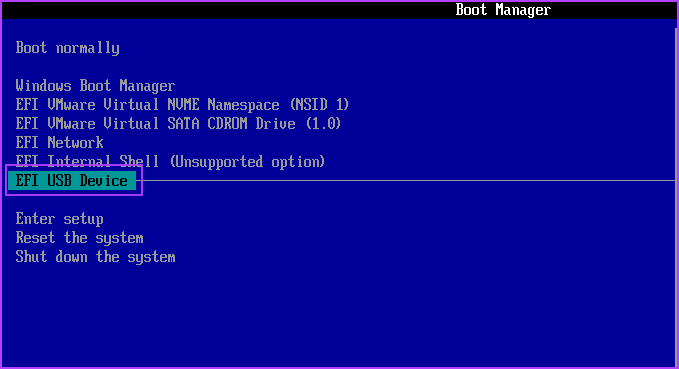
4. korak: Počakajte nekaj minut, da se pogon USB zažene na strani za izbiro jezika. Kliknite na jezik, da ga izberete.
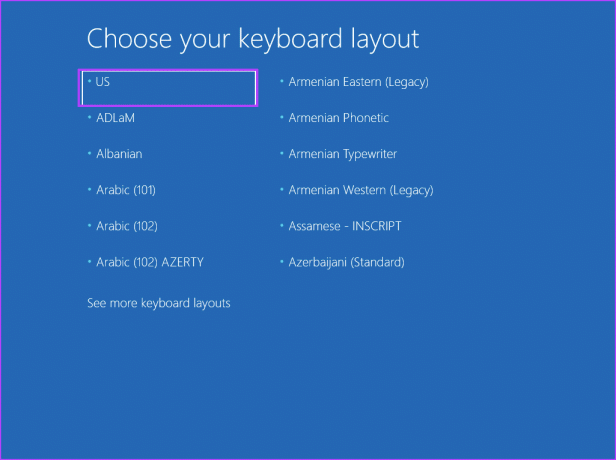
5. korak: Na strani Izberi možnost kliknite možnost Odpravljanje težav.
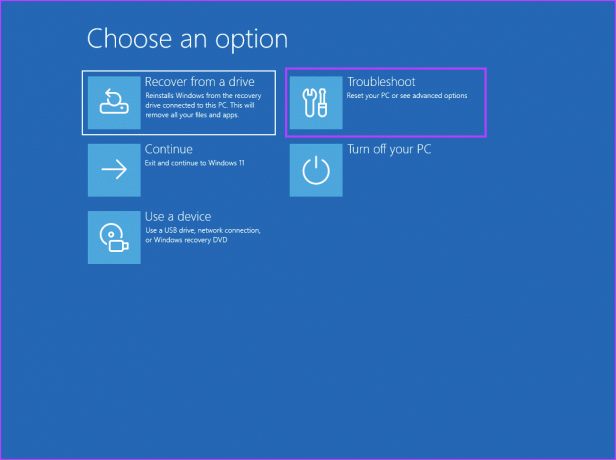
6. korak: Preizkusite popravilo ob zagonu, odstranitev posodobitev, obnovitev sistema in druga razpoložljiva orodja za popravilo vašega sistema.
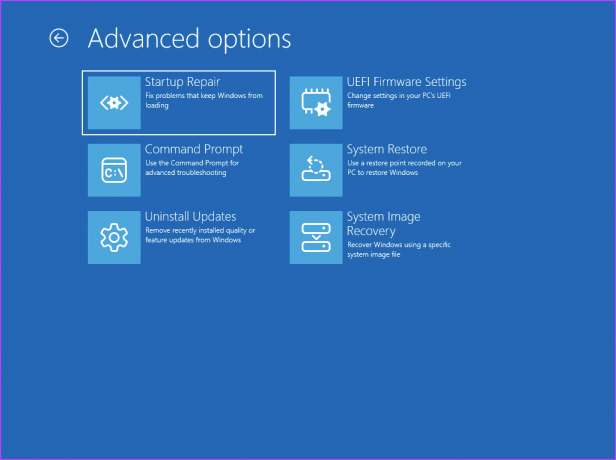
7. korak: Če se vsa ta prizadevanja končajo brezupno, kliknite gumb Nazaj. Zdaj kliknite možnost »Obnovi s pogona«.

8. korak: Kliknite možnost »Samo odstrani moje datoteke«.

9. korak: Na koncu kliknite gumb Obnovi in sledite navodilom na zaslonu za ponovno namestitev sistema Windows.
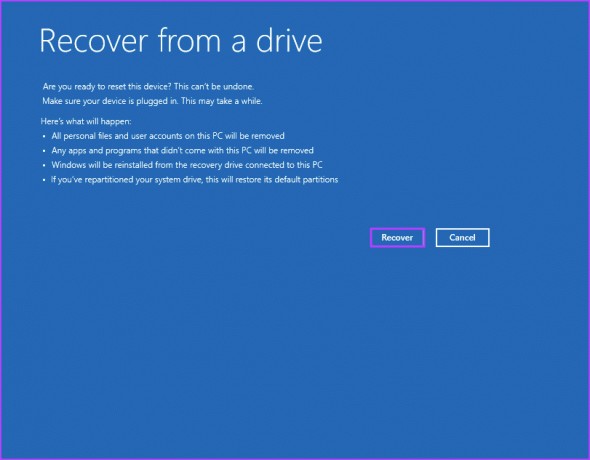
Po končani ponovni namestitvi sistema Windows 11 boste morali nastaviti svoje nastavitve (jezik, regijo, varnost in sledenje), kot to počnete pri čisti namestitvi.
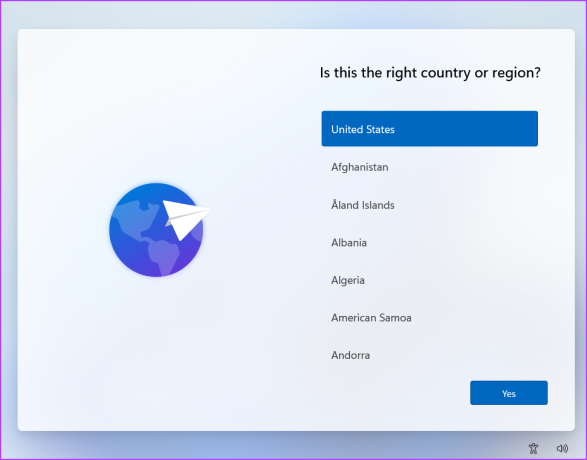
POGOSTA VPRAŠANJA
Microsoft priporoča pogon USB s 16 GB za ustvarjanje obnovitvenega pogona v sistemu Windows 11, vendar ta pogoj ne velja za vse. Ko smo ustvarili obnovitveni pogon dokaj stare namestitve sistema Windows 11, je predlagal uporabo pogona 32 GB.
Obnovitveni pogon je porabil več kot 15 GB prostora zaradi varnostne kopije gonilnikov OEM. Pogon USB s 16 GB torej ne bo imel dovolj prostora za shranjevanje, zato ne smete zanemariti priporočila orodja. Prav tako mora biti vstavljen pogon USB format FAT32.
Ustvarjanje obnovitvenega pogona je dolg postopek, ki traja eno do dve uri. Ustvarili smo ga s pogonom USB 3.2 Gen 1 in SDD NVMe Gen 4 in toliko časa nam je vzelo. To je proces, ki zahteva CPE, zato lahko ustvarjanje obnovitvenega pogona traja še dlje, če imate računalnik z nizkimi specifikacijami.
USB za obnovitev sistema Windows 11 lahko ustvarite iz drugega računalnika. Vendar morda sploh ne bo delovalo z vašim računalnikom. Poskusili smo ga na drugem računalniku in je naletel na napako in nam ni dovolil izvesti ponovne namestitve. To je zato, ker obnovitveni pogon vsebuje namestitvene datoteke sistema Windows in gonilnike OEM, ki ne bodo delovali z drugim sistemom.
Druga težava je, da če je zmogljivost shranjevanja pogona C drugega računalnika manjša od zmogljivosti računalnika, ki ste ga uporabili za ustvarjanje obnovitvenega pogona, vam ne bo omogočil ponovne namestitve sistema Windows. Zato morate obnovitveni pogon uporabljati samo v računalniku.
Vedno imejte pri sebi obnovitveni disk
Windows Recovery Drive vam lahko pomaga dostopati do strani Windows Recovery Environment in preizkusiti več tehnik za odpravljanje težav. Ponovna namestitev sistema Windows 11 z obnovitvenim pogonom bi morala biti zadnja možnost na vašem seznamu, ker bo izbrisala vse.
Nazadnje posodobljeno 23. maja 2023
Zgornji članek lahko vsebuje pridružene povezave, ki pomagajo pri podpori Guiding Tech. Vendar to ne vpliva na našo uredniško integriteto. Vsebina ostaja nepristranska in verodostojna.

Napisal
Abhishek se drži operacijskega sistema Windows, odkar je kupil Lenovo G570. Čeprav je očitno, rad piše o Windowsih in Androidu, dveh najpogostejših, a zanimivih operacijskih sistemih, ki sta na voljo človeštvu. Ko ne piše objave, rad uživa v OnePieceu in vsem, kar ponuja Netflix.



