Najboljših 9 načinov, kako popraviti VLC Media Player, ki ne deluje na Macu
Miscellanea / / June 14, 2023
Privzeti predvajalnik QuickTime Player je v Macu v najboljšem primeru povprečen. Večina uporabnikov ima raje aplikacije drugih proizvajalcev, kot je VLC, da uživajo v nemotenem predvajanju videa. Kaj pa, če VLC preneha delovati tudi na Macu? Tu so najboljši načini, kako popraviti, da se multimedijski predvajalnik VLC ne odpre na Macu.

Nepričakovano zaprtje VLC na Macu vam lahko pokvari medijsko izkušnjo. V Macu lahko vedno preklopite nazaj na privzeti predvajalnik QuickTime Player. Če pa se ne želite zadovoljiti s podpovprečnim predvajanjem videa, uporabite spodnje trike, da popravite predvajalnik VLC, ki ne deluje na Macu.
1. Znova zaženite Mac
Ponovni zagon Maca odpravi pogoste težave z nameščenimi aplikacijami. To je priročen trik za odpravljanje pogostih težav z računalnikom Mac na poti.
Korak 1: Kliknite ikono Apple v zgornjem levem kotu menijske vrstice.
2. korak: Izberite Ponovni zagon, da znova zaženete Mac in znova poskusite predvajati videoposnetke v VLC.

2. Ponastavite nastavitve VLC
Napačna nastavitev na VLC lahko povzroči težave pri predvajanju videa. Na Macu imate možnost ponastaviti nastavitve VLC. Tukaj je tisto, kar morate storiti.
Korak 1: Odprite aplikacijo VLC media player na Macu.
2. korak: Kliknite multimedijski predvajalnik VLC v zgornjem levem kotu in izberite Nastavitve.

3. korak: Izberite Ponastavi vse in potrdite svojo odločitev.

Zaženite Finder, z desno miškino tipko kliknite videoposnetek in ga začnite predvajati v večpredstavnostnem predvajalniku VLC. Lahko celo posnemite posnetke v VLC na Macu.
Za razliko od sistema Windows macOS ne zapre popolnoma aplikacije, ko pritisnete oznako x v menijski vrstici. Aplikacija še naprej deluje v ozadju. Včasih, ko se aplikacija ne odziva, morate prisilno zapreti aplikacijo z nadzornikom dejavnosti in poskusiti znova. Sledite spodnjim korakom.
Korak 1: Pritisnite bližnjico na tipkovnici Command + Space in poiščite Monitor aktivnosti.

2. korak: Na seznamu izberite VLC in pritisnite oznako x na vrhu, da zaprete aplikacijo.
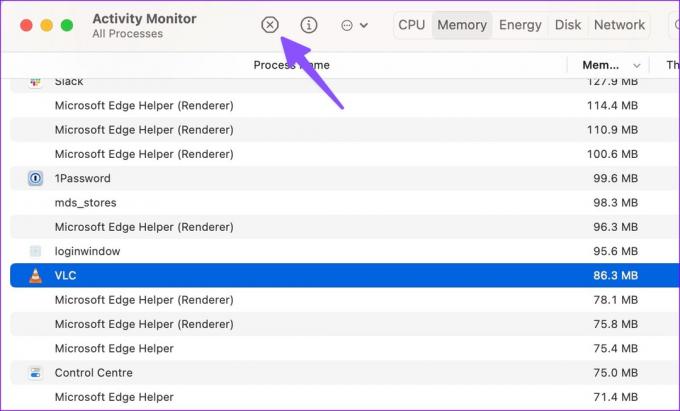
4. Onemogoči strojno pospeševanje v sistemu Mac
Čeprav je strojno pospeševanje precej uporabno pri nemotenem predvajanju videa, lahko včasih povzroči težave. Čas je, da onemogočite strojno pospeševanje na VLC.
Korak 1: Odprite medijski predvajalnik VLC in pojdite v nastavitve aplikacije (preverite zgornje korake).
2. korak: Na vrhu izberite Vnos / kodeki.
3. korak: Onemogočite kljukico »Dekodiranje strojne opreme« in izberite Shrani.

VLC bo začel delovati po pričakovanjih.
5. Izbrišite nastavitve VLC
Če sploh ne morete dostopati do predvajalnika VLC, ne morete ponastaviti nastavitev iz nastavitev aplikacije. V tem primeru morate z uporabo terminala izbrisati nastavitve VLC. Evo kako.
Korak 1: Odprite Terminal v meniju Aplikacije.
2. korak: Vnesite naslednji ukaz:
privzeto izbriši org.videolan.vlc

3. korak: Odprite Finder in pritisnite bližnjico na tipkovnici Command + Shift + G.
4. korak: Vrsta ~/Library/Preferences in pritisnite Return.

5. korak: Izbrišite mapo »org.videolan.vlc«.

Prisilno zaprite predvajalnik VLC na Macu in začnite od začetka. Moralo bi delovati po pričakovanjih.
VLC je odprtokodna programska oprema in podjetje redno izdaja posodobitve za odpravljanje napak in dodajanje novih funkcij. Če lahko odprete večpredstavnostni predvajalnik VLC na Macu, ga posodobite po spodnjih korakih.
Korak 1: Odprite predvajalnik VLC v računalniku Mac. Kliknite ime aplikacije v zgornjem levem kotu.
2. korak: V kontekstnem meniju izberite Preveri posodobitve. Prenesite in namestite najnovejšo različico aplikacije na vaš Mac.

Ali ne morete dostopati do predvajalnika VLC na vašem Macu? Zgornji trik vam ne bo uspel. Odstraniti morate trenutno aplikacijo in jo znova prenesti.
Korak 1: Prisilno zaprite VLC v Macu (preverite zgornje korake).

2. korak: Odprite Finder in se premaknite v meni z aplikacijami.
3. korak: Z desno miškino tipko kliknite VLC in ga premaknite v koš.

Pojdite na uradno spletno mesto VLC in prenesite najnovejšo gradnjo aplikacije. Preverite, ali VLC deluje po pričakovanjih.
8. Znova prenesite video
Medijski predvajalnik VLC ne deluje na Macu je lahko posledica poškodovanega videa. Če ste prenesli poškodovan videoposnetek na Mac, ga ne morete zagnati na VLC ali katerem koli drugem predvajalniku. Isti video morate znova prenesti iz spleta. Če ste prejeli pokvarjen video, prosite prejemnika, naj ga ponovno pošlje.
9. Uporabite video predvajalnik drugega proizvajalca
Ko nobeden od trikov ne deluje, opustite VLC v korist druge aplikacije za video predvajalnik. Ekosistem Mac ima na izbiro več odličnih video predvajalnikov. Nekatera znana imena vključujejo KMPlayer, PotPlayer, Elmedia, in več.
Uporabite VLC na Macu
VLC, ki ne deluje ali se odpre na Macu, vas lahko zmede. Poleg predvajanja videoposnetkov lahko VLC uporabljate tudi za stisnite video na Macu. Kateri trik vam je rešil težavo? Delite svoje ugotovitve z nami v spodnjih komentarjih.
Nazadnje posodobljeno 23. maja 2023
Zgornji članek lahko vsebuje pridružene povezave, ki pomagajo pri podpori Guiding Tech. Vendar to ne vpliva na našo uredniško integriteto. Vsebina ostaja nepristranska in verodostojna.

Napisal
Parth je prej delal pri EOTO.tech in pokrival tehnološke novice. Trenutno je samostojni poklic pri Guiding Tech, kjer piše o primerjavi aplikacij, vadnicah, nasvetih in trikih za programsko opremo ter se poglablja v platforme iOS, Android, macOS in Windows.



![[REŠENO] Datoteka ali imenik je poškodovan in neberljiv](/f/1697cbc352283af0da0cda0f9f7efafe.jpg?width=288&height=384)