Popravite utripanje opravilne vrstice Windows 10
Miscellanea / / November 28, 2021
Opravilna vrstica je bila urejena kot eden najstarejših elementov uporabniškega vmesnika (UI) v operacijskem sistemu Windows 10. Čeprav večina ljudi uporablja meni Iskanje za navigacijo do aplikacij/programov, drugi raje uporabljajo opravilno vrstico za odpiranje pogosto uporabljenih programov. V glavnem je sestavljen iz orodnih vrstic in sistemske vrstice, ki niso elementi posameznega uporabniškega vmesnika. Vendar pa se lahko soočite s težavami, kot je, da meni Start ali iskalna vrstica Cortana ne deluje ali utripa opravilna vrstica ali zaslon. Številni uporabniki so se pritožili nad istim in so se trudili, da bi to rešili. Zato smo sestavili ta seznam rešitev, ki vam bodo pomagale odpraviti utripanje zaslona opravilne vrstice Windows 10.
Običajno sta v opravilni vrstici prikazani dve skupini aplikacij:
- Aplikacije, ki jih imate pripet za lažji dostop
- Aplikacije, ki so trenutno odprto
Včasih so v opravilni vrstici prikazane tudi dejavnosti, kot so:
- nalaganje mediji z interneta,
- igranje pesmi, oz
- neprebrana sporočila iz aplikacij.

Vsebina
- Kako popraviti utripanje opravilne vrstice Windows 10.
- Nasveti, kako se izogniti težavam z utripanjem opravilne vrstice Windows 10
- 1. način: Osnovno odpravljanje težav
- 2. način: Odstranite nezdružljive aplikacije
- 3. način: Zaženite skeniranje SFC & DISM
- 4. način: Zaženite protivirusno skeniranje
- 5. način: Posodobite gonilnik zaslona
- 6. način: Znova namestite gonilnik zaslona
- 7. način: Posodobite Windows
- 8. način: Ustvarite nov uporabniški račun
- Težave, povezane s težavo z utripanjem opravilne vrstice Windows 10.
Kako popraviti utripanje opravilne vrstice Windows 10
Številni razlogi sprožijo težave z utripanjem zaslona Windows 10 v vašem sistemu. Nekaj pomembnih je:
- Poškodovane sistemske datoteke
- Zastareli gonilniki zaslona
- Napake, povezane z določenim uporabniškim računom
- Nameščene so nezdružljive aplikacije
Nasveti, kako se izogniti težavam z utripanjem opravilne vrstice Windows 10
- Omogočite možnost samodejne posodobitve sistema Windows, da bo operacijski sistem posodobljen.
- Izogibajte se pripenjanja preveč aplikacij v opravilno vrstico.
- Redno izvajajte protivirusni pregled.
- Ne prenašajte nobene aplikacije z neznanih ali nepreverjenih spletnih mest.
1. način: Osnovno odpravljanje težav
Če iščete korake za odpravljanje težav za odpravljanje težave z utripanjem opravilne vrstice Windows 10, poskusite z naslednjimi navedenimi rešitvami.
1. Znova zaženite računalnik.
2. Preverite za čakajoča opozorila ker lahko opravilna vrstica utripa zaradi tega neprebrana obvestila.
2. način: Odstranite nezdružljive aplikacije
Nezdružljive aplikacije, nameščene v vašem sistemu, lahko motijo cikel uporabniškega vmesnika vašega računalnika in tako povzročijo težave z utripanjem zaslona Windows 10.
Opomba: Zagon sistema Windows v varnem načinu vam bo omogočil, da ugotovite, ali težavo povzroča aplikacija drugega izdelovalca ali ne. Tukaj je Kako se zagnati v varnem načinu v sistemu Windows 10.
Sledite spodnjim korakom, da izbrišete program, ki povzroča težave:
1. Kliknite na Ikona Start in tip aplikacija in funkcije. Nato kliknite na Odprto, kot je prikazano.

2. Poiščite nedavno nameščeno programsko opremo v Aplikacije in funkcije okno.
Opomba: Pokazali smo Adobe Photoshop CC 2019 kot spodnji primer.

3. Kliknite na Aplikacija in kliknite Odstrani, kot je poudarjeno spodaj.

4. Ponovno kliknite na Odstrani v potrditvenem pozivu, ki se prikaže.
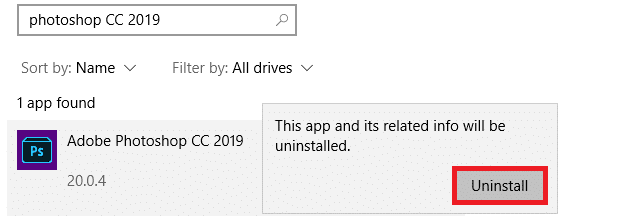
Opomba: Če je bil omenjeni program izbrisan iz sistema, lahko potrdite tako, da ga znova poiščete, kot je prikazano.
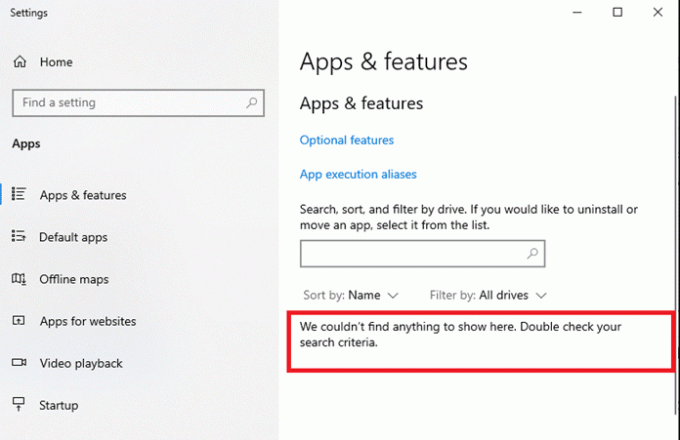
Preberite tudi:7 načinov za popravljanje opravilne vrstice, ki se prikazuje v celozaslonskem načinu
3. način: Zaženite skeniranje SFC & DISM
Orodja za preverjanje sistemskih datotek in upravljanje slik razmestitve omogočajo uporabniku skeniranje in brisanje poškodovanih datotek.
1. Pritisnite na tipka Windows in tip cmd. Nato kliknite na Zaženi kot skrbnik za zagon ukazni poziv.

2. Kliknite na da v Nadzor uporabniškega računa poziv, ki se prikaže.
3. Vrsta sfc /scannow ukaz in pritisnite Enter ključ da ga izvede.

4. Ko je končano, izvedite naslednje ukazov enega po enega:
DISM /Online /Cleanup-image /CheckhealthDISM.exe /Online /Cleanup-image /ScanHealthDISM.exe /Online /Cleanup-image /Restorehealth

5. Na koncu počakajte, da se postopek uspešno zažene in zaprite okno. Nato znova zaženite računalnik.
4. način: Zaženite protivirusno skeniranje
K tej težavi lahko prispeva tudi nekaj zlonamerne programske opreme, kot so črvi, hrošči, boti, oglasna programska oprema itd. Vendar pa vam protivirusno skeniranje Windows Defender pomaga premagati zlonamerno programsko opremo, tako da redno pregleduje sistem in ga ščiti pred morebitnimi vsiljivimi virusi. Zato v računalniku zaženite protivirusni pregled, da odpravite težavo z utripanjem zaslona Windows 10. Sledite spodnjim korakom, da to storite.
1. Pritisnite Tipke Windows + I odpreti Nastavitve app.
2. Tukaj kliknite na Posodobitev in varnost, kot je prikazano.

3. Zdaj kliknite na Varnost Windows v levem podoknu.

4. Nato kliknite na Zaščita pred virusi in grožnjami možnost pod Zaščitna območja.

5. Kliknite na Možnosti skeniranja, kot je prikazano.

6. Izberite a možnost skeniranja (npr. Hitri pregled) in kliknite na Skeniranje zdaj, kot je prikazano.

7. Počakaj da se skeniranje zaključi.

8A. Kliknite na Začnite dejanja odpraviti najdene grožnje.
8B. Ali pa zaprite okno, če Ukrepi niso potrebni se prikaže sporočilo.
Preberite tudi:Popravi, da je opravilna vrstica izginila z namizja
5. način: Posodobite gonilnik zaslona
Če so trenutni gonilniki zaslona v vašem računalniku z operacijskim sistemom Windows 10 nezdružljivi ali zastareli, se boste soočili s takšnimi težavami. Zato jih posodobite, da odpravite težavo z utripanjem zaslona v opravilni vrstici Windows 10, kot sledi:
1. Pojdi do Iskalna vrstica Windows in tip upravitelja naprav. Nato kliknite na Odprto, kot je prikazano.

2. Dvokliknite na Adapterji zaslona da bi ga razširili.
3. Zdaj z desno miškino tipko kliknite gonilnik zaslona (npr. Intel (R) HD Graphics 620) in izberite Posodobite gonilnik.
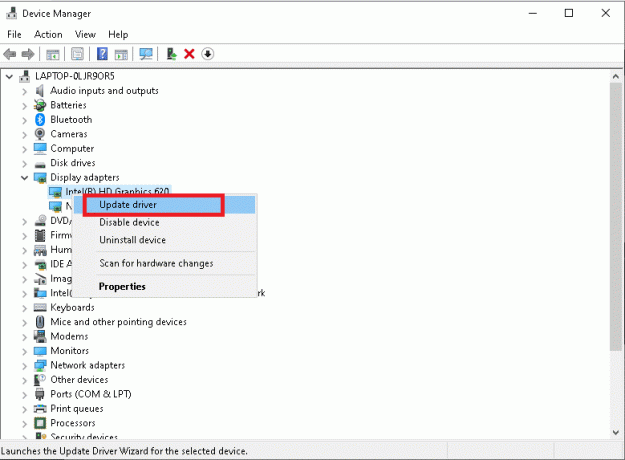
4. Nato kliknite na Samodejno iskanje gonilnikov možnosti za samodejno iskanje in namestitev gonilnika.
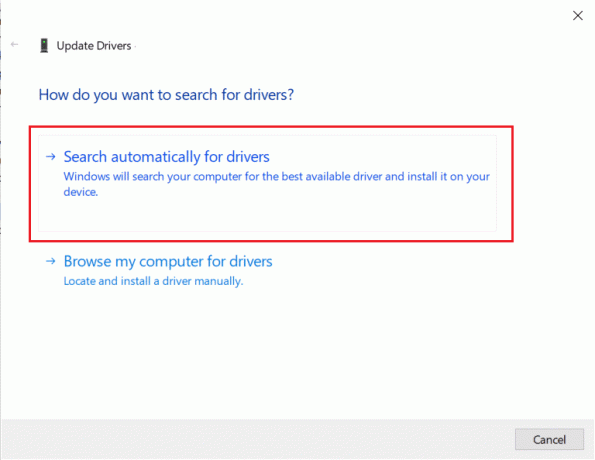
5A. Zdaj se bodo gonilniki posodobili na najnovejšo različico, če ne bodo posodobljeni.
5B. Če so že posodobljeni, potem sporočilo, Najboljši gonilniki za vašo napravo so že nameščeni bo prikazano.

6. Kliknite na Zapri za izstop iz okna. Ponovni zagon Računalnik.
6. način: Znova namestite gonilnik zaslona
Če posodobitev gonilnikov ne prinese popravka, jih lahko poskusite znova namestiti.
1. Pomaknite se do Upravitelj naprav > Zaslonski adapterji kot je navedeno v prejšnji metodi.
2. Zdaj kliknite z desno tipko miške Intel (R) HD Graphics 620) in izberite Odstranite napravo, kot je prikazano.

3. Označite polje Izbrišite programsko opremo gonilnika za to napravo in kliknite Odstrani potrditi.

4. Obiščite spletno mesto proizvajalca, v tem primeru, Intel za prenos najnovejšega Grafični gonilnik.

5. Po prenosu dvokliknite na prenesena datoteka in sledite navodila na zaslonu da ga namestite.
Preberite tudi:Kako ugotoviti, ali vaša grafična kartica umira
7. način: Posodobite Windows
Microsoft občasno izdaja posodobitve, da odpravi napake v vašem sistemu. V nasprotnem primeru datoteke v sistemu ne bodo združljive z vašim računalnikom, kar bo povzročilo težavo z utripanjem zaslona Windows 10.
1. Pomaknite se do Nastavitve > Posodobitev in varnost kot prej.
2. Zdaj kliknite na Preveri za posodobitve prikazan označen označen gumb.

3A. Če so nove Na voljo so posodobitve, kliknite na Namesti zdaj > Znova zaženi zdaj.

3B. Če posodobitev ni na voljo, Ste na tekočem bo prikazano sporočilo.
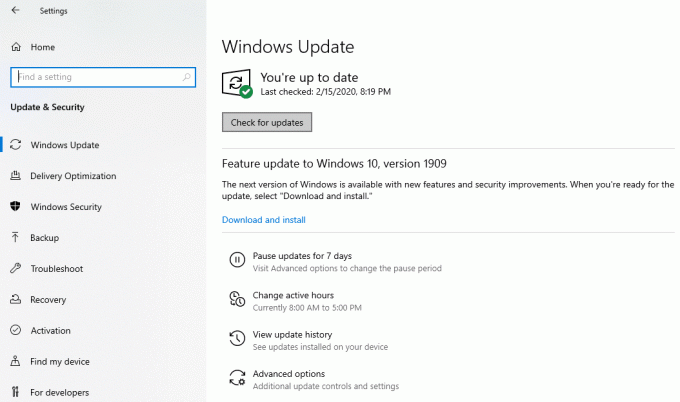
8. način: Ustvarite nov uporabniški račun
Obstaja nekaj primerov, ko se uporabniški profil poškoduje, kar vodi do težave z utripanjem zaslona opravilne vrstice Windows 10. Torej ustvarite nov uporabniški profil tako, da sledite danim korakom:
1. Pritisnite Tipke Windows + R istočasno zagnati teci pogovorno okno.
2. Vrsta nadzor uporabniška gesla2 in zadel Vnesite.

3. V Uporabniški računi okno, kliknite na Dodaj… kot je prikazano.

4. Tukaj kliknite na Prijavite se brez Microsoftovega računa (ni priporočljivo) možnost.
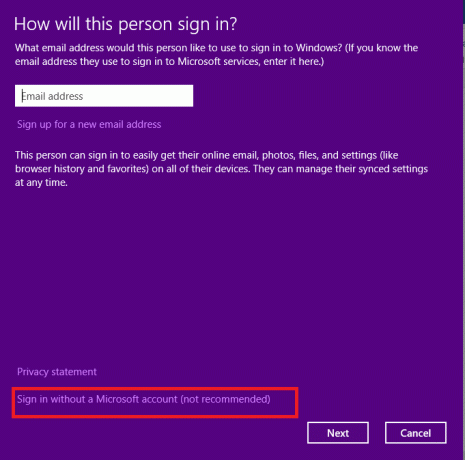
5. Nato izberite Lokalni račun, kot je poudarjeno.
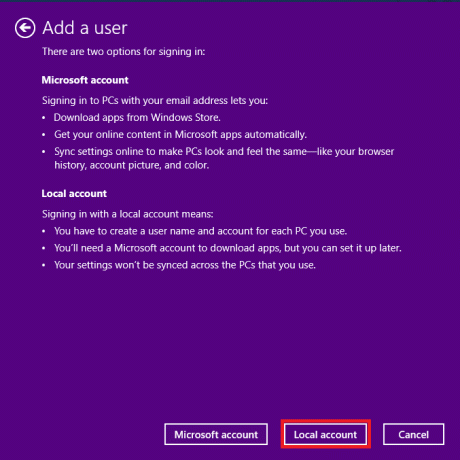
6. Nato vnesite Uporabniško ime, Geslo, Potrdi geslo in Namig za geslo. Kliknite na Naslednji.

7. Kliknite na Končaj.

8. Zdaj dvokliknite ustvarjeno uporabniško ime odpreti Lastnosti okno.

9. Preklopite na Članstvo v skupini zavihek in izberite skrbniki možnost pod drugi spustni meni.

10. Na koncu kliknite na Prijavite se>v redu da shranite spremembe. Znova zaženite računalnik z novim uporabniškim računom. Zadeva bi morala biti do zdaj rešena.
Preberite tudi:Popravite Windows 10 Rumeni zaslon smrti
Težave, povezane s težavo z utripanjem opravilne vrstice Windows 10
Seznam težav skupaj z rešitvami je sestavljen tukaj. Sledite korakom za odpravljanje težav, opisanim v tem članku, da jih odpravite.
- Opravilna vrstica sistema Windows 10 utripa ob zagonu: To odpravite to težavo, odstranite nezdružljivo aplikacijo in posodobite gonilnike naprav.
- Opravilna vrstica Windows 10 utripa brez ikon: Začasno odstranite ali onemogočite protivirusni program in požarni zid Windows Defender ter preverite, ali je težava odpravljena. Po potrebi posodobite tudi gonilnike zaslona.
- Črni zaslon utripanja opravilne vrstice Windows 10: Če želite odpraviti težavo, zaženite ukazni poziv in zaženite ukaze SFC in DISM.
- Opravilna vrstica sistema Windows 10 utripa po posodobitvi: Vrnite gonilnike naprav in posodobitev sistema Windows, da to popravite.
- Opravilna vrstica Windows 10 utripa po prijavi: Če se želite izogniti tej težavi, poskusite ustvariti nov uporabniški račun in se prijavite v svoj sistem z edinstvenimi poverilnicami za prijavo. Če vam to ne pomaga, zaženite sistem v varnem načinu in odstranite nepotrebne aplikacije.
Priporočeno:
- Popravite Windows 10, da iskanje v meniju Start ne deluje
- Kako popraviti črte na zaslonu prenosnika
- Popravite, da se računalnik vklopi, vendar ni zaslona
- Popravite napako modrega zaslona v sistemu Windows 10
Upamo, da ste se naučili popraviti Opravilna vrstica sistema Windows 10 utripa težava. Sporočite nam, katera metoda vam je pomagala. Prav tako, če imate kakršna koli vprašanja ali predloge v zvezi s tem člankom, jih vnesite v razdelek za komentarje.



