Popravite napako pri nalaganju aplikacije Steam 3:0000065432
Miscellanea / / November 28, 2021
Steam je na enem mestu za vse igralce iger po vsem svetu. Ne morete samo kupiti iger iz Steam, ampak tudi dodati igre, ki niso Steam, v svoj račun. Poleg tega lahko klepetate s prijatelji in uživate v igranju. Kljub temu, da so zelo priljubljena aplikacija, igre Steam vsak dan ustvarjajo različne vrste napak. Številni uporabniki so v zadnjih tednih poročali o napaki pri nalaganju aplikacije 3:0000065432. Ko se soočite s to napako, ne boste mogli zagnati nekaj določenih iger v Steamu. Prišlo je do napake pogosteje med igranjem spletnih iger, ki jih je razvila Bethesda Software, vendar tudi z igrami drugih ustvarjalcev. Najpogostejše igre so Doom, Nioh 2, Skyrim in Fallout 4. Napaka pri nalaganju aplikacije 3:0000065432 je žal obstajala tudi po posodobitvi odjemalca Steam. Tako vam predstavljamo popoln vodnik, ki vam bo pomagal odpraviti napako pri nalaganju aplikacije 3:0000065432 v vašem računalniku z operacijskim sistemom Windows 10.
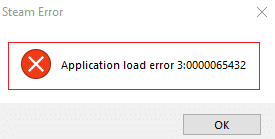
Vsebina
- Kako popraviti napako pri nalaganju aplikacije Steam 3:0000065432
- 1. način: preverite celovitost datotek igre
- 2. način: Odpravite motnje protivirusnega programa tretjih oseb (če je na voljo)
- 3. način: premaknite igro v izvirni imenik
- 4. način: onemogočite funkcijo DeepGuard (če je na voljo)
- 5. način: Zaženite Steam kot skrbnik
- 6. način: Znova namestite Steam
- 7. način: Počistite predpomnilnik aplikacije Steam
- 8. način: Izbrišite mapo z igrami iz dokumentov
- 9. način: Zaprite opravila v ozadju
Kako popraviti napako pri nalaganju aplikacije Steam 3:0000065432
Za napako pri nalaganju aplikacije 3:0000065432 je več razlogov; najpomembnejši so:
- Konflikt s protivirusnim programom tretjih oseb: Protivirusna programska oprema tretjih oseb, nameščena v vašem sistemu, pomaga preprečiti dostop do potencialno škodljivih programov ali njihovo prenos. Pogosto se lahko blokirajo tudi zaupanja vredne aplikacije. Vaša igra morda ne bo dovolila vzpostavitve povezave s strežnikom, kar povzroči napako pri nalaganju aplikacije 3:0000065432.
- Namestitev igre v drug imenik: Če svojo igro namestite v drug imenik namesto v izvirni imenik Steam, se boste soočili s to napako zlasti pri igrah Bethesda.
- Game Crash by DeepGuard: DeepGuard je storitev v oblaku, ki varuje vašo napravo pred napadi škodljivih virusov in zlonamerne programske opreme, tako da omogoča izvajanje samo tistih aplikacij, ki se štejejo za varne. Na primer, F-Secure Internet Security včasih moti igralne programe Steam in sproži omenjeno napako, ko poskušate dostopati do komponent za več igralcev.
- Nepreverjena integriteta datoteke igre: Pomembno je preveriti celovitost datotek igre in predpomnilnika igre, da zagotovite, da igra deluje na najnovejši različici in da so vse njene funkcije posodobljene. To je dolgotrajen postopek, vendar je primeren za rešitev te težave.
- Nepravilna namestitev Steam-a: Ko se podatkovne datoteke, mape in zaganjalniki poškodujejo, bodo sprožili omenjeno težavo.
1. način: preverite celovitost datotek igre
Vedno poskrbite, da boste igro zagnali v njej Najnovejša različica da se izognete napaki pri nalaganju aplikacije 3:0000065432 v vašem sistemu. Prav tako je dobra ideja uporabiti Preveri celovitost Steam. Tukaj bodo datoteke igre v vašem sistemu primerjane z datotekami igre v strežniku Steam. Če se razlika najde, bo popravljena. To ne bo vplivalo na nastavitve igre, shranjene v vašem sistemu. Če želite preveriti celovitost datotek igre, sledite spodnjim korakom.
1. Kosilo Steam in se pomaknite do KNJIŽNICA, kot je prikazano.

2. V DOMOV zavihek, poiščite igra sproži Napaka pri nalaganju aplikacije 3:0000065432.
3. Nato z desno miškino tipko kliknite igro in izberite Lastnosti… možnost.
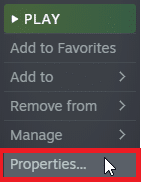
4. Zdaj pa preklopite na LOKALNE DATOTEKE zavihek in kliknite na PREVERITE Integriteto datotek igre … kot je prikazano spodaj.
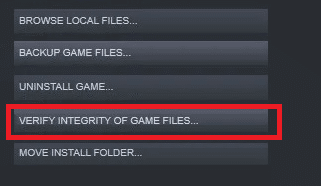
5. Počakajte, da Steam zaključi postopek preverjanja. potem Prenesi potrebne datoteke za odpravo napake pri nalaganju aplikacije 3:0000065432.
2. način: Odpravite motnje protivirusnega programa tretjih oseb (če je na voljo)
Če imate v sistemu nameščen protivirusni program drugega proizvajalca, lahko to ovira pravilno nalaganje vaše igre. Zato je predlagano, da ga onemogočite ali odstranite, kot se vam zdi primerno.
Opomba: Pojasnili smo korake za Brezplačni protivirusni program Avast kot primer.
Metoda 2A: Začasno onemogočite brezplačen protivirusni program Avast
1. Pomaknite se do ikone Avast Free Antivirus v Opravilna vrstica in z desno miškino tipko kliknite nanjo.
2. Izberite Avast nadzor nad ščiti iz tega menija.

3. Ponujene vam bodo te možnosti:
- Onemogočite za 10 minut
- Onemogočite za 1 uro
- Onemogočite, dokler se računalnik ne zažene znova
- Trajno onemogoči
4. Kliknite na možnost po vaših željah, da ga onemogočite za izbrano časovno obdobje.
Metoda 2B: Trajno odstranite program Avast Free Antivirus
Če ga onemogočanje ne pomaga, boste morda morali odstraniti omenjeni protivirusni program, kot je razloženo spodaj:
1. Odprto Brezplačni protivirusni program Avast program.
2. Kliknite Meni >Nastavitve, kot je poudarjeno spodaj.
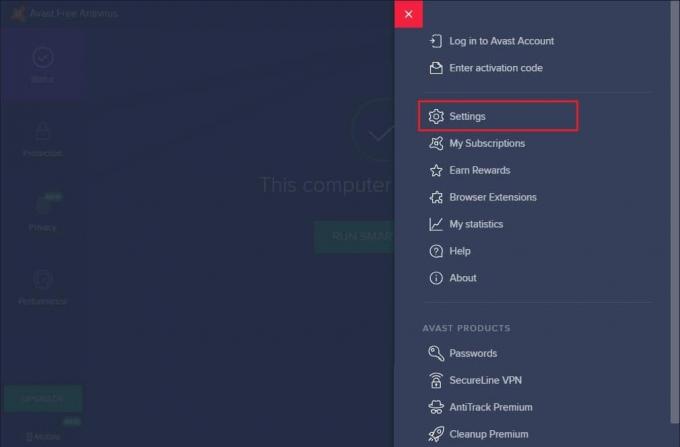
3. Pod General zavihek, počistite polje Omogoči samoobrambo škatla, kot je prikazano.

4. Kliknite na v redu v pozivu za potrditev, da onemogočite Avast.
5. Izhod Brezplačni protivirusni program Avast.
6. Nato zaženite Nadzorna plošča tako, da ga poiščete, kot je prikazano.

7. Izberite Ogled po > Majhne ikone in nato kliknite na Programi in lastnosti, kot je poudarjeno.

8. Z desno miškino tipko kliknite Brezplačni protivirusni program Avast in nato kliknite na Odstrani, kot je prikazano.

9. Ponovni zagon računalnik z operacijskim sistemom Windows 10 in preverite, ali je težava odpravljena. Če ne, poskusite z naslednjim popravkom.
Preberite tudi:5 načinov za popolno odstranitev protivirusnega programa Avast v sistemu Windows 10
3. način: premaknite igro v izvirni imenik
Če ste igro namestili v imenik, ki ni izvirnik, lahko naletite na to kodo napake. Tukaj je opisano, kako popraviti napako pri nalaganju aplikacije Steam 3:0000065432 tako, da premaknete igro v izvirni imenik Steam:
1. Zaženite Steam aplikacijo.
2. Kliknite na Steam in nato izberite Nastavitve s spustnega seznama.
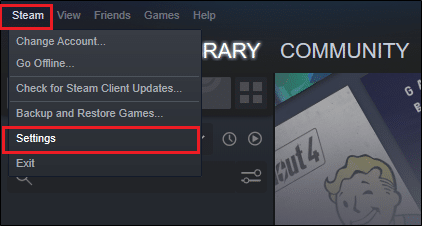
3. Zdaj kliknite na Prenosi z leve plošče. Kliknite MAPE KNJIŽNICE STEAM, kot je prikazano.
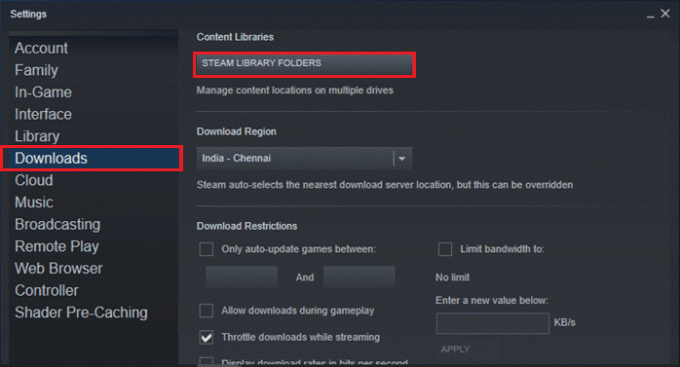
4. Zdaj kliknite na DODAJ MAPA KNJIŽNICA in zagotovite, da je lokacija mape Steam C:\Program Files (x86)\Steam.
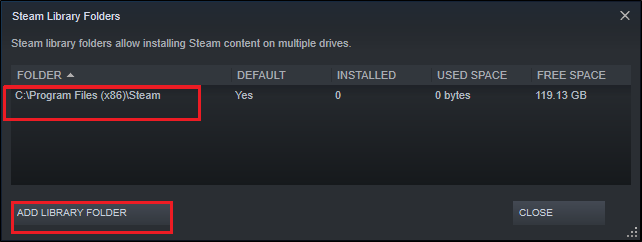
5A. Če Lokacija mape Steam je že nastavljen na C:\Program Files (x86)\Steam, zapustite to okno s klikom na ZAPRTI. Pojdite na naslednjo metodo.
5B. Če so vaše igre nameščene drugje, boste videli dva različna imenika na zaslonu.
6. Zdaj se pomaknite do KNJIŽNICA.

7. Z desno tipko miške kliknite na igra ki sproži napako pri nalaganju aplikacije 3:0000065432 v vašem sistemu v knjižnici. Izberite Lastnosti… možnost, kot je prikazano.
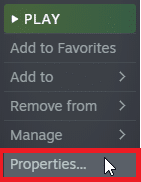
8. Preklopite na LOKALNE DATOTEKE zavihek in kliknite na PREMAKNI MAPO ZA NAMESTITEV…
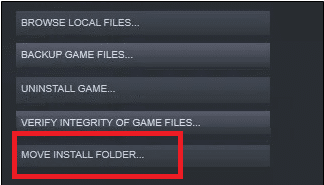
9. Tukaj izberite Namestite pod C:\Program Files (x86)\Steam Spodaj Izberite lokacijo za namestitev možnost in kliknite na Naslednji.
Počakajte, da se premik zaključi. Zaženite igro, ki je povzročala težave, in preverite, ali bi to lahko odpravilo napako pri nalaganju aplikacije Steam 3:0000065432.
4. način: onemogočite funkcijo DeepGuard (če je na voljo)
Kot smo že omenili, funkcija DeepGuard F-Secure Internet Security blokira različne programe in aplikacije, da zagotovi varnost sistema. Poleg tega nenehno spremlja vse aplikacije, da išče nenormalne spremembe. Zato, da preprečimo vmešavanje v igre in preprečimo napako pri nalaganju aplikacije 3:0000065432, bomo pri tej metodi onemogočili funkcijo DeepGuard.
1. Kosilo F-Secure Internet Security v vašem sistemu.
2. Kliknite na Računalniška varnost ikono, kot je prikazano.

3. Zdaj kliknite na Nastavitve > Računalnik > DeepGuard.
4. Počistite polje poleg Vklopite DeepGuard možnost.
5. Na koncu zaprite okno in Izhod Prijava.
Preberite tudi:Kako si ogledati skrite igre v Steamu
5. način: Zaženite Steam kot skrbnik
Nekaj uporabnikov je predlagalo, da je zagon Steama s skrbniškimi pravicami pomagal odpraviti napako pri nalaganju aplikacije Steam 3:0000065432. Enako lahko storite tudi vi:
1. Z desno tipko miške kliknite na Steam ikono bližnjice in kliknite na Lastnosti.

2. V oknu Lastnosti preklopite na Kompatibilnost zavihek.
3. Zdaj potrdite označeno polje Zaženite ta program kot skrbnik.
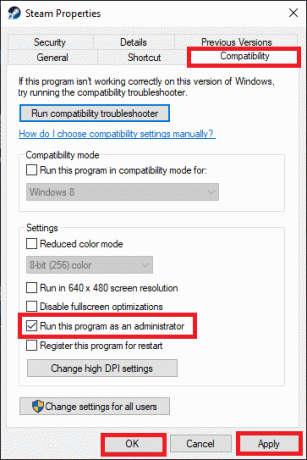
4. Na koncu kliknite na Uporabi > V redu da shranite spremembe.
Od tu naprej bo Steam deloval z upravnimi pravicami in brez napak.
6. način: Znova namestite Steam
Vse napake, povezane s programsko opremo, se odpravijo, ko aplikacijo v celoti odstranite iz sistema in jo znova namestite. Tukaj je opisano, kako znova namestiti Steam, da odpravite napako pri nalaganju aplikacije 3:0000065432:
1. Kosilo Nadzorna plošča in se pomaknite do Programi in lastnosti kot je navedeno v Metoda 2B.
2. Kliknite na Steam in izberite Odstrani, kot je prikazano.
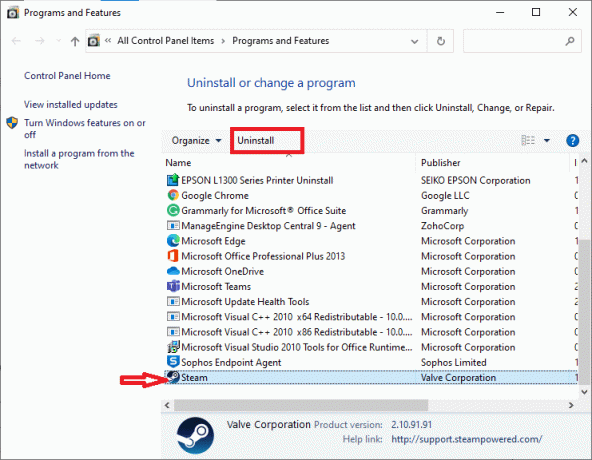
3. V pozivu potrdite odstranitev s klikom na Odstrani, kot je prikazano.

4. Znova zaženite računalnik ko je program odstranjen.
5. potem kliknite tukaj za namestitev Steam na vašem sistemu.
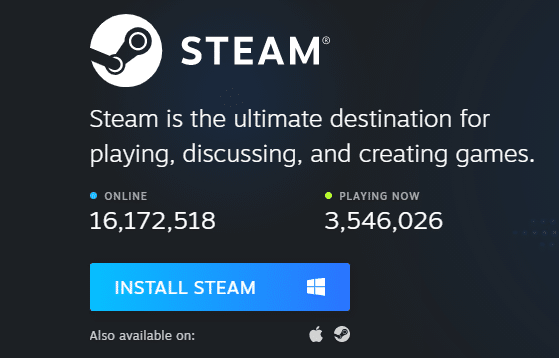
6. Pojdite na Mapa s prenosi in dvokliknite na SteamSetup da ga zaženete.
7. Sledite navodilom na zaslonu, vendar ne pozabite izbrati Ciljna mapa z uporabo Prebrskaj… možnost kot C:\Program Files (x86) \Steam.

8. Kliknite na Namesti in počakajte, da se namestitev zaključi. Nato kliknite na končaj, kot je prikazano.

9. Počakajte, da se namestijo vsi paketi Steam in kmalu zatem bodo zagnani.
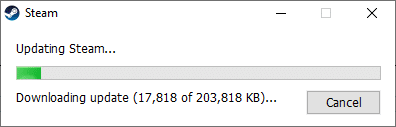
Preberite tudi:Kako popraviti, da Steam ne prenaša iger
7. način: Počistite predpomnilnik aplikacije Steam
Včasih se poškodujejo tudi datoteke predpomnilnika in tudi te lahko privedejo do napake pri nalaganju aplikacije 3:0000065432. Zato bi moralo pomagati brisanje predpomnilnika aplikacije.
1. Kliknite na Iskanje Windows polje in tip %podatki aplikacije%.
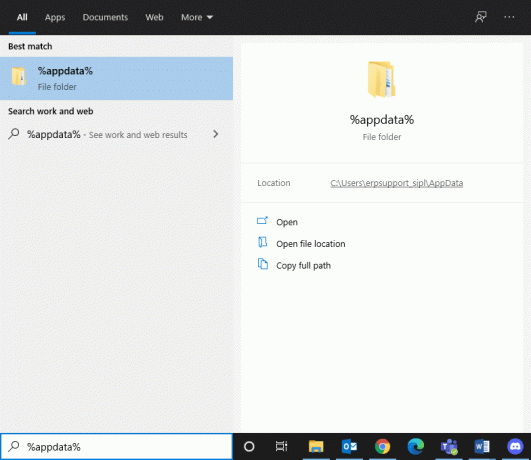
2. Kliknite na AppData Roaming mapa da ga odpreš.
3. Tukaj z desno miškino tipko kliknite Steam in izberite Izbriši.
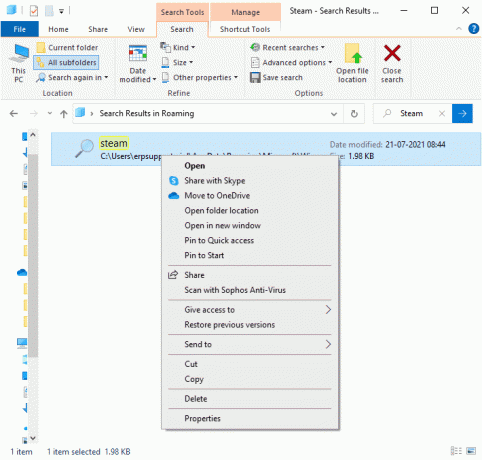
4. Nato vnesite %LocalAppData% v iskalni vrstici in odprite Lokalna mapa s podatki o aplikaciji.

5. Najti Steam tukaj in Izbriši tako kot ste storili prej.
6. Znova zaženite računalnik z operacijskim sistemom Windows za izvajanje teh sprememb.
8. način: Izbrišite mapo z igrami iz dokumentov
Napako pri nalaganju aplikacije 3:0000065432 lahko odpravite tudi tako, da izbrišete mapo z igro iz dokumentov, kot je razloženo spodaj:
1. Pritisnite Tipke Windows + E skupaj, da odprete File Explorer.
2. Krmarjenje po dani poti- C:\Users\Username\Documents\My Games

3. Izbrišite igramapo igre, ki se sooča s to napako.
4. Ponovni zagon vaš sistem. Zdaj zaženite Steam in znova zaženite igro. Delovati mora brez napak.
9. način: Zaprite opravila v ozadju
Obstaja veliko aplikacij, ki delujejo v ozadju v vseh sistemih. To poveča celotno porabo CPE in pomnilnika ter s tem zmanjša zmogljivost sistema med igranjem. Zapiranje opravil v ozadju lahko pomaga odpraviti napako pri nalaganju aplikacije 3:0000065432. Sledite tem korakom, da zaprete procese v ozadju z upraviteljem opravil v računalniku z operacijskim sistemom Windows 10:
1. Kosilo Upravitelj opravil s pritiskom Ctrl + Shift + Escključi skupaj.
2. V Procesi zavihek, poiščite in izberite neobvezna opravila, po možnosti aplikacije tretjih oseb.
Opomba: Ne izbirajte procesov, povezanih z operacijskim sistemom Windows in Microsoftom.
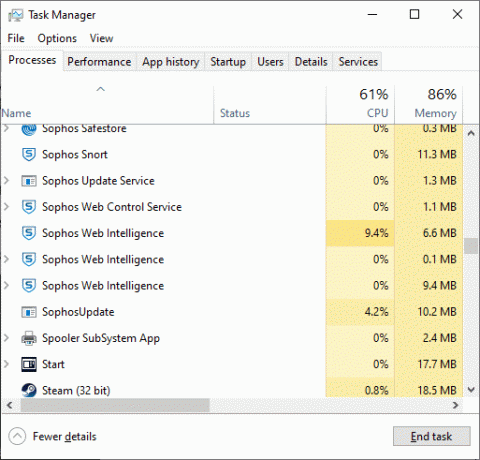
3. Kliknite na Končaj opravilo gumb prikazan na dnu zaslona.
4. Ponovi enako za vsa taka nezaželena opravila, ki zahtevajo vire in ponovno zaženite sistem.
Priporočeno:
- Popravite napako v trgovini Play DF-DFERH-01
- Kako popraviti brez zvoka v igrah Steam
- Popravite, da ARK ni mogel poizvedovati informacij o strežniku za povabilo
- Popravi io.netty.channel. AbstractChannel$AnnotatedConnectException Napaka v Minecraftu
Upamo, da vam je bil ta priročnik koristen in da ste lahko popravi napako pri nalaganju aplikacije Steam 3:0000065432. Sporočite nam, katera metoda je bila za vas najboljša. Če imate kakršna koli vprašanja v zvezi s tem člankom, jih lahko postavite v razdelek za komentarje.



