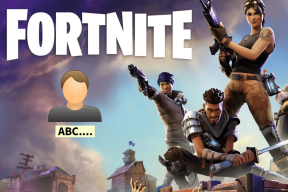Popravi namizje se nanaša na lokacijo, ki ni na voljo
Miscellanea / / November 28, 2021
Popravi namizje se nanaša na lokacijo, ki ni na voljo: Če ob zagonu računalnika prejmete naslednje sporočilo o napaki "C:\Windows\system32\config\systemprofile\desktop se nanaša na lokacijo, ki ni na voljo", potem to označuje napačno lokacijo namizja. Ko se prijavite v svoj račun, boste ugotovili, da vse ikone in aplikacije na namizju niso prisotne, namesto tega boste imeli popolnoma prazno namizje in pojavi se naslednja napaka:
“C:\Windows\system32\config\systemprofile\Desktop se nanaša na lokacijo, ki ni na voljo. Lahko je na trdem disku tega računalnika ali v omrežju. Preverite, ali je disk pravilno vstavljen ali ali ste povezani z internetom ali omrežjem, in nato poskusite znova. Če ga še vedno ni mogoče najti, so bile informacije morda premaknjene na drugo lokacijo.“
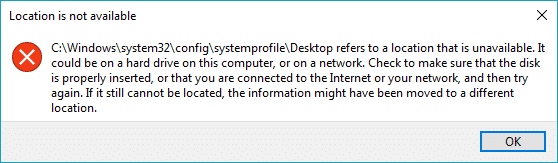
Zdaj ni posebnega vzroka za to sporočilo o napaki, vendar se lahko s to težavo soočite, ko ste sistem se nenadoma zruši, kar poškoduje sistemske datoteke, poškoduje uporabniški profil ali poškoduje Windows posodobitev itd. Torej, ne da bi izgubljali čas, poglejmo, kako dejansko popraviti namizje, ki se nanaša na lokacijo, ki ni na voljo s pomočjo spodaj navedenega vodnika za odpravljanje težav.
Vsebina
- Popravi namizje se nanaša na lokacijo, ki ni na voljo
- 1. način: ponastavite namizje na privzeto lokacijo
- 2. način: popravek registra
- 3. način: kopirajte namizno mapo nazaj na njeno lokacijo
- 4. način: Izvedite obnovitev sistema
- 5. način: Ustvarite nov uporabniški račun
Popravi namizje se nanaša na lokacijo, ki ni na voljo
Poskrbite za ustvarite obnovitveno točko samo v primeru, da gre kaj narobe.
1. način: ponastavite namizje na privzeto lokacijo
1. Pritisnite tipko Windows + R, nato vnesite naslednje in pritisnite Enter:
C:\users\%uporabniško ime%

2. Z desno miškino tipko kliknite namizje mapo in izberite Lastnosti.
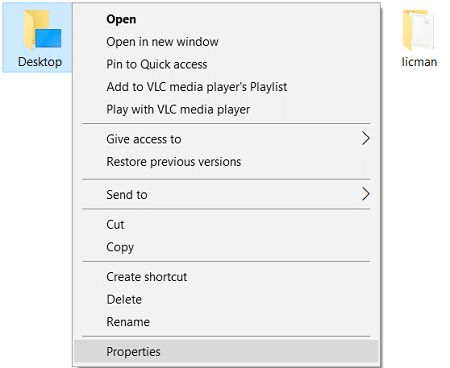
3. V lastnostih namizja preklopite na Zavihek Lokacija in kliknite na Gumb Obnovi privzeto.
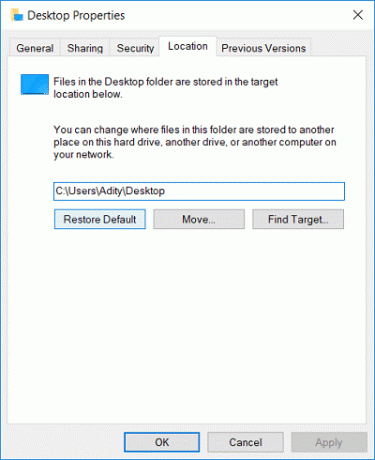
4. Kliknite Uporabi in nato V redu.
5. Znova zaženite računalnik, da shranite spremembe in preverite, ali lahko Popravi namizje se nanaša na napako lokacije, ki ni na voljo.
2. način: popravek registra
Če zgornja metoda ne deluje, poskusite namesto tega:
1. Pritisnite tipko Windows + R in nato vnesite regedit in pritisnite Enter, da odprete urejevalnik registra.

2. Pomaknite se do naslednjega registrskega ključa:
HKEY_CURRENT_USER\Software\Microsoft\Windows\CurrentVersion\Explorer\User Shell Maps
3. Ne pozabite izbrati Mape uporabniške lupine nato v desnem podoknu okna dvokliknite na namizje.
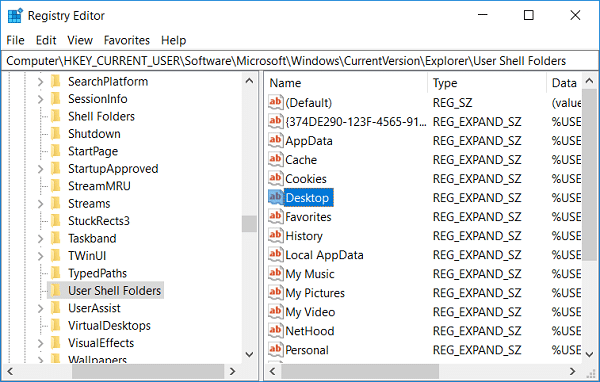
4. Zdaj se v polju podatkov o vrednosti prepričajte, da je vrednost nastavljena na:
%USERPROFILE%\Desktop
ALI
C:\Users\%USERNAME%\Desktop
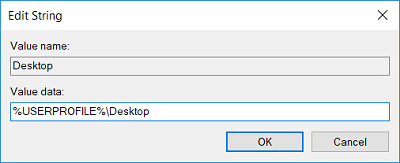
5. Kliknite V redu in zaprite urejevalnik registra.
6. Znova zaženite računalnik, da shranite spremembe.
3. način: kopirajte namizno mapo nazaj na njeno lokacijo
1. Pritisnite tipko Windows + R, nato vnesite naslednje in pritisnite Enter:
C:\users\%uporabniško ime%

2. Preverite, ali lahko najdete dve mapi namizja, eno prazno in drugo z vsebino namizja.
3. Če to storite, potem izbrišite mapo na namizju, ki je prazna.
4. Zdaj kopirajte mapo namizja, ki vsebuje vaše podatke, in se pomaknite do naslednje lokacije:
C:\Windows\system32\config\systemprofile\
5. Ko se pomaknete do mape sistemskega profila, jo za vaše dovoljenje preprosto kliknite Nadaljuj za dostop do mape.
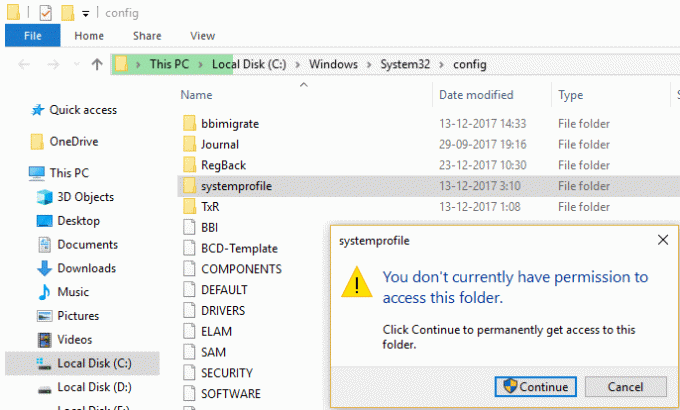
6.Prilepite mapo Desktop v mapo sistemskega profila.
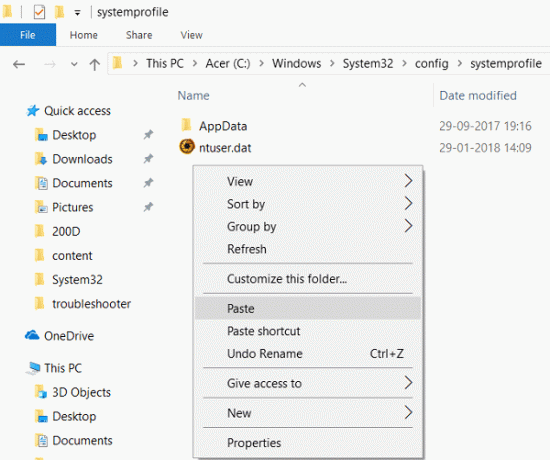
7. Znova zaženite računalnik, da shranite spremembe in preverite, ali lahko Popravi namizje se nanaša na napako lokacije, ki ni na voljo.
4. način: Izvedite obnovitev sistema
1. Pritisnite tipko Windows + R in vnesite«sysdm.cpl«, nato pritisnite enter.

2.Izberite Zaščita sistema zavihek in izberite Obnovitev sistema.

3. Kliknite Naprej in izberite želeno Točka za obnovitev sistema.

4. Sledite navodilom na zaslonu, da dokončate obnovitev sistema.
5. Po ponovnem zagonu boste morda lahko Popravi namizje se nanaša na napako lokacije, ki ni na voljo.
5. način: Ustvarite nov uporabniški račun
1. Pritisnite tipko Windows + I, da odprete Nastavitve in nato kliknite Računi.

2. Kliknite na Kartica Družina in drugi ljudje v levem meniju in kliknite Dodajte nekoga drugega v ta računalnik pod Drugi ljudje.

3.Kliknite Nimam podatkov za prijavo te osebe na dnu.

4.Izberite Dodajte uporabnika brez Microsoftovega računa na dnu.

5. Zdaj vnesite uporabniško ime in geslo za nov račun in kliknite Naprej.

Nato se prijavite v nov uporabniški račun:
1. Odprite File Explorer in kliknite na Pogled > Možnosti.

2. Preklopite na Zavihek Pogled in kljukico Pokaži skrite datoteke, mape in pogone.

3.Počistite polje Skrij zaščitene datoteke operacijskega sistema (priporočeno).
4. Kliknite Uporabi in nato V redu.
5. Pomaknite se do naslednje lokacije:
C:\Users\Staro_uporabniško ime
Opomba: tukaj je C pogon, na katerem je nameščen Windows, Old_Username pa je ime vašega starega uporabniškega imena za račun.
6. Iz zgornje mape izberite vse datoteke, razen naslednjih:
Ntuser.dat
Ntuser.dat.log
Ntuser.ini
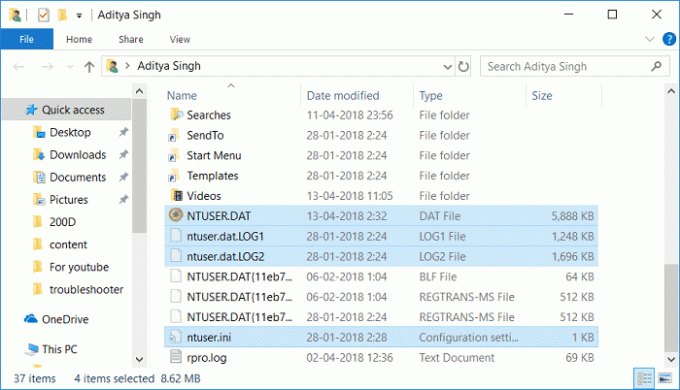
7. Zdaj pritisnite tipko Windows + R, nato vnesite naslednje in pritisnite Enter:
C:\users\%uporabniško ime%

Opomba: To bo vaša nova mapa uporabniškega računa.
8. Sem prilepite kopirano vsebino in znova zaženite računalnik.
Priporočeno:
- Popravi Ni mogoče nastaviti privzete napake tiskalnika 0x00000709
- Popravite, da mikrofon ne deluje v sistemu Windows 10
- Odstranite Candy Crush Soda Saga iz sistema Windows 10
- Popravite, da se WiFi ne poveže samodejno v sistemu Windows 10
To je to, kar ste uspešno Popravi namizje se nanaša na napako lokacije, ki ni na voljo če pa imate še vedno kakršna koli vprašanja v zvezi s tem vodnikom, jih lahko postavite v razdelku za komentarje.