Kako uporabljati funkcijo glasnega branja v programu Microsoft Edge
Miscellanea / / June 19, 2023
Microsoft Edge že dolgo ponuja funkcijo Read Aloud, ki omogoča zvočno branje besedila s spletnih strani, PDF-jev in e-knjig. S tehnologijo besedila v govor (TTS) lahko Microsoft Edge bere vsebino na glas, kar vam omogoča, da se osredotočite na druga opravila ali se sprostite. S to funkcijo se vam ni treba pomikati po dolgih spletnih straneh ali naprezati oči.
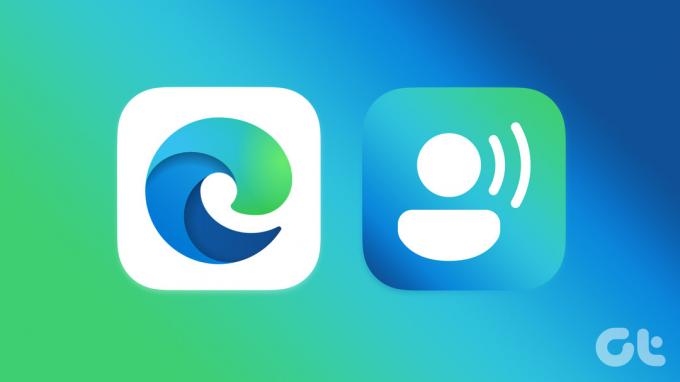
ali z uporabo Microsoft Edge v telefonu ali računalniku je funkcija Branje na glas dostopna na vseh platformah. V tem priročniku vas bomo vodili skozi korake za uporabo funkcije Glasno branje v programu Microsoft Edge.
Kako uporabljati funkcijo glasnega branja v programu Microsoft Edge za namizne računalnike
Funkcija Read Aloud programa Microsoft Edge je dokaj preprosta za uporabo in ne zahteva nobene nastavitve. Pomaknite se do spletne strani, za katero želite, da Edge prebere na glas, in kliknite ikono Preberi naglas na vrhu. Pritisnite Ctrl + Shift + U bližnjica na tipkovnici v Edge za dostop do funkcije Branje na glas.

Ko aktivirate možnost Read Aloud, bo Edge na glas prebral vsebino spletne strani. Na vrhu boste našli kontrolnike za predvajanje, premor in preskok naprej ali nazaj. Med zavihki in okni lahko prosto preklapljate, medtem ko Edge zvočno bere vsebino.

Če želite, da Microsoft Edge prebere samo določen odstavek ali razdelek, kliknite in povlecite miško čez želeno besedilo, da ga označite. Z desno miškino tipko kliknite nanj in v kontekstnem meniju izberite »Preberi glasno izbiro«.

Po uporabi funkcije znova kliknite ikono Glasno branje, da jo izklopite.
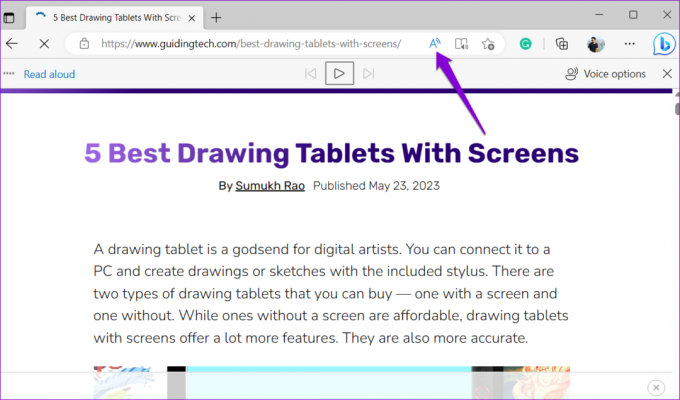
Kako spremeniti nastavitve branja na glas v programu Microsoft Edge za namizne računalnike
Med uporabo Edgeove funkcije Read Aloud lahko izboljšate svojo izkušnjo s preklapljanjem med različnimi glasovi in naglasi. Poleg tega lahko povečate ali zmanjšate hitrost predvajanja po svojih željah.
Če želite prilagoditi nastavitve glasnega branja Edge, uporabite te korake:
Korak 1: Odprite Microsoft Edge in se pomaknite do spletne strani, ki jo želite prebrati na glas.
2. korak: Kliknite ikono Glasno branje na vrhu.

3. korak: V zgornjem desnem kotu kliknite Glasovne možnosti.
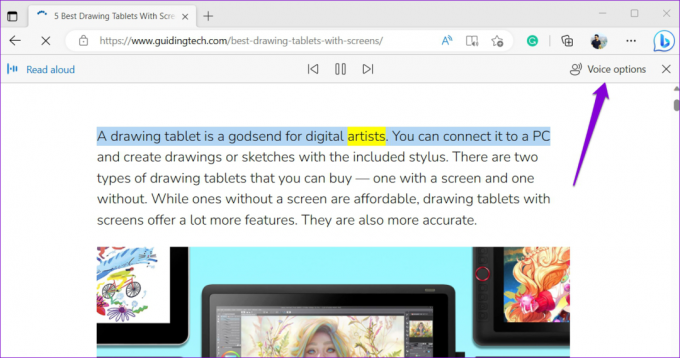
4. korak: Uporabite drsnik pod Hitrost, da po potrebi prilagodite hitrost branja. Lahko pa uporabite levo ali desno puščično tipko, da naredite isto.

5. korak: Kliknite spustni meni pod možnostjo Izberite glas, da izberete želeni glasovni paket.

Kako omogočiti, da Microsoft Edge na namizju bere PDF-je na glas
Poleg spletnih strani lahko uporabite funkcijo Edge Read Aloud, da brskalnik na glas prebere PDF-je. Odprite datoteko v pregledovalniku PDF Microsoft Edge in na vrhu kliknite možnost Glasno branje.

Če ste PDF že prenesli, ga poiščite v računalniku. Z desno tipko miške kliknite nanj, pojdite na Odpri z in v podmeniju izberite Microsoft Edge.

Po odpiranje PDF-ja v programu Edge, kliknite možnost Glasno branje na vrhu. Možnosti predvajanja in glasu lahko spremenite v orodni vrstici na vrhu.
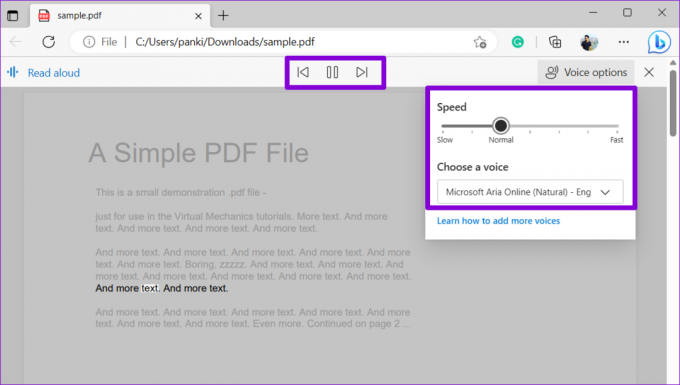
Kako uporabljati funkcijo glasnega branja Microsoft Edge v sistemu Android ali iPhone
Funkcija Read Aloud v programu Microsoft Edge ni omejena samo na namizno aplikacijo; na voljo je tudi za Android in iPhone. Tukaj je opisano, kako ga uporabiti.
Ker Edge ponuja podoben uporabniški vmesnik za Android in iPhone, bodo naslednji koraki delovali na katerem koli pametnem telefonu.
Korak 1: Odprite Microsoft Edge v sistemu Android ali iPhone. Pomaknite se do spletne strani, za katero želite, da jo brskalnik prebere na glas.
2. korak: Dotaknite se ikone menija (tri vodoravne pike) na dnu in v meniju, ki se odpre, izberite možnost Branje na glas.

3. korak: Edge bo začel brati besedilo na strani na glas. S kontrolniki za predvajanje na vrhu lahko predvajate, začasno ustavite ali preskočite odstavke. Če želite prilagoditi nastavitve Glasnega branja, tapnite ikono Glasovne možnosti v zgornjem desnem kotu.

4. korak: Povlecite drsnik pod Hitrost, da povečate ali zmanjšate hitrost predvajanja. Poleg tega lahko v tem meniju izberete želeni glas.
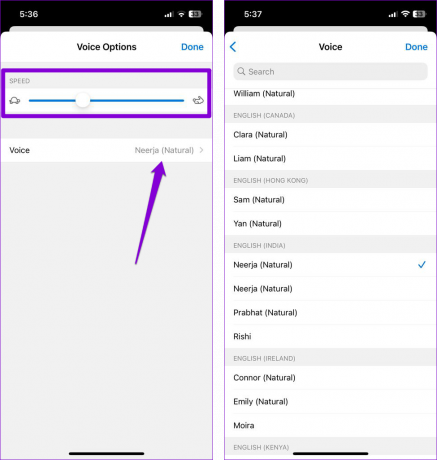
5. korak: Po uporabi funkcije Branje na glas tapnite ikono X v zgornjem levem kotu, da jo zaprete.

Omeniti velja, da funkcija Glasno branje ni na voljo za PDF-je v mobilni različici Edge. Torej ga lahko uporabljate samo na spletnih straneh.
Poslušajte in se učite
Funkcija Read Aloud v programu Microsoft Edge je lahko uporabna, ko imate težave z branjem besedila ali pa si preprosto želite odpočiti oči. Torej, kaj še čakaš? Preizkusite funkcijo Edge Read Aloud in delite svoje misli o njej v spodnjih komentarjih.
Nazadnje posodobljeno 24. maja 2023
Zgornji članek lahko vsebuje pridružene povezave, ki pomagajo pri podpori Guiding Tech. Vendar to ne vpliva na našo uredniško integriteto. Vsebina ostaja nepristranska in verodostojna.

Napisal
Pankil je po poklicu gradbeni inženir, ki je svojo pot začel kot pisec pri EOTO.tech. Pred kratkim se je pridružil Guiding Tech kot samostojni pisec, da bi pokrival navodila, razlage, vodnike za nakup, nasvete in trike za Android, iOS, Windows in splet.


