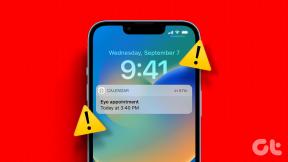5 najboljših načinov za odpravo napake »Privzeti prehod ni na voljo« v sistemu Windows 11
Miscellanea / / June 21, 2023
Težave z omrežjem so v operacijskem sistemu Windows zelo pogoste. Ena od teh težav je napaka »privzeti prehod ni na voljo«, ki se prikaže, ko vaš sistem ne vzpostavi povezave s prehodom usmerjevalnika.

Na srečo lahko tako kot pri večini težav z omrežjem tudi to napako hitro odpravite. Tukaj je nekaj učinkovitih popravkov za odpravljanje napake »privzeti prehod ni na voljo« v sistemu Windows 11.
1. Onemogočite in omogočite omrežni adapter
Če se vaš sistem ne more povezati s privzetim prehodom, lahko onemogoči omrežni adapter in ga nato znova omogočite. S tem boste odpravili morebitno začasno napako ali napako v omrežni kartici, ki bi lahko povzročila napako. Omrežno kartico lahko onemogočite in omogočite tako, da sledite spodnjim navodilom:
Korak 1: Pritisnite tipko Windows, da odprete meni Start.
2. korak: Vrsta Nadzorna plošča v iskalno vrstico in pritisnite Enter.

3. korak: Kliknite možnost »Omrežje in internet«.
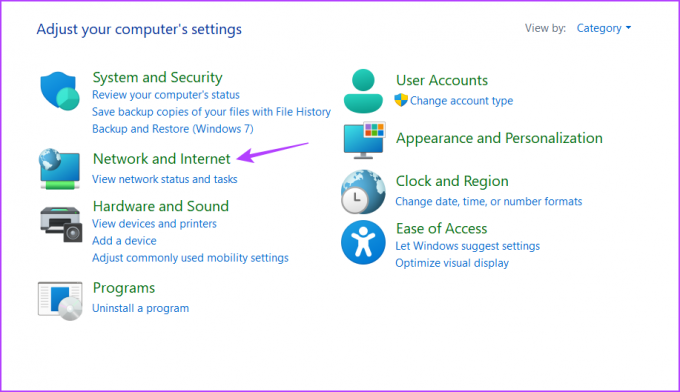
4. korak: Kliknite »Center za omrežje in skupno rabo«.
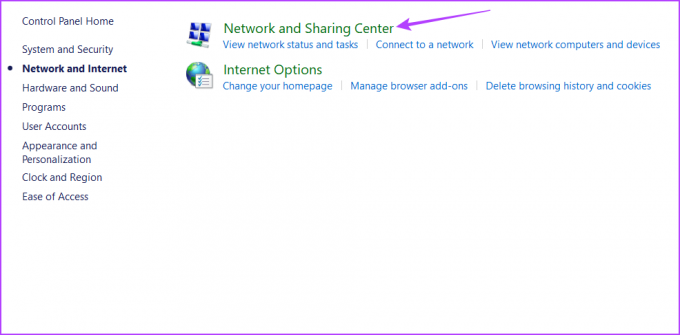
5. korak: V levi stranski vrstici izberite možnost »Spremeni nastavitve adapterja«.
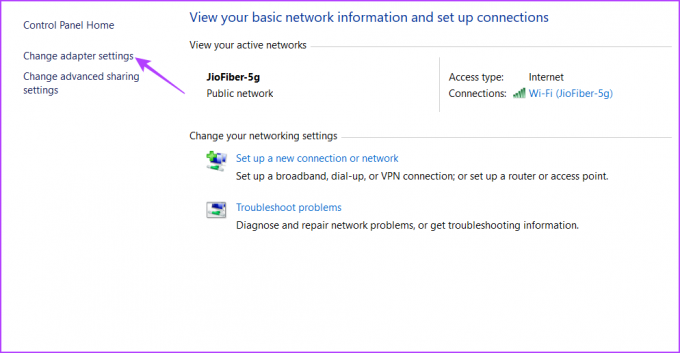
6. korak: Z desno tipko miške kliknite Wi-Fi, če uporabljate Wi-Fi ali Ethernet, če ste povezani prek Etherneta, in izberite Onemogoči.
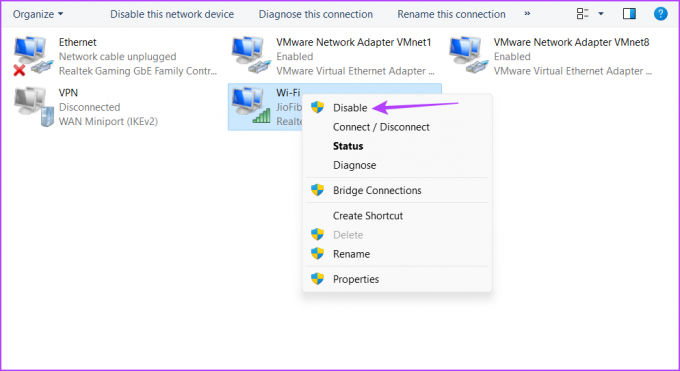
7. korak: Počakajte nekaj sekund, nato znova z desno miškino tipko kliknite vaš omrežni adapter in izberite Omogoči.
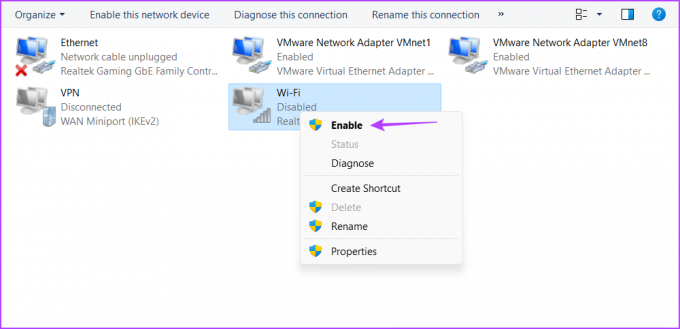
Po tem preverite, ali se težava nadaljuje. Če da, poskusite naslednjo rešitev.
2. Ponastavite TCP/IP
Sklad TCP/IP je zbirka komunikacijskih protokolov, ki omogoča prenos podatkov in omrežno povezljivost prek interneta. Vendar pa se sklad lahko poškoduje zaradi konfiguracij po meri ali začasnih nastavitev ali celo programske opreme tretje osebe, ki moti te nastavitve.
Sklad TCP/IP lahko ponastavite, kar pomeni, da bo vaš računalnik dobil nov naslov IP in nastavitve DNS. Če želite to narediti, sledite tem korakom:
Korak 1: Odprite meni Start, vnesite Ukazni poziv v iskalni vrstici in v desnem podoknu izberite Zaženi kot skrbnik.

2. korak: V povišanem oknu ukaznega poziva vnesite naslednji ukaz in pritisnite Enter.
netsh int ip reset
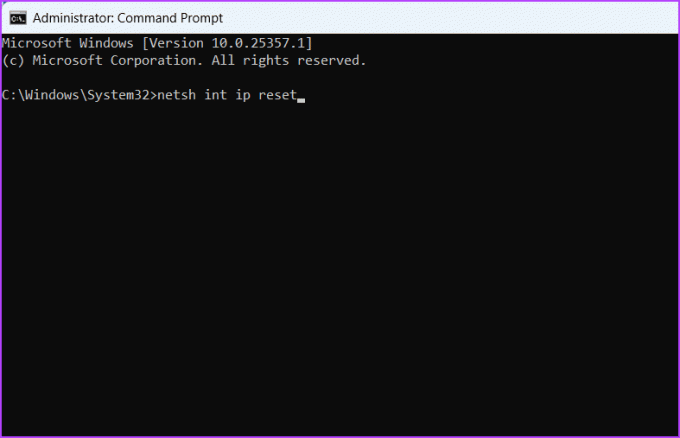
Po tem boste videli sporočilo »Znova zaženite računalnik, da dokončate to dejanje«. Zato znova zaženite računalnik, da uveljavite spremembe in pustite, da dobi nov naslov IP in druge podrobnosti omrežja.
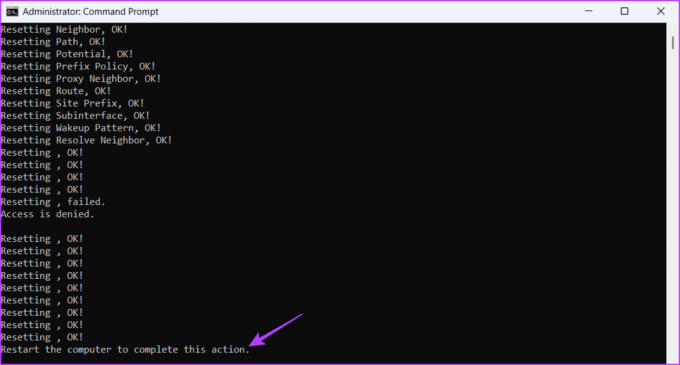
3. Konfigurirajte način varčevanja z energijo
Drugi razlog, da vidite napako »privzeto ni na voljo«, je, ko je vaš prenosnik način varčevanja z energijo brcne noter. Če uporabljate načrt za varčevanje z energijo, bo Windows samodejno preklopil brezžično omrežno kartico v način spanja, če je dlje časa ne uporabljate.
Windows to počne, da prihrani energijo. Če želite preprečiti, da bi se to zgodilo, boste morali preklopiti na način največje zmogljivosti. To storite tako:
Korak 1: Odprite meni Start, vnesite Uredi načrt porabe energije v iskalni vrstici in v desnem podoknu izberite Odpri.
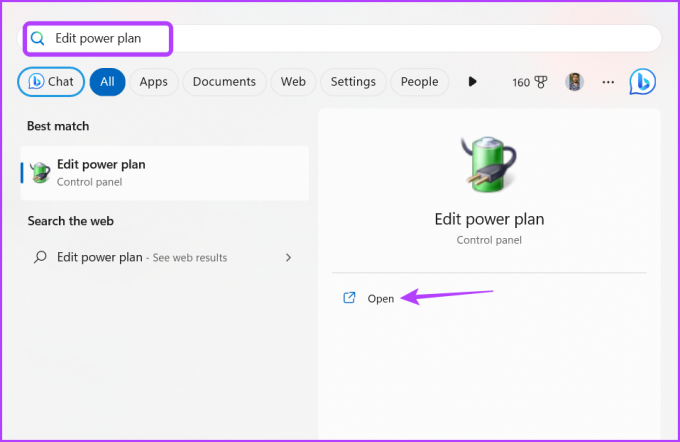
2. korak: Kliknite možnost »Spremeni napredne nastavitve napajanja«.

3. korak: Dvokliknite »Nastavitve brezžičnega adapterja«.

4. korak: Dvokliknite »Način varčevanja z energijo«.

5. korak: Izberite Na baterijo, kliknite spustno ikono zraven in izberite Največja zmogljivost.

6. korak: Izberite Plugged in, kliknite spustno ikono zraven in izberite Maximum Performance.
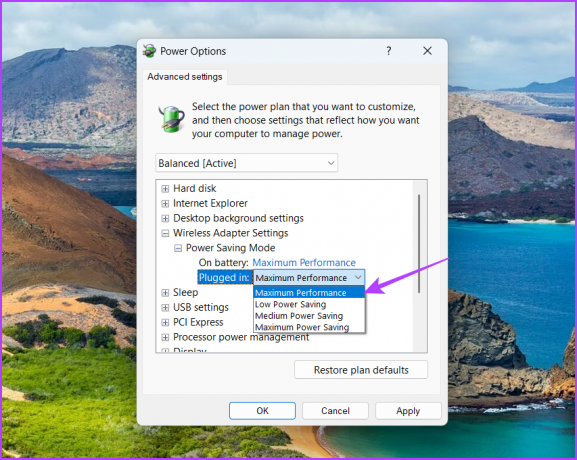
7. korak: Kliknite gumba Uporabi in V redu, da shranite spremembe.
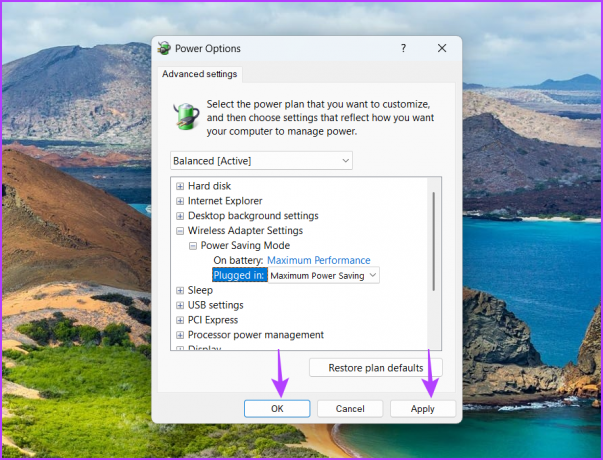
Nato znova zaženite računalnik in poiščite težavo.
4. Onemogočite varnostni program tretjih oseb
Funkcija spletne varnosti vašega protivirusnega programa tretje osebe lahko moti vaše omrežje in povzroči zadevno napako. To še posebej velja za protivirusni program McAfee. Če želite to potrditi, onemogočite protivirusni program drugega proizvajalca in preverite, ali se še vedno soočate z napako.
Varnostni program drugega proizvajalca lahko onemogočite tako, da z desno miškino tipko kliknete njegovo ikono v območju sistemske vrstice in v kontekstnem meniju izberete Onemogoči. Lahko pa preverite uporabniški priročnik varnostnega programa, če želite izvedeti več o postopku onemogočanja.

Če je onemogočanje varnostnega programa delovalo, boste morali prilagoditi njegove spletne varnostne nastavitve, da zagotovite, da se napaka ne bo ponovila. Koraki se lahko razlikujejo glede na program, zato za natančna navodila glejte uporabniški priročnik.
Vendar priporočamo, da odstranite ta varnostni program in se namesto tega zanesete na aplikacijo Varnost sistema Windows. Zadostuje za reševanje groženj brez povezave in na spletu ter redko povzroča težave, povezane z omrežjem.
5. Posodobite omrežni gonilnik
Če se še vedno ne morete povezati s privzetim prehodom, težavo verjetno povzroča okvara v omrežnem gonilniku. Če želite to popraviti, boste morali prenesti najnovejšo posodobitev omrežnega gonilnika. To storite tako:
Korak 1: Pritisnite bližnjico na tipkovnici Windows + X, da odprete meni Power User.
2. korak: Na seznamu izberite Upravitelj naprav.

3. korak: Dvokliknite vozlišče Omrežne kartice.
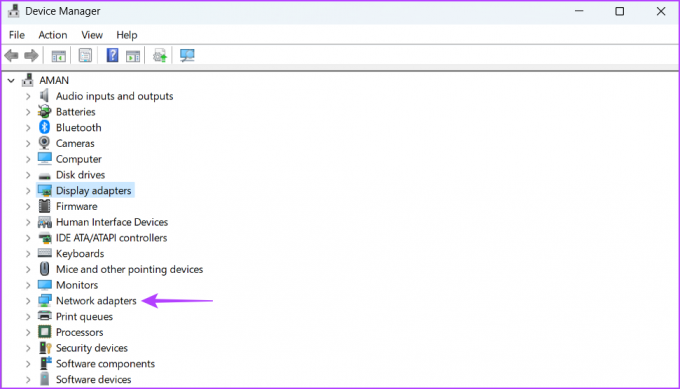
4. korak: Z desno miškino tipko kliknite omrežno kartico in izberite Posodobi gonilnik.

5. korak: Izberite »Samodejno iskanje gonilnikov«.

Windows bo poiskal posodobitve omrežnih gonilnikov in prenose, ki jih. Po tem znova zaženite računalnik.
Uživajte v brezhibni povezljivosti
Napaka sistema Windows »privzeti prehod ni na voljo« je zelo frustrirajoča in vas lahko prekine z internetom. Na srečo je odpravljanje te težave preprosto. Preprosto uporabite zgornje popravke, da odpravite napako.
Nazadnje posodobljeno 29. maja 2023
Zgornji članek lahko vsebuje pridružene povezave, ki pomagajo pri podpori Guiding Tech. Vendar to ne vpliva na našo uredniško integriteto. Vsebina ostaja nepristranska in verodostojna.