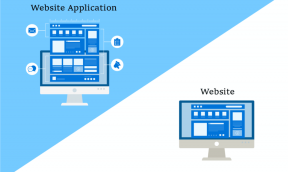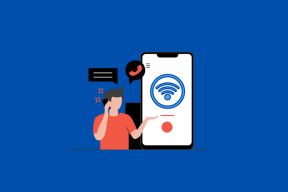Popravite napako posodobitve sistema Windows 11 0x800f0988
Miscellanea / / November 28, 2021
Microsoft je začel uvajati posodobitve za Windows 11. Ocenjuje se, da približno 5 % vseh računalnikov z operacijskim sistemom Windows že uporablja Windows 11. Vendar pa po različnih poročilih veliko strank sistema Windows zaradi tega ni moglo posodobiti svojih računalnikov z operacijskim sistemom Windows 11 posodobitev ni uspela napaka 0x800f0988. Napako pri posodobitvi Windows običajno zlahka odpravi sam in zelo redko zahteva posredovanje uporabnika. Vendar to ne velja za to kodo napake. Zato smo napisali ta članek, ki vas bo vodil, kako popraviti napako pri posodobitvi 0x800f0988 v sistemu Windows 11.

Vsebina
- Kako popraviti napako posodobitve 0x800f0988 v sistemu Windows 11
- 1. način: Ročno prenesite posodobitve
- 2. način: Zaženite orodje DISM
- 3. način: Odstranite dodatne jezike
- 4. način: Počistite predpomnilnik Windows Update
- 5. način: Izvedite nadgradnjo na mestu
Kako popraviti napako posodobitve 0x800f0988 v sistemu Windows 11
Obstaja pet načinov za popravilo ali celo, da se izognete tej kodi napake. Te so bile podrobno obravnavane spodaj.
1. način: Ročno prenesite posodobitve
Če ne morete običajno posodobiti sistema Windows, lahko posodobitev namestite ročno, tako da sledite tem korakom:
1. Odprto Microsoftov katalog posodobitev v vašem spletnem brskalniku.
2. Vnesite Številka baze znanja (KB). v iskalni vrstici v zgornjem desnem kotu in kliknite na Iskanje.
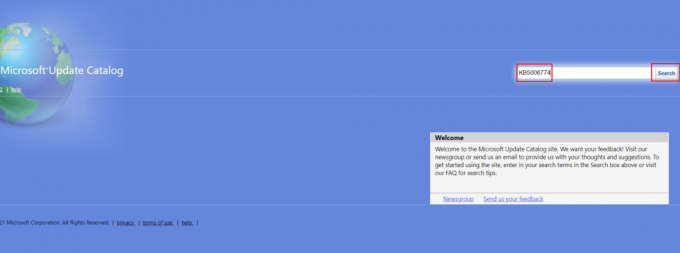
3. Izberite Želena posodobitev iz danega seznama, kot je prikazano.

Opomba: Celotne informacije o posodobitvi si lahko ogledate na Posodobite podrobnosti zaslon.
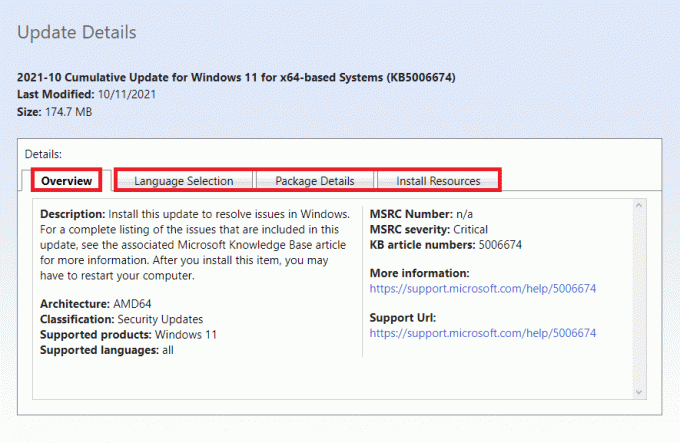
4. Ko izberete posodobitev, ki jo želite namestiti, kliknite ustrezno Prenesi gumb.
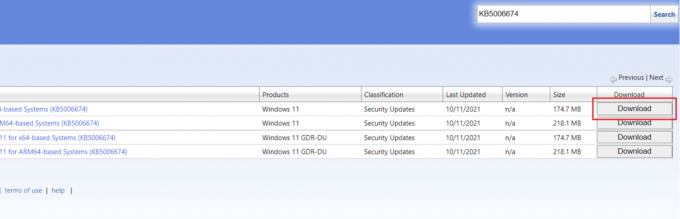
5. V oknu, ki se prikaže, z desno miškino tipko kliknite hiperpovezavo in izberite Shrani povezano vsebino kot… možnost.
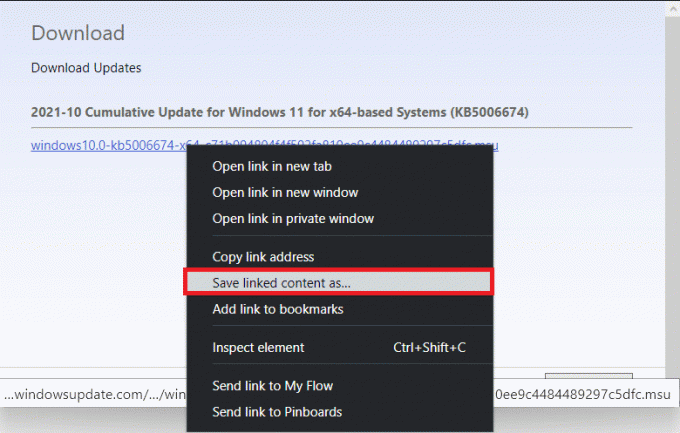
6. Izberite mesto za shranjevanje namestitvenega programa z .msu razširitev in kliknite na Shrani.
7. Zdaj pritisnite Tipke Windows + E hkrati odpreti Raziskovalec datotek in poiščite Prenesena datoteka.
8. Dvokliknite na .msu mapa.
9. Kliknite na da v pozivu namestitvenega programa.
Opomba: Namestitev lahko traja nekaj minut, po tem pa boste prejeli obvestilo o istem.
10. Ponovni zagon računalnik po shranjevanju neshranjenih podatkov.
Preberite tudi:Kako prenesti in namestiti posodobitve za Windows 11
2. način: Zaženite orodje DISM
Deployment Image Servicing and Management ali DISM je orodje ukazne vrstice, ki se uporablja za odpravljanje poškodovanih sistemskih datotek skupaj z drugimi funkcijami, povezanimi s sistemom. Tukaj je opisano, kako popraviti napako pri posodobitvi 0x800f0988 v sistemu Windows 11 z ukazi DISM:
1. Pritisnite Windows + Xključi skupaj odpreti Hitra povezava meni.
2. Izberite Windows terminal (skrbnik) s podanega seznama.
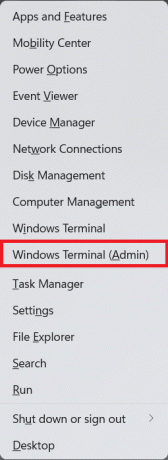
3. Kliknite na da v Nadzor uporabniškega računa hitro.
4. Pritisnite Ctrl + Shift + 2ključi skupaj odpreti ukazni poziv.
5. Vnesite podano ukaz in pritisnite na Vnesite ključ za njegovo izvedbo:
DISM /online /cleanup-image /startcomponentcleanup
Opomba: Za pravilno izvedbo tega ukaza mora biti vaš računalnik povezan z internetom.
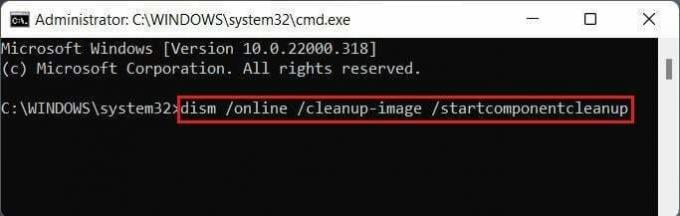
3. način: Odstranite dodatne jezike
Odstranjevanje dodatnih jezikov lahko pomaga odpraviti napako pri posodobitvi 0x800f0988 v sistemu Windows 11, kot sledi:
1. Pritisnite Tipke Windows + I skupaj odpreti Nastavitve app.
2. Kliknite na Čas & Jezik v levem podoknu.
3. Kliknite na Jezik in regija v desnem podoknu, prikazano označeno.
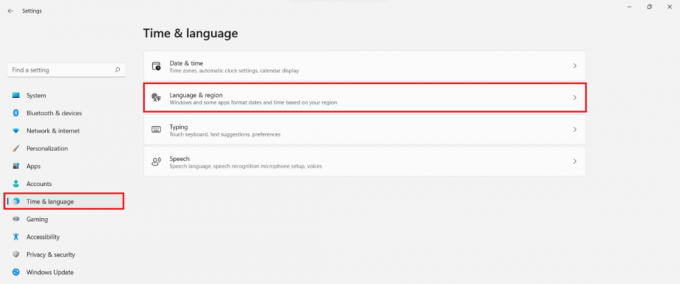
4. Kliknite na ikona s tremi pikami poleg jezika, ki ga želite odstraniti.
5. Kliknite na Odstrani kot je prikazano spodaj.

6. Po odstranitvi, znova zaženite računalnik in ga poskusite še enkrat posodobiti.
Preberite tudi: Kako popraviti Windows 11
4. način: Počistite predpomnilnik Windows Update
Brisanje kletka za posodobitve sistema Windows vam lahko pomaga odpraviti napako pri posodobitvi 0x800f0988 v sistemu Windows 11, tako da naredite več prostora za nove posodobitve. Če želite počistiti predpomnilnik posodobitev sistema Windows:
1. Pritisnite Tipke Windows + X skupaj odpreti Hitra povezava meni.
2. Izberite Upravitelj opravil iz menija, kot je prikazano.
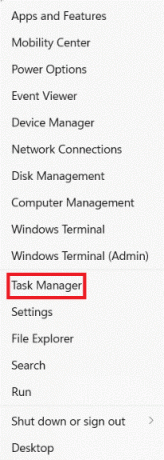
3. Kliknite na mapa > Zaženi novo nalogo iz menijske vrstice na vrhu.
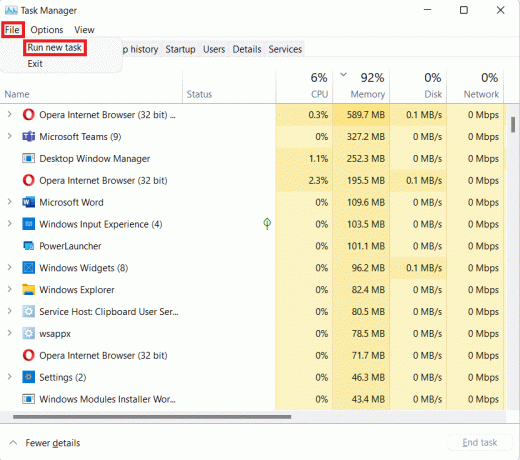
4. Vrsta wt.exe. Nato potrdite označeno polje Ustvarite to nalogo s skrbniškimi pravicami in kliknite na v redu.

5. Pritisnite Ctrl+Shift+2 tipki skupaj odpreti ukazni poziv v novem zavihku.
6. Vrsta net stop bits in pritisnite na Vnesite ključ.

7. Vrsta net stop wuauserv kot je prikazano in pritisnite Vnesite ključ.
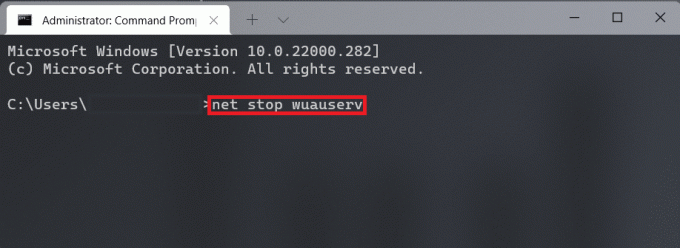
8. Vrsta net stop cryptsvc in zadel Vnesite za izvedbo, da popravite napako pri posodobitvi 0x800f0988 v sistemu Windows 11.
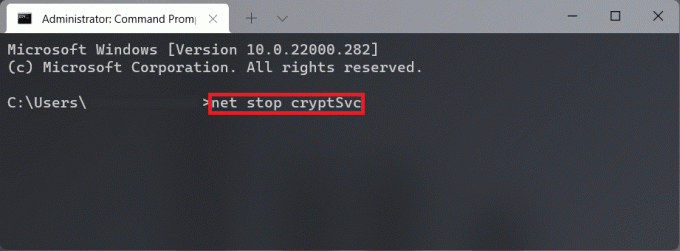
9. Nato pritisnite Windows + Rključi skupaj odpreti teci pogovorno okno.
10. Vrsta C:\Windows\SoftwareDistribution\Download in kliknite na v redu, kot je prikazano spodaj.

11. Pritisnite Tipke Ctrl + A da izberete vse datoteke in mape v omenjeni mapi. Nato pritisnite Tipke Shift + Del skupaj, da jih trajno izbrišete.
12. Kliknite na da v Izbriši več elementov potrditveni poziv.
13. Pojdite na SoftwareDistribution mapo tako, da jo kliknete v naslovni vrstici na vrhu.
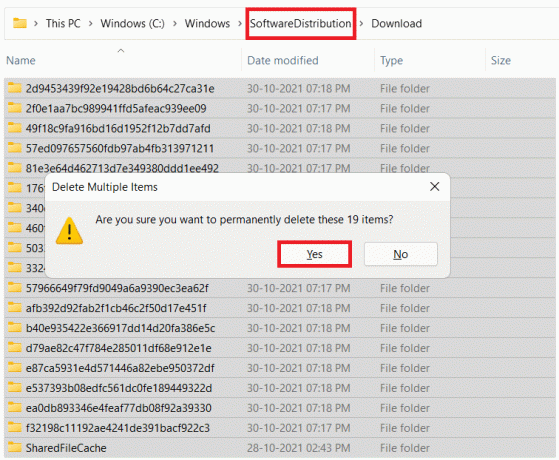
14. Odprto DataStore mapo tako, da dvokliknete nanjo.

15. Še enkrat uporabite Tipke Ctrl + A in nato udaril Tipke Shift + Del skupaj, da izberete in izbrišete vse datoteke in mape, kot je prikazano spodaj.
Opomba: Kliknite na da v Izbriši več elementov potrditveni poziv.
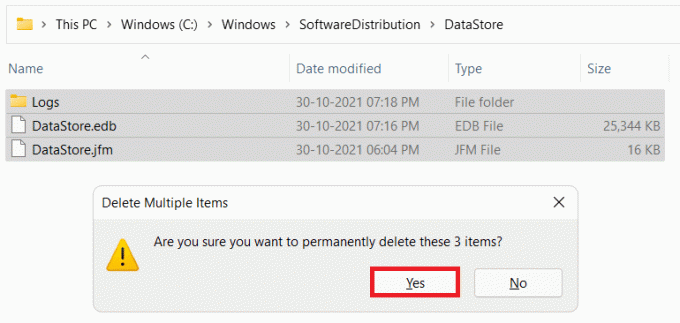
16. Preklopite nazaj na Windows terminal okno.
17. Vnesite ukaz: neto startni bit in pritisnite na Vnesite ključ.
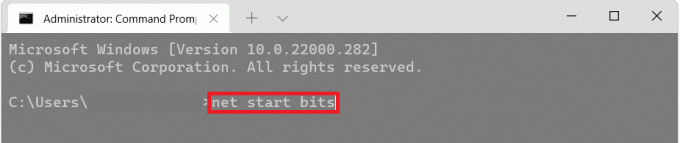
18. Nato vnesite ukaz: net start wuaserv in pritisnite na Vnesite ključ.
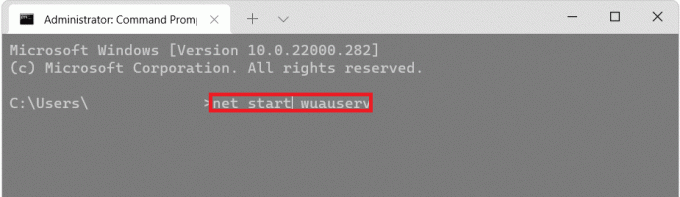
19. Vnesite ukaz: net start cryptsvc in zadel Vnesite da znova zaženete storitve, povezane s posodobitvijo.
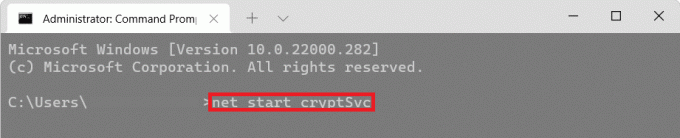
20. Zapri vse okna in ponovni zagon vaš računalnik z Win 11.
Preberite tudi:Kako ustvariti zagonski pogon Windows 11 USB
5. način: Izvedite nadgradnjo na mestu
Posodobitve lahko namestite z datotekami Windows ISO, namesto da bi to storili na tradicionalen način, da preprečite napako pri neuspešnih posodobitvah 0x800f0988.
1. Prenesi Windows 11 ISO datoteka od Microsoftovo spletno mesto.
2. Odprto Raziskovalec datotek s pritiskom Tipke Windows + E skupaj.
3. Z desno miškino tipko kliknite preneseno ISO datoteko in kliknite na Mount iz kontekstnega menija, kot je prikazano.
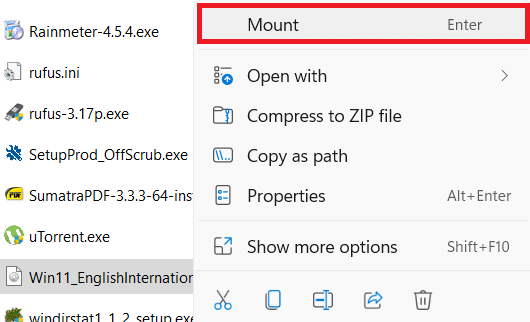
4. Kliknite na Ta računalnik iz levega podokna.
5. Dvokliknite na nameščeno datoteko ISO, ki je zdaj prikazana kot a DVD pogon.

6. Kliknite na da v Nadzor uporabniškega računa hitro.
7. Kliknite na Naslednji v oknu za namestitev sistema Windows 11. Počakajte, da se namestitev konča s prenosom najnovejših posodobitev z Microsoftovih strežnikov za posodobitve.
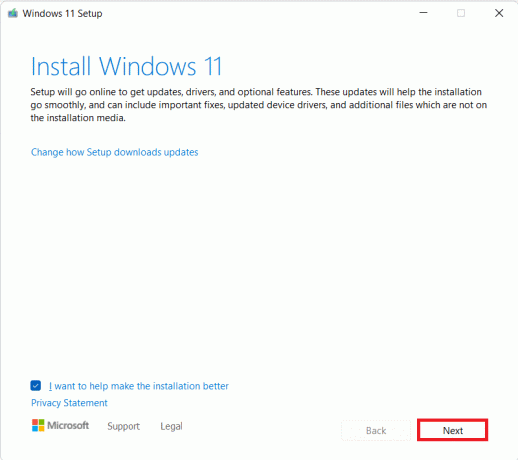
8. Kliknite na Sprejmi po branju Veljavna obvestila in licenčni pogoji.
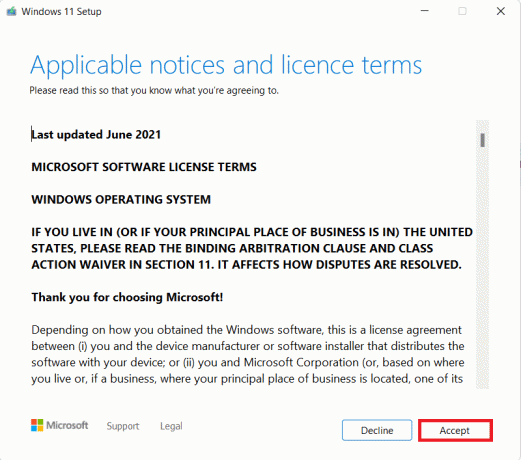
9. Naj Čarovnik za namestitev sistema Windows 11 konfigurirajte namestitev za svoj računalnik.
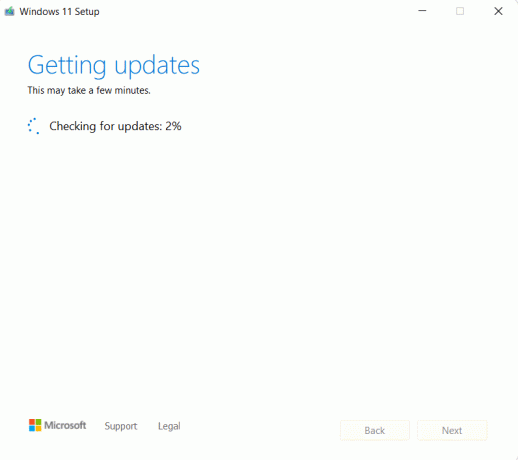
10. Ko je namestitev pripravljena, bo prikazala različico sistema Windows, ki bo nameščena v vašem računalniku, in ali bodo vaše datoteke med tem postopkom varne ali ne. Ko ste zadovoljni, kliknite na Namesti gumb, kot je prikazano.
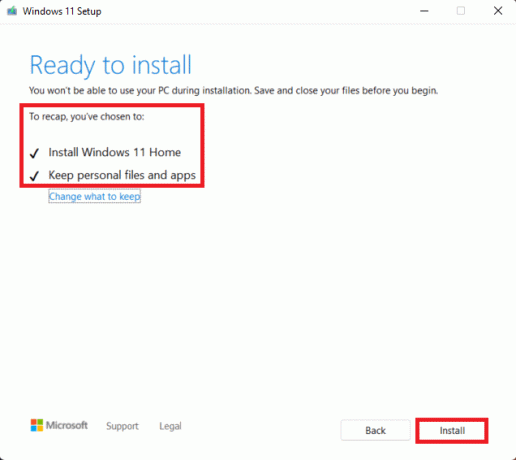
Priporočeno:
- Kako prenesti in namestiti izbirne posodobitve v sistemu Windows 11
- Kako pripeti aplikacije v opravilno vrstico v sistemu Windows 11
- Kako posodobiti aplikacije v sistemu Windows 11
- Kako spremeniti PIN v sistemu Windows 11
Upamo, da se vam je ta članek zdel zanimiv in koristen kakopopravi napako pri posodobitvi 0x800f0988 v sistemu Windows 11. Svoje predloge in vprašanja lahko spustite v spodnji razdelek za komentarje. Radi bi vedeli, katero temo želite, da raziščemo naslednjo.