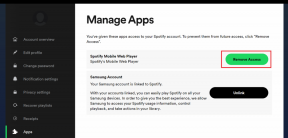Kako načrtovati sestanek v Microsoft Teams
Miscellanea / / June 22, 2023
Ne glede na to, ali ste oboževalec Microsoftove programske opreme za sodelovanje ali ne, zanikate, da imajo Teams pomembno vlogo v podjetjih, startupih in podjetjih. Poleg kanalov, sodelovanja pri datotekah in funkcij sporočanja vam Teams omogoča tudi sestavljanje sestanka ali pridružitev sestanku, ki je v teku. Če ste novi v storitvi Microsoft Teams, preberite, če želite izvedeti, kako nastaviti srečanje Microsoft Teams.

Microsoft Teams vam omogoča ustvarjanje anket, skupno rabo nalepk, gifov in odobritev zahtev. Vendar pa ni nič boljšega od namenskega glasovnega ali video srečanja s člani ekipe. Sestanek Teams lahko preprosto ustvarite iz kanala, pogovora v klepetu in celo Microsoft Outlooka.
Načrtujte sestanek v Microsoft Teams prek koledarja
Na spodnjih posnetkih zaslona bomo uporabili namizne aplikacije Microsoft Teams. Microsoft uporablja isti uporabniški vmesnik Teams v sistemih Windows in Mac. Uporabili smo korake iz aplikacije Windows. Enako lahko sledite na Macu, da nastavite sestanek.
Najprej morate uporabiti spodnjo povezavo za prenos Microsoft Teams na namizje.
Prenesite Microsoft Teams na namizje
Priporočamo, da nastavite srečanje Teams prek koledarja. Da lahko preverite svoj prihajajoči urnik in se izognete nasprotjem z obstoječimi dogodki. Microsoft Teams podpira tudi Google Koledar za preverjanje vašega tedenskega ali mesečnega načrta.
Korak 1: Odprite Microsoft Teams v sistemu Windows ali Mac. V stranski vrstici izberite Koledar.
2. korak: Izberite »Dodaj Google Koledar« in se prijavite s podatki svojega Google računa.

3. korak: V zgornjem desnem kotu kliknite »Nov sestanek«.

4. korak: Vnesite naslov srečanja, udeležence, začetni datum, končni datum, lokacijo in druge opombe. Microsoft ponuja tudi s funkcijami bogat urejevalnik besedila za vnos podrobnosti sestanka.
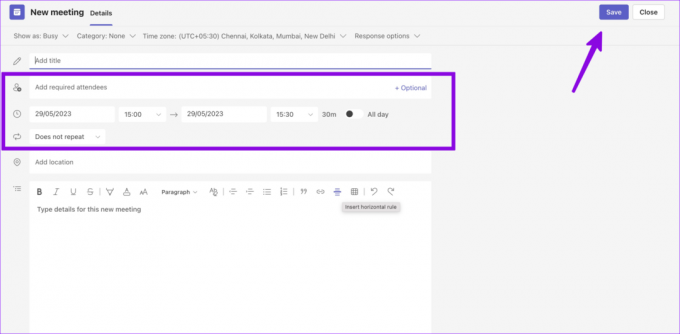
Med obdobjem sestanka se lahko prikažete kot Zaseden ali Pogojno. Kliknite Shrani v zgornjem desnem kotu. Novo ustvarjeno srečanje lahko preverite v svojem koledarju.
Nastavite srečanje Microsoft Teams prek kanala
Novo srečanje Teams lahko hitro ustvarite tudi iz kanala. Evo kako.
Korak 1: Odprite kanal v Microsoft Teams. Kliknite Meet v zgornjem desnem kotu.

2. korak: Omogočite kamero in mikrofon ter pritisnite Pridruži se zdaj.

Povezavo do srečanja lahko kopirate in povabite udeležence iz naslednjega menija.
Sestavite sestanek skupin v pogovoru
Na žalost je Microsoft odstranil možnost »Načrtuj sestanek« v posameznih klepetih. Lahko pa preprosto sestavite hiter glasovni ali video klic. Evo kako.
Korak 1: Odprite osebni klepet v Microsoft Teams.
2. korak: Kliknite ikono telefona ali videa v zgornjem desnem kotu.
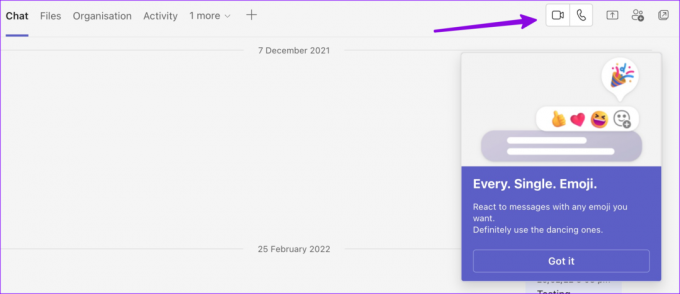
Ustvarite sestanek Teams iz programa Microsoft Outlook
Če ste v račun Outlook namestili dodatek Teams, lahko uporabite Outlook splet ali izvorne aplikacije za ustvarjanje srečanja Teams.
Korak 1: Obiščite Microsoft Outlook v spletu. V stranski vrstici izberite Koledar.

2. korak: Na vrhu izberite možnost Nov dogodek.

3. korak: Vnesite podrobnosti sestanka, udeležence, uro in datum ter omogočite preklop sestanka Teams.
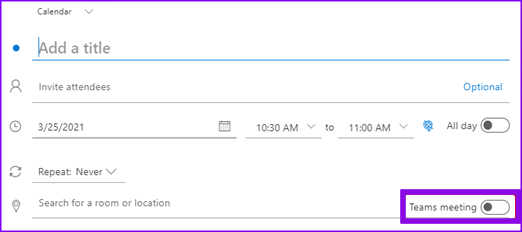
Če v Outlookovem koledarju ne vidite stikala za srečanje Teams, se boste morali obrniti na skrbnika.
Za načrtovanje sestanka uporabite mobilno aplikacijo Teams
Microsoft ponuja s funkcijami bogate mobilne aplikacije Teams. Če niste za namizjem in želite načrtovati hiter sestanek, uporabite spodnje korake.
Opomba: Na spodnjih posnetkih zaslona smo uporabili aplikacijo Teams za Android. Enako lahko sledite v aplikaciji Teams za iOS, da nastavite sestanek.
Korak 1: Prenesite aplikacijo Microsoft Teams v svoj telefon.
Prenesite Microsoft Teams na iPhone
Prenesite Microsoft Teams za Android
2. korak: Odprite aplikacijo in se prijavite s podatki o svojem računu. Izberite zavihek Sestanki.

3. korak: Tapnite + in vnesite ime sestanka, datum in uro. Pritisnite kljukico. Ne morete povabiti udeležencev in dodati drugih podrobnosti iz istega menija. Kopirati morate povezavo s povabilom Teams in jo dati v skupno rabo z drugimi.

4. korak: Delite povabilo na sestanek ali kopirajte povezavo na sestanek iz naslednjega menija. Tapnite Možnosti srečanja in prilagodite možnosti zasebnosti, kot je »Kdo lahko zaobide lobi« in »Kdo lahko ostane prisoten« na sestanku. Tapnite Shrani.

Svoje prihajajoče sestanke lahko preverite v pogledu koledarja. Kadar koli se lahko dotaknete srečanja, da uredite ali izbrišete dogodek.
Sestavite klic Teams iz Outlook Mobile
Nov klic Teams lahko hitro začnete tudi iz mobilne aplikacije Outlook.
Korak 1: Odprite Outlook v telefonu. Tapnite ikono za novo sporočilo na dnu.
2. korak: Izberite Teams Call. Kliknite svoj račun Teams in začnite sestanek. Lahko delite povabila na sestanek in dodate osebe v tekoči klic.

Uživajte v nemoteni komunikaciji v skupinah
Če je oseba zunaj vaše organizacije ali skupine, jo lahko tudi povabite na sestanek. Za dodajanje osebe potrebujete samo njen e-poštni naslov. Kakšne so vaše dosedanje izkušnje s storitvijo Teams? Delite svoje izkušnje v spodnjih komentarjih.
Nazadnje posodobljeno 29. maja 2023
Zgornji članek lahko vsebuje pridružene povezave, ki pomagajo pri podpori Guiding Tech. Vendar to ne vpliva na našo uredniško integriteto. Vsebina ostaja nepristranska in verodostojna.

Napisal
Parth je prej delal pri EOTO.tech in pokrival tehnološke novice. Trenutno je samostojni poklic pri Guiding Tech, kjer piše o primerjavi aplikacij, vadnicah, nasvetih in trikih za programsko opremo ter se poglablja v platforme iOS, Android, macOS in Windows.