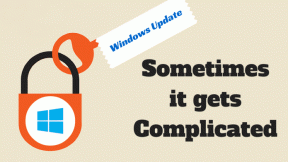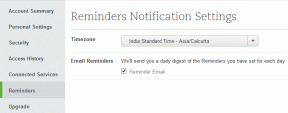Najboljših 6 načinov, kako popraviti, da se lokalne datoteke Spotify ne prikazujejo v sistemu Windows 11
Miscellanea / / June 24, 2023
Spotify je priljubljena storitev pretakanja digitalne glasbe, ki je na voljo za Windows. Omogoča vam pretakanje glasbe na spletu in predvajanje prenesene datoteke. Običajno aplikacija deluje dobro, včasih pa zaradi napačno konfiguriranih nastavitev ali poškodovanih podatkov predpomnilnika Spotify morda ne zazna lokalnih datotek v sistemu Windows.

Na srečo je to pogosta težava in jo je mogoče enostavno rešiti. V tem članku bomo raziskali šest popravkov, ki jih lahko poskusite, ko lokalne datoteke Spotify niso prikazane v sistemu Windows.
1. Spremenite nastavitve Spotify
Spotify ima namensko možnost za ogled/skrivanje lokalnih datotek. Če je ta možnost onemogočena, Spotify ne bo prikazal lokalnih datotek v svoji knjižnici.
To možnost boste morali omogočiti ročno, če želite, da Spotify prikaže lokalne datoteke. Omogočite ga tako:
Korak 1: Pritisnite tipko Windows, da odprete meni Start.
2. korak: Vrsta Spotify v iskalno vrstico in pritisnite Enter.
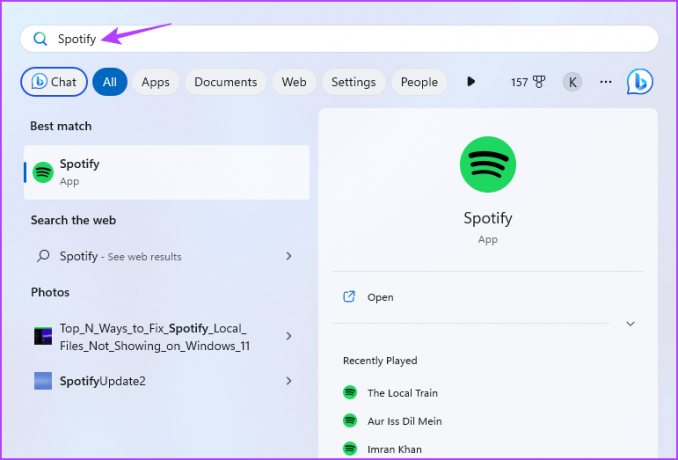
3. korak: V zgornji vrstici kliknite ikono svojega profila in v kontekstnem meniju izberite Nastavitve.

4. korak: Omogočite preklop poleg možnosti »Pokaži lokalne datoteke«.

Spotify vam omogoča, da ročno določite mesta, kjer bo iskal pesmi. Če niste konfigurirali te možnosti ali nastavili nepravilne lokacije, Spotify ne bo mogel zaznati pesmi.
V tem primeru dodajte lokacijo, kjer so shranjene pesmi. To storite tako:
Korak 1: Odprite nastavitve Spotify in kliknite gumb »Dodaj vir« pod razdelkom »Prikaži pesmi iz«.

2. korak: V oknu Prebrskaj po mapi, ki se pojavi, izberite pogon, kjer so shranjene lokalne datoteke, in kliknite V redu.

Po tem znova zaženite Spotify in preverite, ali je težava odpravljena.
2. Počisti podatke predpomnilnika Spotify
Kot večina aplikacij tudi Spotify shranjuje podatke predpomnilnika za izboljšanje uporabniške izkušnje. Toda zaradi različnih razlogov se lahko ti podatki poškodujejo in povzročijo različne težave, vključno s to.
Rešitev v tem primeru je brisanje podatkov predpomnilnika Spotify. To storite tako:
Korak 1: Zaženite aplikacijo Spotify, kliknite ikono svojega profila v zgornji vrstici in izberite Nastavitve.

2. korak: V razdelku Shramba kliknite gumb Počisti predpomnilnik.

3. korak: V potrditvenem polju, ki se pojavi, izberite možnost Počisti predpomnilnik.

3. Konfigurirajte datoteko Prefs
Druga stvar, ki jo lahko poskusite, ko Spotify ne more lokalnih datotek v sistemu Windows, je pravilno konfiguriranje datoteke s prednostmi Spotify. Tukaj so koraki za to:
Korak 1: Pritisnite bližnjico na tipkovnici Windows + R, da odprete orodje Zaženi.
2. korak: V iskalno vrstico vnesite naslednji ukaz in pritisnite Enter. Uporabniško ime zamenjajte z uporabniškim imenom vašega računa.
C:\Users\UserName\AppData\Local\Packages\SpotifyAB.SpotifyMusic_zpdnekdrzrea0\LocalState\Spotify

3. korak: Z desno miškino tipko kliknite datoteko prefs in v kontekstnem meniju izberite Odpri z.

4. korak: Na seznamu izberite Beležnico in kliknite gumb Samo enkrat.

5. korak: Dodajte naslednji niz v četrto vrstico besedilne datoteke.
ui.experience_override="klasično"
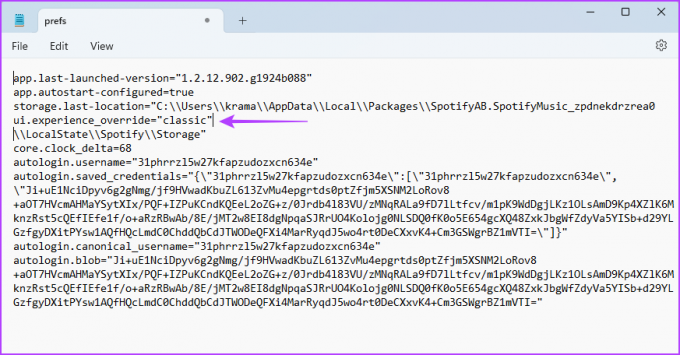
6. korak: Pritisnite bližnjico na tipkovnici Ctrl + Shift + S, da odprete okno Shrani kot, in kliknite gumb Shrani.
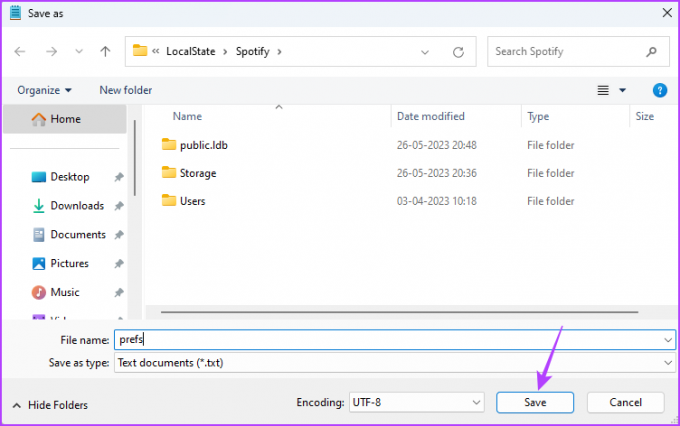
7. korak: Z desno miškino tipko kliknite datoteko prefs in izberite Lastnosti.

8. korak: Označite polje Samo za branje. Nato kliknite Uporabi in V redu.
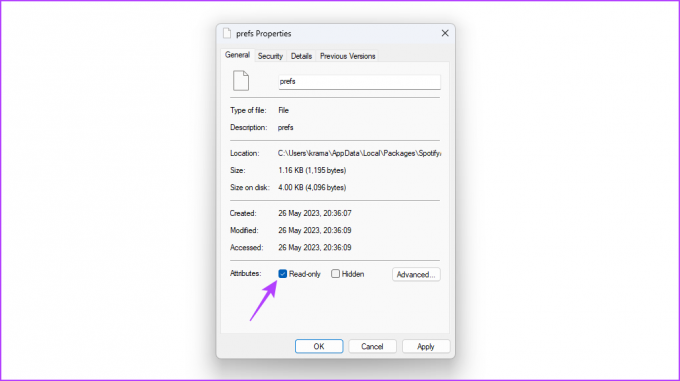
Nato zaženite Spotify in poiščite težavo.
4. Spremenite lokacijo lokalnih datotek
Včasih je težava morda v lokaciji lokalnih datotek. V tem primeru lahko premaknete datoteke na drugo mesto, da odpravite težavo. To lahko storite tako, da sledite spodnjim korakom:
Korak 1: Pritisnite bližnjico na tipkovnici Windows + E, da odprete File Explorer.
2. korak: Pojdite proti mestu, kjer ste shranili datoteke.
3. korak: Pritisnite bližnjico na tipkovnici Ctrl + A, da izberete vse datoteke.
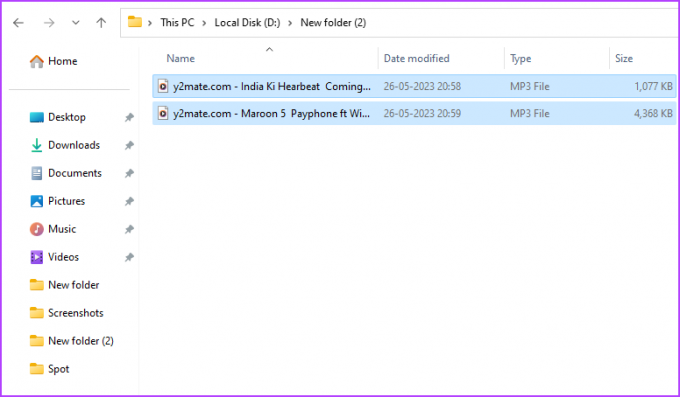
4. korak: Z desno miškino tipko kliknite izbrane datoteke in kliknite ikono Izreži.

5. korak: Pojdite na novo lokacijo in pritisnite bližnjico na tipkovnici Ctrl + V, da prilepite kopirane datoteke.
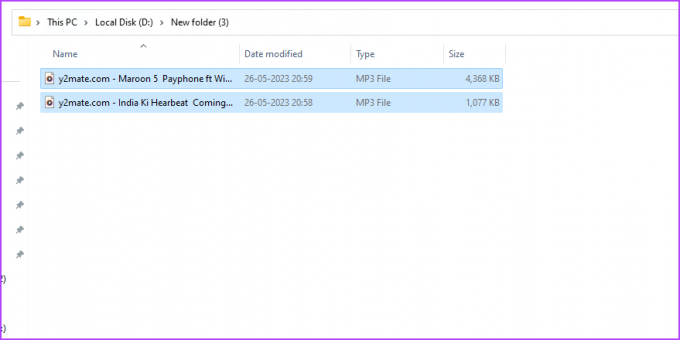
In to je približno to. Znova zaženite Spotify in preverite, ali zdaj lahko zazna te datoteke.
5. Popravite in ponastavite Spotify
Windows ima možnost popravila in ponastavitve, s katero lahko odpravite večino težav z aplikacijami. Če želite s to funkcijo odpraviti težavo, da Spotify ne prikazuje lokalnih datotek v sistemu Windows, sledite tem korakom:
Korak 1: Pritisnite bližnjico na tipkovnici Windows + I, da odprete aplikacijo Nastavitve.
2. korak: Izberite Aplikacije v levi stranski vrstici in Nameščene aplikacije v desnem podoknu.

3. korak: Kliknite tri vodoravne pike poleg možnosti Spotify Music in izberite Napredne možnosti.

4. korak: Kliknite Popravi.
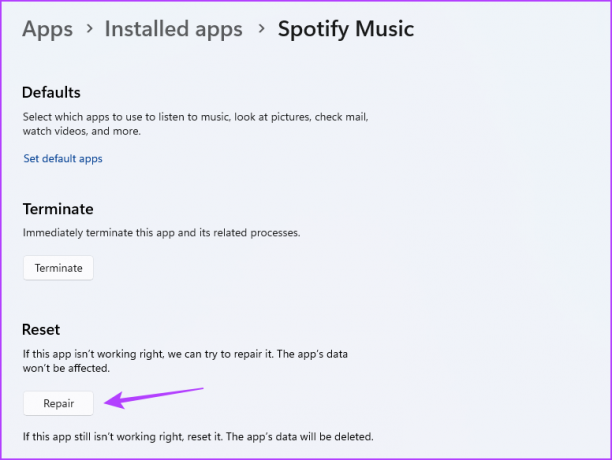
Windows bo poskusil popraviti aplikacijo. Ko je postopek končan, boste poleg gumba Popravi videli kljukico.
Po tem zaženite Spotify in poiščite težavo. Če se bo nadaljevalo, boste morali ponastavite aplikacijo. Če želite to narediti, kliknite gumb Ponastavi.

6. Posodobite Spotify
Prenos najnovejše posodobitve Spotify je še en učinkovit popravek, ko Spotify ne najde lokalnih datotek v sistemu Windows. Spotify posodobite tako:
Korak 1: Zaženite Spotify, kliknite ikono svojega profila v zgornji vrstici in izberite »Na voljo je posodobitev«. Ponovno zaženi zdaj.« možnost.
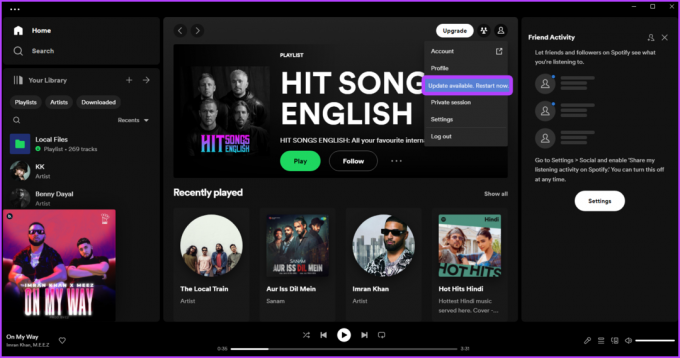
2. korak: Spotify bo prenesel vse razpoložljive posodobitve. Po tem se samodejno znova zažene.
Po ponovnem zagonu boste opazili, da težava ni več.
Uživajte v lokalnih datotekah na Spotifyju
Spotify je nedvomno najboljša platforma za pretakanje zvoka, ki je na voljo za Windows. Vendar Spotify včasih zaradi različnih razlogov ne zazna lokalnih datotek Windows. Na srečo lahko to težavo hitro odpravite z zgornjimi rešitvami.
Nazadnje posodobljeno 29. maja 2023
Zgornji članek lahko vsebuje pridružene povezave, ki pomagajo pri podpori Guiding Tech. Vendar to ne vpliva na našo uredniško integriteto. Vsebina ostaja nepristranska in verodostojna.