3 enostavni načini za samodejno osveževanje strani v Chromu v sistemu Windows 11
Miscellanea / / June 26, 2023
Preverjate rezultate izpita? Ali cena za dražbo na eBayu? No, karkoli že je, morate biti hitri in nenehno posodabljati svojo spletno stran, da boste lahko sledili. Kaj pa, če udarijo krči v prstih? Ali obstaja način za samodejno osveževanje strani v Chromu? Nadaljujte z branjem, če želite vedeti.

Tudi z vsemi uporabniškimi kontrolniki, ki so na voljo v Chromu, še vedno ni enostavnega načina za samodejno osveževanje strani v Chromu. Vendar pa lahko uporabite posebne razširitve za Chrome, spletna mesta tretjih oseb in celo skripte, da se temu izognete. Oglejmo si jih na kratko.
1. Naj Chrome samodejno znova naloži spletne strani z uporabo razširitev
Čeprav ni na voljo izvornih kontrolnikov, s katerimi bi Chrome samodejno znova naložil spletne strani, lahko dodajte razširitev Easy Auto Refresh v Chrome in opravite delo za vse ali določene strani zavihki.
Upoštevajte, da je ta razširitev nastavljena za posamezne zavihke, zato morate časovnik nastaviti za vsak zavihek Chrome posebej. Za to sledite spodnjim korakom.
Korak 1: Pojdite na Iskanje in vnesite Chrome. Odprite Google Chrome iz rezultatov iskanja.

2. korak: Zdaj uporabite spodnjo povezavo, da odprete spletno trgovino Chrome v novem zavihku.
Odprite spletno trgovino Chrome
3. korak: Pojdite v iskalno vrstico, vnesite Enostavno samodejno osveževanjein pritisnite enter.

4. korak: Tukaj kliknite razširitev »Easy Auto Refresh«.

5. korak: Kliknite »Dodaj v Chrome«.
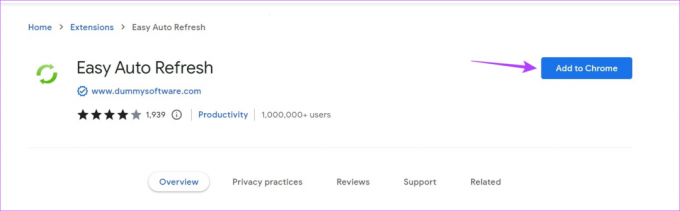
6. korak: Nato kliknite »Dodaj razširitev«.

7. korak: Odprite ustrezno spletno stran v Chromu. Zdaj pojdite v menijsko vrstico in kliknite ikono Razširitve.
8. korak: Na tem seznamu kliknite razširitev »Easy Auto Refresh«.
Nasvet: Lahko tudi pripnite to razširitev v Chrome.

9. korak: Zdaj nastavite čas samodejnega osveževanja. Upoštevajte, da bo čas v sekundah, na primer 5 sekund, 12 sekund itd.
10. korak: Ko končate, kliknite Start.

Zdaj boste videli odštevanje na razširitvi, ob objavi katere bo razširitev samodejno osvežila zavihek Chrome. Poleg tega, če se prijavite v razširitev, lahko uporabite dodatne kontrole, kot je nastavitev naključnih intervalov osveževanja ali nastavitev, da se vsi zavihki Chroma osvežijo hkrati.
Opomba: Če želite Chromu preprečiti samodejno osveževanje strani, odprite razširitev »Easy Auto Refresh« in kliknite Ustavi.
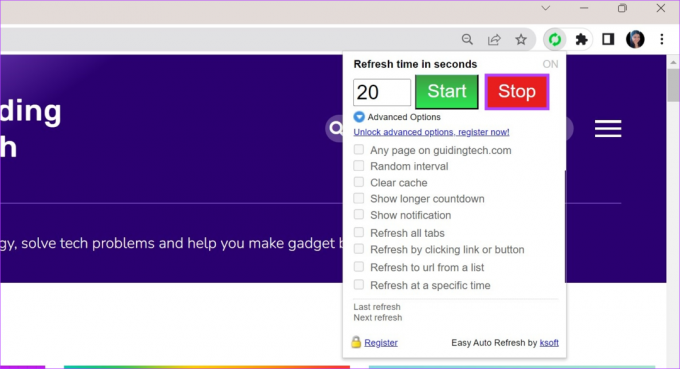
To bo Chromu preprečilo samodejno osveževanje strani za ta zavihek. Uporabite lahko tudi razširitve, kot je Samodejna osvežitev strani in Samodejno osveževanje strani za osvežitev zavihkov Chrome.
2. Uporabite spletno mesto za samodejno osveževanje zavihkov Chrome
Če niste preveč navdušeni nad dodajanjem dodatnih razširitev, vendar vseeno želite nastaviti samodejno osveževanje strani v Chromu, lahko uporabite spletno mesto Page Refresher in nastavite trajanje samodejnega osveževanja. To vam bo omogočilo samodejno osveževanje zavihkov Chrome z vnosom URL-ja ustrezne strani na spletno mesto. Evo kako.
Korak 1: Odprite Chrome in pojdite na spletno mesto Page Refresher s spodnjo povezavo.
Odprite Osveževalec strani
2. korak: V polje vnesite ali kopirajte in prilepite URL spletnega mesta, ki ga želite samodejno osvežiti.
3. korak: Nastavite trajanje samodejnega osveževanja.
4. korak: Ko končate, kliknite gumb Start/Stop.

To bo ciljno spletno mesto odprlo v novem oknu. Na spletnem mestu Page Refresher se zažene časovnik in ko se požene na 0, se stran samodejno osveži.
5. korak: Če želite ustaviti samodejno osveževanje strani, kliknite gumb Start/Stop.
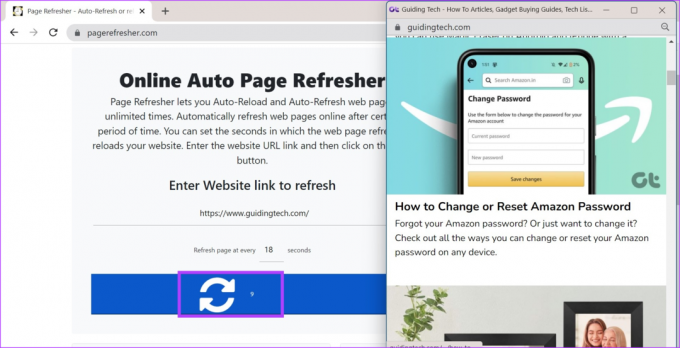
Vendar pa bo to osvežilo samo eno spletno mesto naenkrat. Če želite osvežiti več kot eno spletno mesto, se pomaknite navzdol in kliknite »Odpri nov zavihek«.

To bo odprlo spletno stran Page Refresher v novem zavihku. Nato sledite zgornjim korakom in dodajte spletno mesto in časovnik za vsak nov zavihek.
3. Vklopite samodejno osveževanje v Chromu s pomočjo skripta
Drug način za vklop samodejnega osveževanja v Chromu je uporaba kode JavaScript. Tako se vam ne bo treba zanašati na nobeno aplikacijo ali spletno stran tretje osebe. Čeprav morda ne bo vedno delovalo po pričakovanjih, obstaja velika verjetnost, da bo skript pri naslednji posodobitvi Chroma odpovedal. Če pa bi radi poskusili, sledite spodnjim korakom.
Korak 1: Odprite Chrome in pojdite na spletno mesto, ki ga želite samodejno osvežiti.
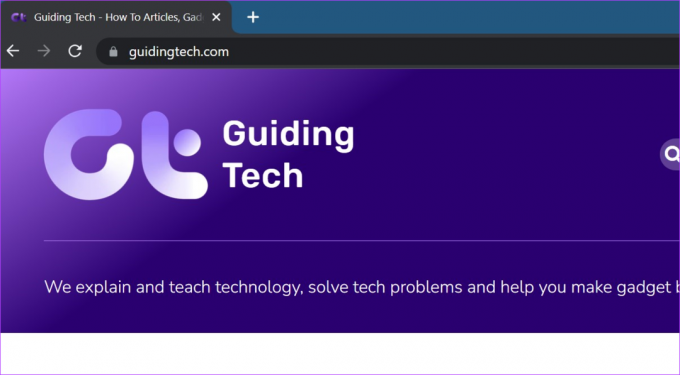
2. korak: Nato odprite drugi zavihek in uporabite bližnjico tipk Control + Shift + I, da odprete orodja za razvijalce.
3. korak: Zdaj pojdite na konzolo in prilepite naslednji skript. Zamenjajte Win1 in podrobnosti svoje strani s ciljno stranjo.
win1 = window.open(" https://www.yourpage.com"); timer1 = setInterval (funkcija(){win1.location.href=" https://www.yourpage.com"},10*60*1000);
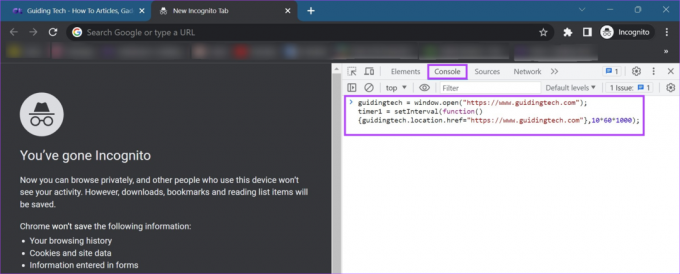
4. korak: Nato pritisnite enter.
Ko se koda izvede, se bo spletno mesto samodejno osvežilo vsakih 10 minut. Če želite preprečiti, da bi se to zgodilo, zaprite oba zavihka ali znova zaženite Chrome.
Pogosta vprašanja o samodejnem osveževanju strani v Chromu
Če se zavihki v Chromu samodejno znova zaženejo, preverite, ali je omogočena razširitev za samodejni vnovični zagon. Če ne morete natančno določiti katere, poskusite onemogočiti vse razširitve in znova zagnati Chrome. Za več popravkov si oglejte naš drugi članek o tem, kako popravek Chrome ohranja samodejno osveževanje zavihkov.
Če je Google Chrome samodejno osveževal vaše zavihke v napravi Android, preverite, ali so bila odobrena vsa potrebna dovoljenja. Chrome pogosto ne sme delovati v ozadju zaradi varčevanja z baterijo, kar lahko nehote povzroči samodejno osveževanje zavihkov. Če želite to narediti, odprite Nastavitve> Aplikacije. Tukaj tapnite Chrome. Nato tapnite Baterija in jo nastavite na Neomejeno. Ko je to storjeno, prisilno zaprite in znova zaženite Chrome. Vendar lahko neomejen Chrome povzroči večjo porabo baterije v vaši napravi kot običajno.
Samodejno osveži zavihke Chrome
Možnost samodejnega osveževanja strani v Chromu vam lahko zelo pomaga, če spremljate nekaj, kar zahteva nenehno osveževanje strani za nalaganje posodobljenih informacij. Poleg tega lahko tudi ponaredi svojo lokacijo v Chromu in se osvobodite svojih trenutnih geolokacijskih omejitev.
Nazadnje posodobljeno 26. junija 2023
Zgornji članek lahko vsebuje pridružene povezave, ki pomagajo pri podpori Guiding Tech. Vendar to ne vpliva na našo uredniško integriteto. Vsebina ostaja nepristranska in verodostojna.

Napisal
Pisateljica po srcu, Ankita rada piše o ekosistemih Android in Windows na Guiding Tech. V prostem času jo lahko najdemo med raziskovanjem blogov in videov, povezanih s tehnologijo. V nasprotnem primeru jo lahko ujamete priklenjeno na svoj prenosnik, upoštevanje rokov, pisanje scenarijev in gledanje oddaj (v katerem koli jeziku!) nasploh.



