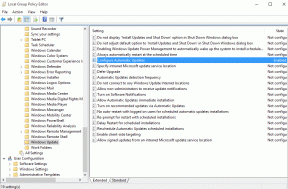6 najboljših popravkov za temni način, ki ne deluje v programu Microsoft Word na Macu
Miscellanea / / June 26, 2023
Microsoft Word vam lahko pomaga napisati karkoli želite in shraniti te datoteke v vaš Mac. Če pripravljate zaupen dokument ali pismo z Microsoft Wordom, lahko mu dodajte geslo za predstavitev neželenega dostopa. Microsoft Word podpira tudi Dark Mode za Mac.
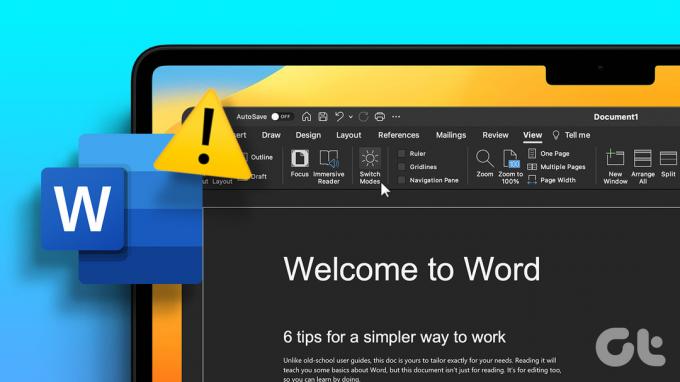
Če pa v Wordovih dokumentih ne morete uporabljati temnega načina, bo ta objava delila najboljše delujoče rešitve, ki vam bodo pomagale odpraviti temni način, ki ne deluje v programu Microsoft Word v sistemu Mac.
1. Preverite nastavitve programa Microsoft Word
Če temni način programa Microsoft Word ne deluje na vašem računalniku Mac, priporočamo, da preverite njegove nastavitve personalizacije. Aplikacija vam omogoča, da izberete, ali želite, da je izvzeta iz temnega načina na vašem Macu. Tukaj je opisano, kako preverite, ali je temni način dovoljen za Microsoft Word.
Korak 1: Pritisnite Command + preslednico, bližnjico na tipkovnici, da odprete Spotlight Search, vnesite Microsoft Word, in pritisnite Return.

2. korak: V zgornjem levem kotu menijske vrstice kliknite meni Word.

3. korak: Na seznamu možnosti izberite Preferences.

4. korak: V oknu Word Preferences kliknite Splošno.

5. korak: V razdelku Prilagodi preverite, ali je možnost Izklopi temni način odstranjena.

6. korak: Zaprite okno in preverite, ali je težava odpravljena.
2. Preverite nastavitve videza na Macu
Če temni način še vedno ne deluje na vašem Macu, preverite nastavitve teme, izbrane za vaš Mac. Izberete lahko, da na svojem Macu vedno uporabljate temni ali svetli način. Temo vašega računalnika Mac lahko samodejno preklopite glede na čas dneva. Če izberete temni način, se tema uporabi za vse aplikacije, ki podpirajo temni način. Tukaj je opisano, kako preverite isto.
Korak 1: Pritisnite Command + preslednico, bližnjico na tipkovnici, da odprete Spotlight Search, vnesite sistemske nastavitve, in pritisnite Return.

2. korak: V levem meniju kliknite Videz.

3. korak: Preverite nastavitve videza. Izbrati morate Temno ali Samodejno.
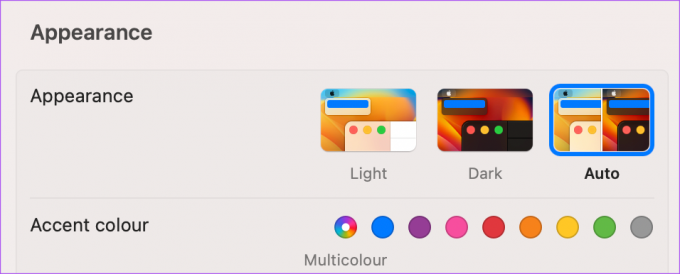
4. korak: Zaprite okno in odprite Microsoft Word, da preverite, ali je težava odpravljena.

3. Preverite nastavitve lokacije
Če ste izbrali možnost samodejnega videza za vaš Mac, preverite tudi nastavitve lokacije, če temni način še vedno ne deluje v programu Microsoft Word. Vaš Mac bo preklopil na temno temo, odvisno od vaše lokacije. Zato morate zagotoviti, da je enako omogočeno. Evo kako.
Korak 1: Pritisnite Command + preslednico, bližnjico na tipkovnici, da odprete Spotlight Search, vnesite sistemske nastavitve, in pritisnite Return.

2. korak: Pomaknite se navzdol in v levem meniju izberite Zasebnost in varnost.

3. korak: Kliknite Lokacijske storitve.

4. korak: Kliknite preklopni gumb poleg Lokacijskih storitev, da jih omogočite.

5. korak: Pomaknite se navzdol in kliknite Podrobnosti poleg Sistemske storitve.

6. korak: Kliknite preklopni gumb poleg Prilagajanje sistema.

7. korak: Na dnu kliknite Končano in nato zaprite okno, da preverite, ali je težava odpravljena.
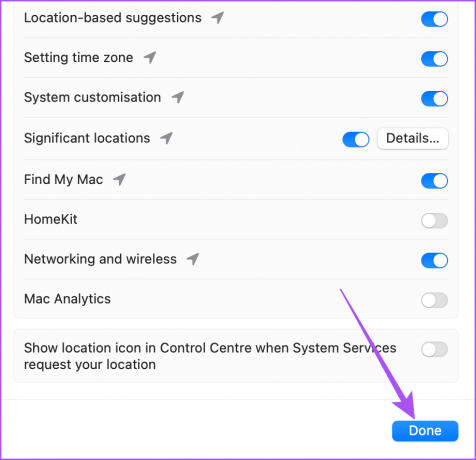
4. Prisilno zaprite in znova zaženite Microsoft Word
Če v Wordovih dokumentih ne morete uporabljati temnega načina, lahko poskusite prisilno zapreti in znova zagnati aplikacijo na vašem Macu, da jo začnete znova.
Korak 1: Kliknite ikono Apple v zgornjem levem kotu.

2. korak: Izberite Force Quit.

3. korak: Na seznamu možnosti izberite Microsoft Word in kliknite Prisilno zapusti.

4. korak: Za potrditev znova kliknite Prisilno zapusti.

5. korak: Znova zaženite Microsoft Word in preverite, ali je težava odpravljena.

5. Posodobite Microsoft Word
Če se še vedno soočate s težavo, lahko posodobite trenutno različico programa Microsoft Word, ki je nameščen na vašem Macu. Morda je nekaj napak, ki bi jih bilo treba odstraniti z novo posodobitvijo. Za posodobitev Microsoft Worda lahko uporabite naslednjo povezavo.
Posodobite Microsoft Word za Mac
6. Posodobite macOS
Ker govorimo o sistemski nastavitvi, vaša različica posodobi tudi macOS.
Korak 1: Pritisnite Command + preslednico, bližnjico na tipkovnici, da odprete Spotlight Search, vnesite Preverite posodobitev programske opreme, in pritisnite Return.

2. korak: Če je posodobitev na voljo, jo prenesite in namestite.
3. korak: Po tem odprite Microsoft Word in preverite, ali je težava odpravljena.

Uporabite Microsoft Word v temnem načinu
Te rešitve bi morale odpraviti težavo, ko temni način ne deluje v programu Microsoft Word na vašem Macu. Preberete lahko tudi našo objavo, če samodejni popravek ne deluje v programu Microsoft Word na vašem Macu.
Nazadnje posodobljeno 24. maja 2023
Zgornji članek lahko vsebuje pridružene povezave, ki pomagajo pri podpori Guiding Tech. Vendar to ne vpliva na našo uredniško integriteto. Vsebina ostaja nepristranska in verodostojna.