Kaj je Steam Storage Manager in kako ga uporabljati
Miscellanea / / June 28, 2023
Če ste strasten igralec, obstaja velika verjetnost, da svoji zbirki redno dodajate nove igre. Vendar z vsakim dodatkom, prostor za shranjevanje, ki ga zasedajo igre na vašem računalniku tudi raste. Tu stopi v akcijo Steam Storage Manager.

Torej, kaj točno je Steam Storage Manager in kako ga lahko kar najbolje izkoristite? Ugotovimo v tem podrobnem vodniku.
Kaj je Steam Storage Manager
Steam Storage Manager je razburljiva funkcija, ki jo je izdala družba Valve Corporation za igralno platformo Steam. Ta novi sistem za upravljanje shranjevanja omogoča preprosto ustvarjanje in upravljanje knjižnic iger.
S Steam Storage Managerjem pridobite večji nadzor nad namestitvami iger in njihovo uporabo v pomnilniku v vašem računalniku. Omogoča tudi hiter prenos datotek iger med različnimi napravami za shranjevanje, ne da bi jih bilo treba predhodno odstraniti.
Funkcija prenosa je še posebej koristna za uporabnike, ki se nenehno spopadajo s težavami s shranjevanjem v svojem računalniku. Zagotavlja rešitev brez težav za
čiščenje shrambe in učinkovito uporabo več naprav za shranjevanje. Ta izjemna funkcija izboljšuje igralno izkušnjo in vam daje večji nadzor nad knjižnico iger.Kako uporabljati Steam Storage Manager
Zdaj, ko ste na kratko razumeli Steam Storage Manager, poglejmo, kako ga uporabljati. Vendar pa je nujno vedeti, kako dostopati do Steam Storage Manager v Steamu.
Do Steam Storage Managerja lahko dostopate na dva načina. Prva metoda je uporaba nastavitev Steam. Oglejmo si to metodo podrobno:
Korak 1: Pritisnite tipko Windows, da odprete meni Start.
2. korak: Vrsta Steam v iskalno vrstico in pritisnite Enter.

3. korak: Kliknite Steam v zgornjem levem kotu in izberite Nastavitve.

4. korak: V levi stranski vrstici izberite Prenosi in kliknite gumb Steam Library Folders v desnem podoknu.

Drug način za dostop do Steam Storage Managerja je prek strani za prenos Steam. Ta metoda bo v pomoč, ko želite hitro dostopati do funkcije s strani za prenos. Tukaj je navodilo po korakih za dostop do Steam Storage Managerja s to metodo:
Korak 1: Zaženite odjemalca Steam in na gumbu kliknite možnost Prenosi.

2. korak: Kliknite ikono zobnika v zgornjem desnem kotu.

3. korak: Izberite Prenosi v levi stranski vrstici in Steam Library Folders v desnem podoknu.

Na zaslonu boste videli okno Steam Storage Manager. Oglejmo si različne stvari, ki jih lahko počnete z upraviteljem shrambe Steam.
Dodajte novo lokacijo v Steam Storage Manager
Steam Storage Manager ponuja prilagodljivost za dodajanje novega pogona ali ustvarjanje nove mape znotraj istega pogona. Začnimo s preverjanjem, kako dodati nov pogon:
Korak 1: Odprite okno Steam Storage Manager (preverite zgornje korake).
2. korak: Kliknite ikono plus (+) poleg že razpoložljivega pogona.

3. korak: V oknu »Dodaj novo mapo knjižnice Steam« kliknite spustno ikono in izberite pogon, ki ga želite dodati.
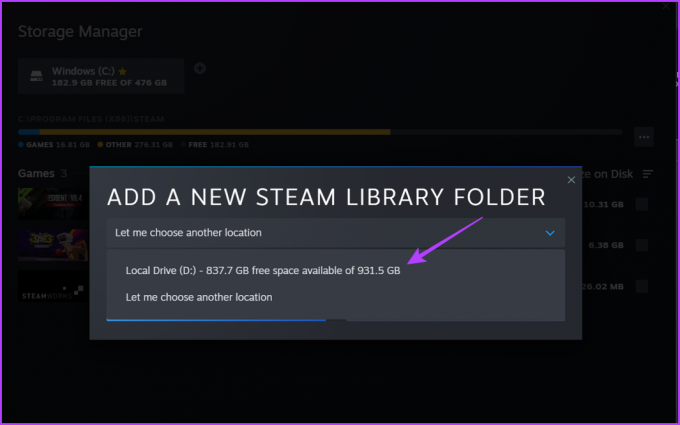
4. korak: Kliknite gumb Dodaj.
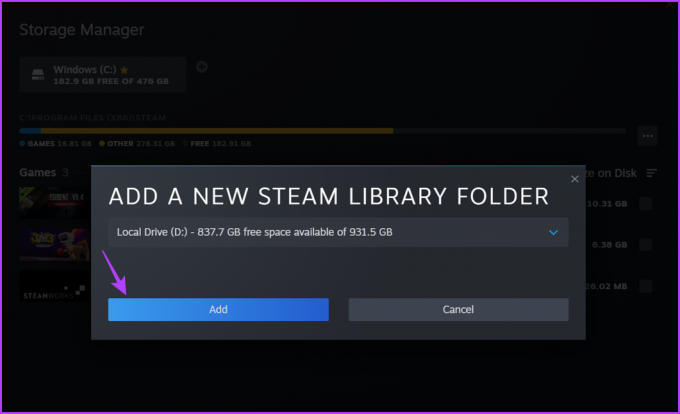
Če želite dodati določeno mapo ali lokacijo, lahko storite tudi to. Takole:
Korak 1: Odprite Steam Storage Manager v odjemalcu Steam (preverite zgornje korake).
2. korak: Kliknite ikono plus (+) poleg že razpoložljivega pogona.

3. korak: Izberite možnost »Naj izberem drugo lokacijo«.

4. korak: V oknu »Ustvari ali izberi novo mapo knjižnice Steam«, ki se pojavi, izberite mapo in kliknite gumb Izberi.

Nastavite privzeti pogon ali mapo v upravitelju prenosov Steam
Steam vam omogoča, da izberete lokacijo, kamor želite namestiti igre. Če pa se raje izognete izbiri lokacije vsakič, ko namestite novo igro, lahko nastavite privzeti pogon ali mapo. To storite tako:
Korak 1: Zaženite odjemalca Steam in na gumbu kliknite možnost Prenosi.

2. korak: Kliknite ikono zobnika v zgornjem desnem kotu.

3. korak: Izberite Prenosi v levi stranski vrstici in Steam Library Folders v desnem podoknu.

korak 4: Kliknite pogon ali lokacijo mape, ki jo želite nastaviti kot privzeto.
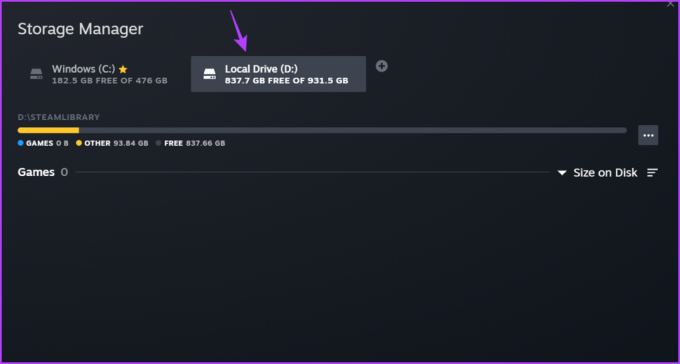
5. korak: Kliknite tri vodoravne pike poleg vrstice napredka in izberite Nastavi za privzeto.

Poleg imena pogona se prikaže ikona zvezdice, ki označuje privzeti pogon za namestitev igre.

Premaknite igre Steam na zunanji trdi disk
Posebnost programa Steam Storage Manager je možnost prenosa map iger na zunanje trde diske. To je odličen način za sprostitev prostora na vaših lokalnih pogonih. Preden lahko igre Steam premaknete na zunanji trdi disk, morate ta trdi disk dodati v Steam Storage Manager. Preverite prejšnji razdelek za korake.

Ko dodate zunanji trdi disk, ste pripravljeni na premik igre. Tukaj so koraki za premikanje iger na zunanji disk z uporabo Steam Storage Manager:
Korak 1: Zaženite odjemalca Steam in na gumbu kliknite možnost Prenosi.

2. korak: Kliknite ikono zobnika v zgornjem desnem kotu.

3. korak: Izberite Prenosi v levi stranski vrstici in Steam Library Folders v desnem podoknu.

4. korak: Ko se odpre Steam Storage Manager, izberite pogon, v katerem je nameščena igra.
5. korak: Potrdite polje poleg igre, ki jo želite prenesti, in kliknite gumb Premakni.

6. korak: V oknu Move Content izberite zunanji pogon.

korak 7: Kliknite gumb Premakni.
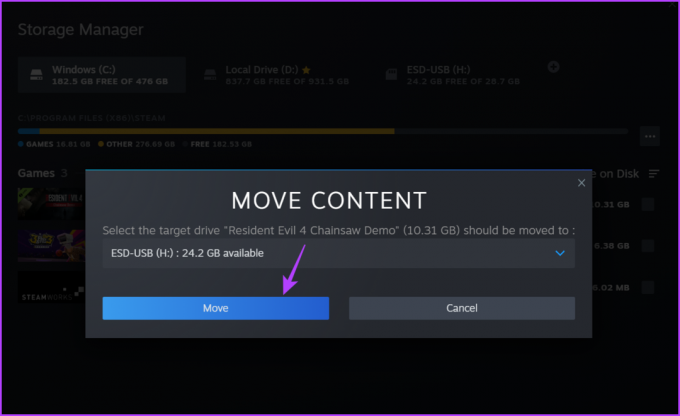
Steam bo zdaj začel prenašati igro. Postopek lahko traja nekaj časa, odvisno od velikosti igre in hitrosti branja in pisanja vašega zunanjega pogona.
Popravite mapo s Steam Storage Managerjem
Običajno se je soočiti težave na Steamu ki vam preprečujejo namestitev nove igre na privzeto lokacijo. Do takšnih situacij pride predvsem zaradi poškodbe privzete namestitvene lokacije.
Na srečo ima Steam Storage Manager funkcijo popravila, ki jo lahko uporabite za odkrivanje in odstraniti korupcijo s privzete namestitvene lokacije. To funkcijo uporabite tako:
Korak 1: Zaženite odjemalca Steam in na gumbu kliknite možnost Prenosi.

2. korak: Kliknite ikono zobnika v zgornjem desnem kotu.

3. korak: Izberite Prenosi v levi stranski vrstici in Steam Library Folders v desnem podoknu.

4. korak: Ko se odpre Steam Storage Manager, izberite privzeti namestitveni pogon.
5. korak: Kliknite tri vodoravne pike poleg vrstice napredka in izberite Popravi mapo.
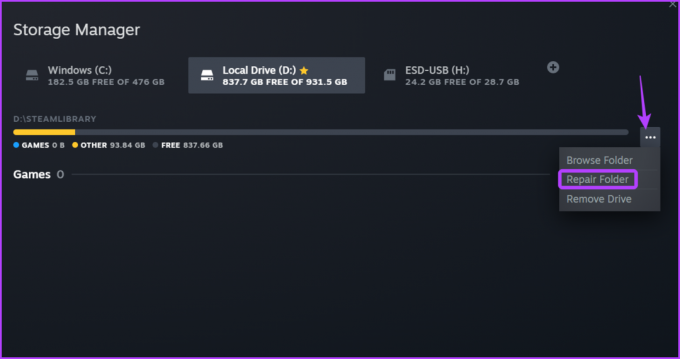
Pojavilo se bo okno za popravilo in odstranilo vse razpoložljive poškodbe iz namestitvene mape.
Odstranite Drive iz Steam Storage Managerja
Če želite iz katerega koli razloga odstraniti pogon iz Steam Storage Managerja, lahko to storite tudi vi. Če želite to narediti, sledite tem korakom:
Korak 1: Zaženite odjemalca Steam in na gumbu kliknite možnost Prenosi.

2. korak: Kliknite ikono zobnika v zgornjem desnem kotu.

3. korak: Izberite Prenosi v levi stranski vrstici in Steam Library Folders v desnem podoknu.

4. korak: Ko se odpre Storage Manager, kliknite pogon, ki ga želite odstraniti.
5. korak: Kliknite tri pike poleg vrstice napredka in izberite Odstrani pogon.

Upravljanje iger Steam
Steam Storage Manager je neverjetna funkcija, zaradi katere je upravljanje iger na Steamu preprosto. Z njim lahko odstranite igre, popravite mape in še veliko več. V komentarjih nam povejte, katere funkcije Storage Manager so vam bile najbolj všeč.
Nazadnje posodobljeno 31. maja 2023
Zgornji članek lahko vsebuje pridružene povezave, ki pomagajo pri podpori Guiding Tech. Vendar to ne vpliva na našo uredniško integriteto. Vsebina ostaja nepristranska in verodostojna.



