Kako popraviti napako Bluetooth »Poskusite povezati svojo napravo« v sistemu Windows 11
Miscellanea / / June 28, 2023
Uporaba povezave Bluetooth za povezavo katere koli naprave z računalnikom Windows vas osvobodi omejitev žic. Toda kaj se zgodi, ko poskušate povezati napravo in namesto tega prejmete napako »Poskusite znova povezati svojo napravo« v sistemu Windows 11? Ali obstaja način, da ga zaobidemo? Pa ugotovimo.
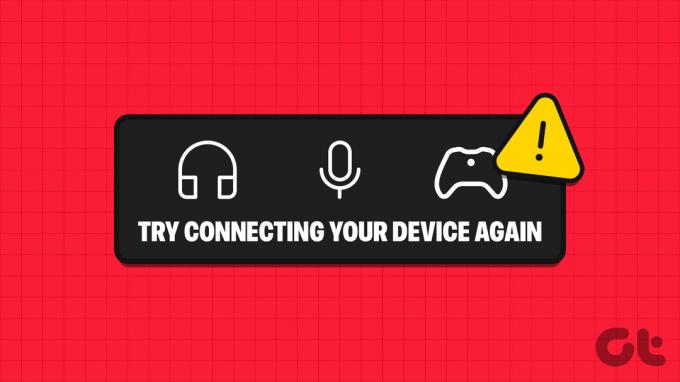
Običajno napaka »Poskusite znova povezati svojo napravo« v sistemu Windows 11 temelji na programski opremi in je lahko posledica več težav. Morda vaš gonilnik Bluetooth ni posodobljen ali pa storitve Bluetooth ne delujejo pravilno.
Kakorkoli že, poglejmo šest preprostih načinov za odpravo te napake pri povezovanju Bluetooth v sistemu Windows 11 in vzpostavitev povezave vaših naprav Bluetooth z računalnikom z operacijskim sistemom Windows.
Opomba: Predvidevamo, da ste poskusili preproste popravke, kot je ponovno seznanjanje naprave Bluetooth ter onemogočanje in omogočanje Bluetooth v sistemu Windows. Če ne, poskusite to storiti, preden nadaljujete z metodami za odpravljanje težav.
1. Znova zaženite Windows 11
Eden najpreprostejših, a učinkovitih načinov za odpravljanje težav s seznanjanjem Bluetooth v napravi s sistemom Windows 11 je ponovni zagon naprave. S tem bo Windows zaprl vse funkcije in storitve ter jih znova zagnal iz nič. Torej, če je ta napaka posledica napake v času zagona sistema Windows, jo je treba odpraviti. Za to sledite spodnjim korakom.
Korak 1: Pojdite v opravilno vrstico in kliknite Start.

2. korak: Tukaj kliknite gumb za vklop.
3. korak: Kliknite Ponovni zagon.

Ko se naprava Windows znova zažene, poskusite znova povezati napravo Bluetooth. Če še vedno ne deluje, nadaljujte z naslednjim popravkom.
2. Zaženite orodje za odpravljanje težav Bluetooth
Windows ponuja možnosti za odpravljanje težav, ki uporabnikom pomagajo diagnosticirati in odpraviti določene težave. To vključuje tudi odpravljanje težav s povezovanjem Bluetooth. Za to sledite spodnjim korakom.
Korak 1: Odprite nastavitve z bližnjico Windows + I.
2. korak: V možnostih menija kliknite Sistem.
3. korak: Tukaj kliknite Odpravljanje težav.

4. korak: Zdaj se pomaknite navzdol in kliknite Druga orodja za odpravljanje težav.

5. korak: Pojdite na Bluetooth in kliknite Zaženi.
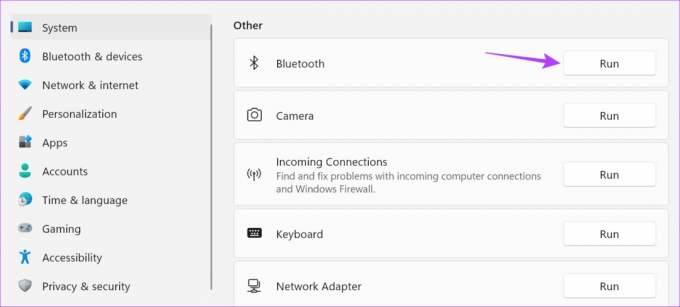
Odprlo se bo okno za odpravljanje težav. Ko je skeniranje končano, sledite navodilom in odpravite napako pri seznanjanju Bluetooth v sistemu Windows 11.
3. Preverite posodobitve gonilnika Bluetooth
Težave lahko povzročijo tudi zastareli gonilniki naprav, saj lahko postanejo nezdružljivi z drugimi napravami. Torej, če je gonilnik Bluetooth vaše naprave zastarel, je to morda razlog, zakaj ne morete seznaniti ali povezati naprav Bluetooth. V tem primeru preverite, ali so na voljo posodobitve gonilnika Bluetooth v sistemu Windows 11. Evo kako.
Korak 1: Z desno miškino tipko kliknite Start in kliknite Upravitelj naprav.

2. korak: Tukaj kliknite Bluetooth.
3. korak: Ko se prikažejo možnosti, z desno tipko miške kliknite gonilnik Bluetooth.

4. korak: Kliknite Posodobi gonilnik.

5. korak: Ko se odpre okno za posodobitev, kliknite »Samodejno poišči gonilnike«.

Zdaj, če je na voljo posodobitev gonilnika, jo namestite in nato znova preverite, ali se vaša naprava Bluetooth povezuje z Windows 11.
4. Uporabite storitve Windows
V meniju Storitve Windows lahko storitve Bluetooth nastavite na samodejne. Na ta način se bo Bluetooth samodejno zagnal in zagnal ob vsakem zagonu. Če pa to ne odpravi težave, lahko uporabite meni Storitve za ponovno konfiguracijo nastavitev storitve Bluetooth. Za to sledite spodnjim korakom.
Storitve Bluetooth nastavite na Samodejno
Korak 1: Kliknite Iskanje in vnesite Storitve. V rezultatih iskanja odprite meni Storitve.

2. korak: Pomaknite se navzdol in z desno miškino tipko kliknite »Storitev za podporo Bluetooth«.

3. korak: Nato kliknite na Lastnosti.

4. korak: Pojdite na Vrsta zagona in kliknite spustni meni.
5. korak: Tukaj izberite Samodejno.

6. korak: Kliknite Uporabi in V redu.

To bo zaprlo okno in spremenilo vrsto zagona storitve Bluetooth v samodejno. Če imate še vedno težave pri povezovanju naprave Bluetooth, znova konfigurirajte storitve Bluetooth. Nadaljujte z branjem, če želite izvedeti, kako.
Znova konfigurirajte nastavitve prijave
Korak 1: Odprite Storitve in z desno miškino tipko kliknite »Storitev za podporo Bluetooth«.

2. korak: Kliknite na Lastnosti.

3. korak: V možnostih menija kliknite Prijava.
4. korak: Nato pojdite na Ta račun in kliknite Prebrskaj.

5. korak: Tukaj kliknite Napredno.

6. korak: Zdaj kliknite Najdi in ko se prikažejo možnosti, kliknite Lokalne storitve, dokler se okno ne zapre.

7. korak: Kliknite V redu.

8. korak: Na tej strani počistite možnosti Geslo in Potrdi geslo ter kliknite Uporabi.
9. korak: Nato kliknite Uporabi in nato V redu.

10. korak: Nato z desno miškino tipko kliknite »Storitev za podporo Bluetooth« in kliknite Ponovni zagon.

11. korak: Zdaj uporabite tipko Windows + A, da odprete hitre nastavitve. Tukaj kliknite Bluetooth, da ga izklopite.
Nasvet: Preverite vse načine za odprite Hitre nastavitve v sistemu Windows 11.
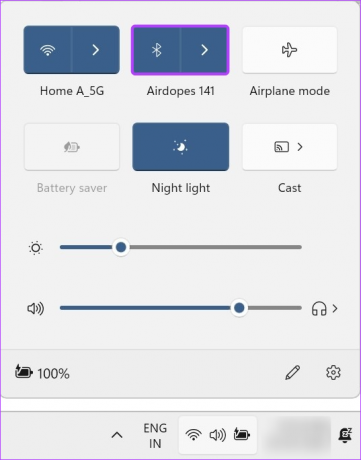
Nato ga znova kliknite, da ga znova vklopite. Ko končate, odprite nastavitve Bluetooth in poskusite znova povezati svojo napravo Bluetooth.
5. Posodobite Windows
Tako kot zastarel gonilnik lahko tudi zastarel sistem povzroča težave pri izvajanju določenih funkcij, kot je seznanjanje naprave Bluetooth. In čeprav Windows običajno samodejno prenese posodobitve, jih morda ne boste prejeli, če ste izklopil samodejne posodobitve v sistemu Windows 11.
V tem primeru uporabite meni Nastavitve, da preverite in namestite posodobitve v sistemu Windows 11. Evo kako.
Korak 1: Pojdite na Iskanje in vnesite Windows Update. Nato v rezultatih iskanja odprite nastavitve Windows Update.

2. korak: Tukaj kliknite »Preveri posodobitve«.
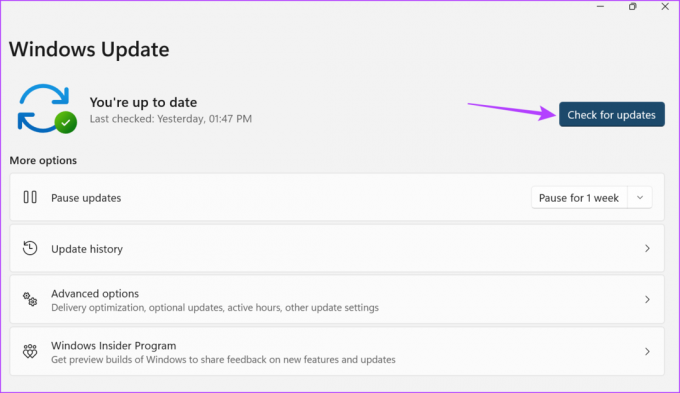
Zdaj, če je na voljo, počakajte, da se posodobitev namesti in Windows 11 znova zažene. Nato znova poskusite seznaniti svojo napravo Bluetooth.
6. Izvedite obnovitev sistema
Obnovitev sistema vam omogoča ponastavitev naprave Windows na prejšnjo obnovitveno točko. To lahko tudi pomaga odpraviti težave, povezane s programsko opremo, na primer, da računalnik z operacijskim sistemom Windows 11 ne zazna naprav Bluetooth, saj Windows obnovi vašo napravo na točko, preden pride do napake. Če želite izvedeti več, si oglejte naš vodnik kako uporabljati obnovitev sistema v sistemu Windows 11.
Kako preveriti, ali naprava Bluetooth pravilno deluje z operacijskim sistemom Windows 11
Poleg težav z napravo Windows boste v sistemu Windows 11 prejeli tudi napako »Poskusite znova povezati svojo napravo«, če vaša naprava Bluetooth ne deluje pravilno. Če želite preveriti, ali je temu tako, poskusite združiti svojo napravo Bluetooth z drugim osebnim računalnikom in, če je uspešno, preverite odstotek baterije v napravi Bluetooth. Za to sledite spodnjim korakom.
1. Poskusite združiti napravo Bluetooth z drugim računalnikom
Če imate še vedno težave pri povezovanju naprav Bluetooth z računalnikom Windows, poskusite seznanjanje naprave Bluetooth z drugim prenosnikom. Na ta način, če se naprava Bluetooth uspešno seznani, boste lahko potrdili, da je težava izolirana od vaše naprave Windows.
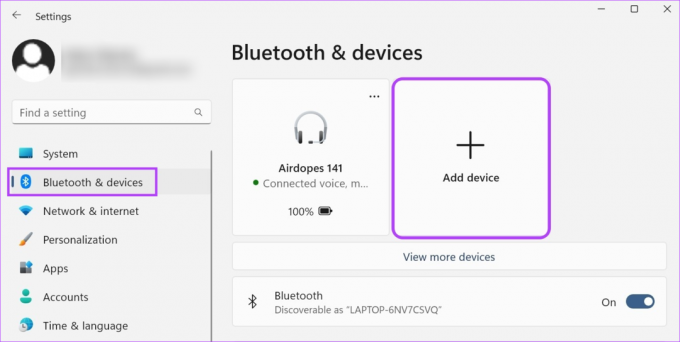
Po drugi strani pa, če se naprava Bluetooth ne seznani, je morda okvara naprave. V tem primeru razmislite o zamenjavi ali popravilu naprave Bluetooth, preden jo znova povežete z računalnikom z operacijskim sistemom Windows.
2. Preverite baterijo naprave Bluetooth
Če vam je uspelo uspešno združiti vašo napravo Bluetooth z drugim računalnikom, lahko uporabite njegove menijske možnosti, da preverite odstotek napolnjenosti baterije vaše naprave Bluetooth. Evo kako.
Korak 1: V opravilni vrstici kliknite ikono omrežja, zvoka ali baterije, da odprete hitre nastavitve.
2. korak: Nato kliknite ikono Bluetooth.
3. korak: Na tej strani preverite odstotek baterije vaše naprave Bluetooth.

Če je odstotek napolnjenosti baterije nizek, napolnite napravo Bluetooth, preden jo poskusite povezati z napravo Windows. Če se ne morete povezati z napravo Windows, preverite, ali ima ohišje ali ohišje naprave Bluetooth kakršno koli možnost za preverjanje trenutno razpoložljivega odstotka baterije.
Pogosta vprašanja za odpravljanje težav s povezovanjem Bluetooth v sistemu Windows
Da, z operacijskim sistemom Windows 11 lahko znova povežete naprave Bluetooth. Če želite to narediti, odprite nastavitve Bluetooth in kliknite »Prikaži več naprav«. Ko se prikaže seznam naprav, pojdite na napravo in kliknite Poveži. Zdaj počakajte, da naprava konča povezavo.
Če ste se soočali s težavami z Bluetooth se naključno izklopi, uporabite hitre nastavitve, da vklopite letalski način. Nato ga izklopite in preverite, ali Bluetooth deluje dobro. Če se težava ponovi, lahko uporabite tudi zgoraj omenjene načine za zagon orodja za odpravljanje težav Bluetooth.
Povežite naprave Bluetooth
To so bili torej vsi načini, s katerimi lahko odpravite napako »Poskusite znova povezati svojo napravo« v sistemu Windows 11. Poleg tega, če ste se trudili, da bi Bluetooth deloval na vašem računalniku z operacijskim sistemom Windows, si oglejte naš vodnik o tem, kaj storiti, če Bluetooth je prenehal delovati v sistemu Windows 11.



