6 najboljših popravkov za AirDrop, ki je obstal na čakanju v napravah iPhone, iPad in Mac
Miscellanea / / July 01, 2023
AirDrop je verjetno eden od razlogov, zakaj preklopite na Applov ekosistem. Hitro udobje AirDrop vam omogoča enostaven prenos datotek med vašim iPhone, iPad in Mac. Lahko tudi spremenite ime AirDrop ko prenašate datoteke svojim prijateljem in družini.

Toda uporabniki naj bi naleteli na scenarij, ko AirDrop reče "čaka" na njihovi napravi Apple. Ko želite nekaj hitro poslati prek AirDrop, postane ovira. Če se soočate s podobnim, so tukaj najboljše delujoče rešitve, ki vam bodo pomagale popraviti AirDrop, ki je obstal na čakanju v napravah iPhone, iPad in Mac.
1. Preverite, ali sta Wi-Fi in Bluetooth omogočena
Najpomembnejši predpogoj za delovanje AirDropa je vklop Bluetooth in Wi-Fi na vaših napravah Apple. Torej, če AirDrop ne deluje pravilno na vašem iPhone, iPad ali Mac, morate najprej omogočiti Bluetooth in Wi-Fi na vseh svojih napravah Apple. Nato preverite, ali lahko AirDrop pravilno uporabljate.
2. Približajte svoje naprave
Druga osnovna rešitev je, da svoje naprave Apple približate eno drugi za prenos datotek prek AirDrop. Razdalja med napravama mora biti največ 30 ft. Če razdalja preseže to številko, bodo vaši prenosi AirDrop preklicani ali pa bo trajalo nekaj časa, da se povežete z drugo napravo.
3. Izklop dostopne točke (iPhone in iPad)
Če je Hotspot omogočen na vašem iPhone ali iPad (s funkcijo kartice SIM), ne boste mogli uporabljati Wi-Fi in Bluetooth za prenos datotek prek AirDrop. Predlagamo, da izklopite Hotspot na vašem iPhone ali iPad, če ne morete pošiljati datotek prek AirDrop. Koraki ostajajo enaki za obe platformi.
korak1: Odprite aplikacijo Nastavitve v napravi iPhone ali iPad.

2. korak: Dotaknite se Osebna dostopna točka.
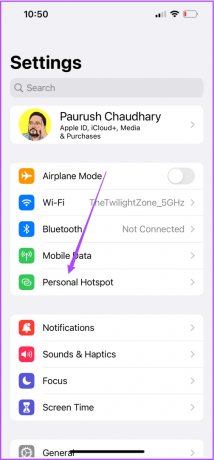
3. korak: Tapnite preklop poleg možnosti Dovoli drugim, da se pridružijo, da onemogočite osebno dostopno točko.

4. korak: Zaprite aplikacijo Nastavitve in preverite, ali je težava odpravljena.
4. Preverite omejitve AirDrop
Če AirDrop še vedno čaka na vašem iPhonu, iPadu ali Macu, boste morali preveriti, ali je AirDrop omejen na pošiljanje in prejemanje datotek. Evo kako.
Na iPhonu in iPadu
Korak 1: Odprite nastavitve v iPhonu ali iPadu.

2. korak: Pomaknite se navzdol in kliknite Splošno.

3. korak: Dotaknite se AirDrop.

4. korak: Preverite nastavitve prejemanja. Prepričajte se, da ni izklopljen.

5. korak: Zaprite nastavitve in preverite, ali je težava odpravljena.
Poleg tega lahko preverite omejitve AirDrop z uporabo Screen Time na vašem iPhone in iPad.
Korak 1: Odprite aplikacijo Nastavitve v napravi iPhone ali iPad.

2. korak: Izberite Čas zaslona.
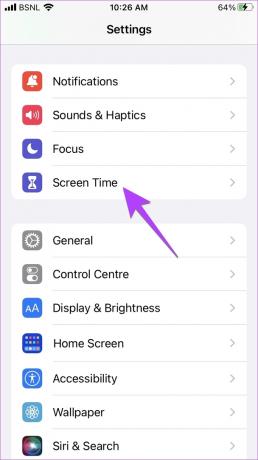
3. korak: Dotaknite se Omejitve vsebine in zasebnosti.

4. korak: Dotaknite se možnosti Dovoljene aplikacije.
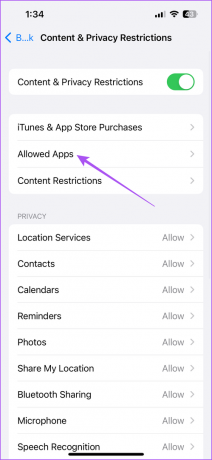
5. korak: Tapnite stikalo poleg AirDrop, da ga omogočite, če je onemogočeno.

6. korak: Zaprite nastavitve in preverite, ali je težava odpravljena.
Na Macu
Korak 1: Pritisnite Command + preslednico, bližnjico na tipkovnici, da odprete Spotlight Search, vnesite sistemske nastavitve, in pritisnite Return.

2. korak: V levem meniju izberite Splošno.

3. korak: Kliknite AirDrop in Handoff.
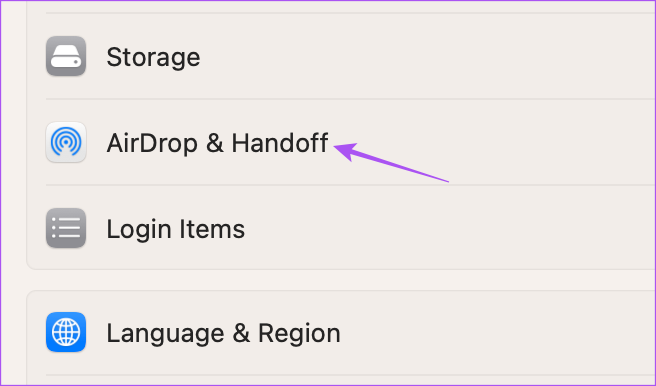
4. korak: Kliknite spustni meni poleg AirDrop in se prepričajte, da ni izklopljen.

Poleg tega je opisano, kako preverite omejitve AirDrop z uporabo Screen Time na vašem Macu.
Korak 1: Pritisnite Command + preslednico, bližnjico na tipkovnici, da odprete Spotlight Search, vnesite sistemske nastavitve, in pritisnite Return.

2. korak: V levem meniju kliknite Čas zaslona.

3. korak: Izberite Omejitve aplikacij.
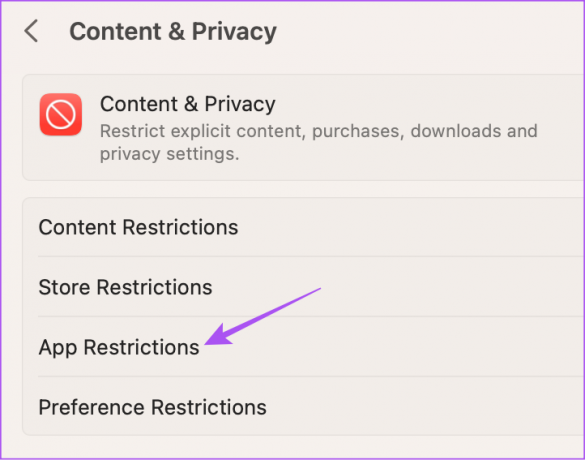
4. korak: Pomaknite se navzdol in kliknite gumb poleg AirDrop, da ga omogočite.

5. korak: V spodnjem desnem kotu kliknite Končano.

5. Ponastavitev omrežnih nastavitev (iPhone in iPad)
Če svojih datotek ne morete poslati z AirDropom, lahko poskusite ponastaviti omrežne nastavitve v iPhonu in iPadu. Koraki ostajajo enaki za iPhone in iPad.
Korak 1: Odprite aplikacijo Nastavitve v napravi iPhone ali iPad.

2. korak: Pomaknite se navzdol in tapnite Splošno.

3. korak: Pomaknite se navzdol in izberite »Prenesi ali ponastavi iPhone«.

4. korak: Dotaknite se Ponastavi.

5. korak: Izberite Ponastavi omrežne nastavitve.
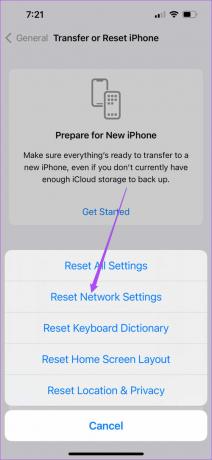
6. korak: Vnesite geslo za iPhone ali iPad.
7. korak: Za potrditev znova tapnite Ponastavi omrežne nastavitve.

8. korak: Ko so omrežne nastavitve ponastavljene, preverite, ali je težava odpravljena.
6. Posodobite različico programske opreme naprave
Če nobena od funkcij do zdaj ni delovala, je zadnja možnost posodobitev različice programske opreme na vašem iPhone, iPad in Mac.
Posodobite iPhone in iPad
Korak 1: Odprite aplikacijo Nastavitve v napravi iPhone ali iPad.

2. korak: Pomaknite se navzdol in tapnite Splošno.

3. korak: Izberite Posodobitev programske opreme.

4. korak: Če je posodobitev na voljo, jo prenesite in namestite.
Posodobite Mac
Korak 1: Pritisnite Command + preslednico, bližnjico na tipkovnici, da odprete Spotlight Search, vnesite Preverite posodobitev programske opreme, in pritisnite Return.

2. korak: Če je posodobitev na voljo, jo prenesite in namestite.
3. korak: Nato preverite, ali je težava odpravljena.
Nič več čakanja
Zaradi teh rešitev AirDrop ne bo obstal na čakanju na vašem iPhone, iPad ali Mac. Preberete lahko tudi našo objavo, če AirDrop ne deluje na vašem iPhone oz Mac.
Nazadnje posodobljeno 31. maja 2023
Zgornji članek lahko vsebuje pridružene povezave, ki pomagajo pri podpori Guiding Tech. Vendar to ne vpliva na našo uredniško integriteto. Vsebina ostaja nepristranska in verodostojna.

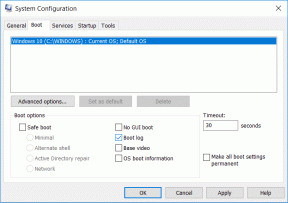

![Kaj je upravitelj naprav? [POJASNJENO]](/f/0f19785dee4dfbe185f27b54b3ff8179.png?width=288&height=384)