2 najboljša načina za onemogočanje ukaznega poziva in lupine Windows PowerShell v sistemu Windows 11
Miscellanea / / July 04, 2023
Vas skrbi varnost vašega računalnika z operacijskim sistemom Windows? En način za zaščitite svoj računalnik je onemogočanje lupine Windows PowerShell in ukaznega poziva, kar velja za dvorezna meča.

Čeprav skrbnikom in razvijalcem pomagajo pri izvajanju različnih nalog, jih zlonamerni akterji lahko uporabijo tudi za ogrožanje vaših podatkov. Če želite preprečiti, da bi se to zgodilo, morate ta orodja ukazne vrstice izklopiti, ko niso v uporabi. Pokazali vam bomo, kako onemogočite Windows PowerShell in ukazni poziv. Torej, začnimo.
Zakaj bi morali onemogočiti ukazni poziv in Windows PowerShell
Onemogočanje zmogljivih orodij ukazne vrstice, kot sta Command Prompt in Windows PowerShell, je lahko učinkovita metoda za izboljšanje varnosti vašega sistema in njegovo zaščito pred zlonamernimi grožnjami. Tukaj je nekaj pomembnih razlogov, zakaj bi morali onemogočiti Windows PowerShell in ukazni poziv:
- Zlonamerni agenti lahko uporabljajo ukazni poziv in lupino PowerShell za zagon napadov zlonamerne programske opreme in izvajanje škodljivih skriptov v vašem računalniku.
- Neizkušen uporabnik lahko nenamerno zažene nekatere ukaze v teh orodjih ukazne vrstice, zaradi česar je vaš sistem nestabilen.
- Ta orodja se lahko uporabljajo za pridobitev skrbniškega dostopa do sistema in povzročijo napade zlonamerne programske opreme.
Kako onemogočiti ukazni poziv sistema Windows
Obstajata dva načina za onemogočanje ukaznega poziva Windows v vašem računalniku: eden je prek urejevalnika registra, drugi pa prek urejevalnika pravilnika lokalne skupine. Oglejmo si obe metodi podrobno:
1. Uporaba urejevalnika registra
Urejevalnik registra vsebuje registre, ki jih lahko konfigurirate za spreminjanje delovanja vašega sistema. Z dostopom do registra ukaznega poziva v njem lahko konfigurirate nastavitve za onemogočanje ukaznega poziva. To storite tako:
Opomba: Urejanje registra vključuje tveganje, saj lahko ena napačna poteza poškoduje vaš računalnik. Da se to ne bi zgodilo, morate varnostno kopirajte register in ustvari obnovitveno točko. S tem zagotovite, da lahko preprosto obnovite svoje podatke, če gre kaj narobe.
Korak 1: Pritisnite bližnjico na tipkovnici Windows + R, da odprete orodje Zaženi.
2. korak: Vrsta regedit v iskalno vrstico in pritisnite Enter. To bo odprlo urejevalnik registra.

3. korak: V urejevalniku registra pojdite na to mesto:
HKEY_CURRENT_USER\Software\Policies\Microsoft\Windows4. korak: Z desno miškino tipko kliknite tipko Windows, premaknite kazalec na Novo in izberite Ključ.

5. korak: Poimenujte ključ System.
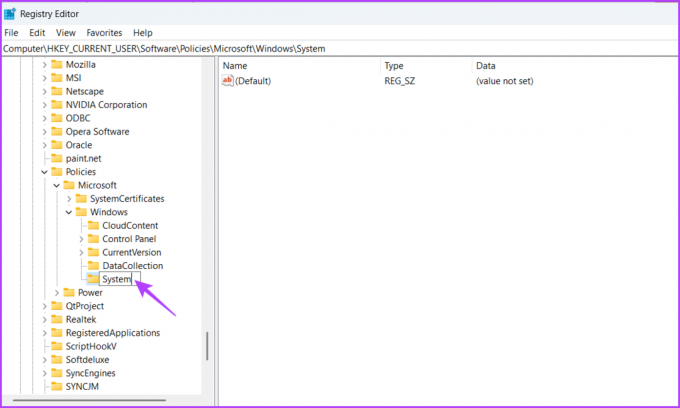
6. korak: Z desno miškino tipko kliknite sistemsko tipko, premaknite kazalec na Novo in izberite DWORD (32-bitna) vrednost.
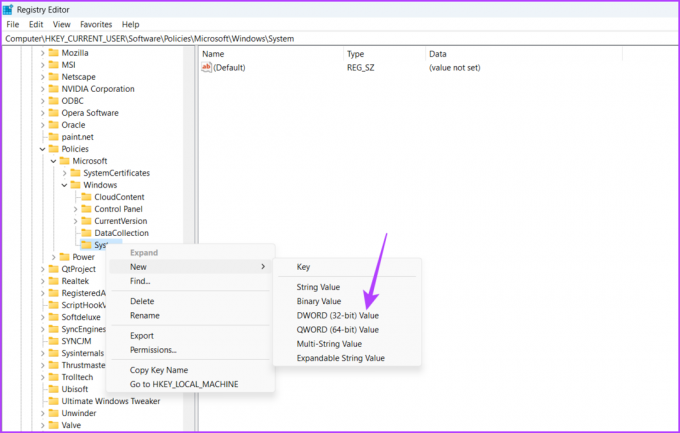
7. korak: Poimenujte vrednost DisableCMD.

8. korak: Dvokliknite vrednost DisableCMD, vnesite 1 v Podatki o vrednosti in kliknite V redu. To bo onemogočilo ukazni poziv.

Če želite omogočiti ukazni poziv, vnesite 0 v Podatki vrednosti in shranite spremembe.
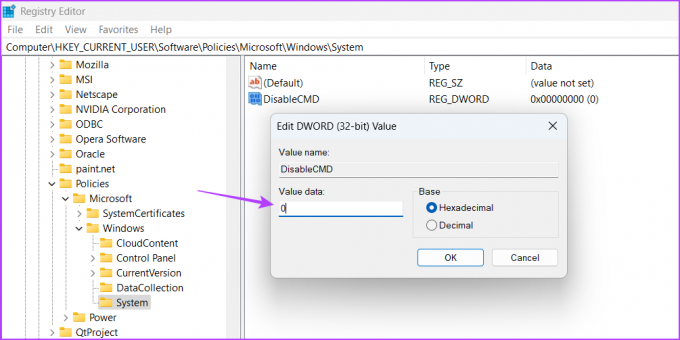
2. Uporaba urejevalnika pravilnika lokalne skupine
Urejevalnik pravilnika lokalne skupine je še eno pomembno orodje Windows, ki vam omogoča konfiguriranje pravilnikov vašega računalnika. To orodje lahko uporabite za zaustavitev dostopa do ukaznega poziva za uporabnike, ki niso skrbniki. Za to sledite tem korakom:
Urejevalnik pravilnika lokalne skupine je na voljo izključno za izdaje Windows Professional, Education in Enterprise. Če uporabljate Windows Home Edition, boste pri poskusu dostopa do urejevalnika pravilnika lokalne skupine prejeli sporočilo o napaki »Windows ne more najti gpedit.msc«. Na srečo lahko to napako enostavno odpravite. Preverite naš vodnik za popravljanje manjkajoče napake gpedit.msc in dostop do urejevalnika pravilnika lokalne skupine v izdaji Windows Home.
Korak 1: Odprite orodje Run, vnesite gpedit.msc v iskalni vrstici in kliknite gumb V redu.

2. korak: Pojdite na naslednjo lokacijo v urejevalniku pravilnika lokalne skupine:
Uporabniška konfiguracija\ Administrativne predloge\ Sistem3. korak: Dvokliknite pravilnik »Prepreči dostop do ukaznega poziva« v desnem podoknu.

4. korak: Izberite možnost Omogočeno. Nato kliknite Uporabi in V redu. To bo onemogočilo ukazni poziv.
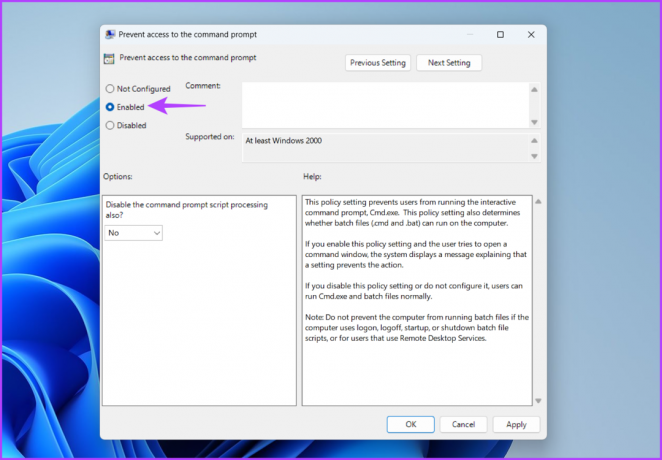
Če želite omogočiti ukazni poziv, izberite možnost Onemogočeno ali Ni konfigurirano. Nato kliknite Uporabi in V redu, da shranite spremembe.

Kako onemogočiti Windows PowerShell
Tako kot ukazni poziv sta na voljo dve orodji za onemogočanje lupine Windows PowerShell: eno je lokalni varnostni pravilnik, drugo pa urejevalnik pravilnika lokalne skupine. Nadaljujte z branjem, če želite izvedeti, kako uporabiti ta orodja za onemogočanje lupine PowerShell.
1. Uporaba lokalne varnostne politike
Lokalna varnostna politika je vgrajeno orodje Windows, ki vam omogoča spreminjanje varnosti vašega računalnika. To orodje lahko uporabite tudi za izklop lupine Windows PowerShell. Takole:
Korak 1: Odprite orodje Run, vnesite secpol.msc v iskalni vrstici in kliknite V redu.

2. korak: Z desno miškino tipko kliknite »Pravilniki omejitev programske opreme« v levi stranski vrstici in nato v kontekstnem meniju izberite »Novi pravilniki o omejitvah programske opreme«.
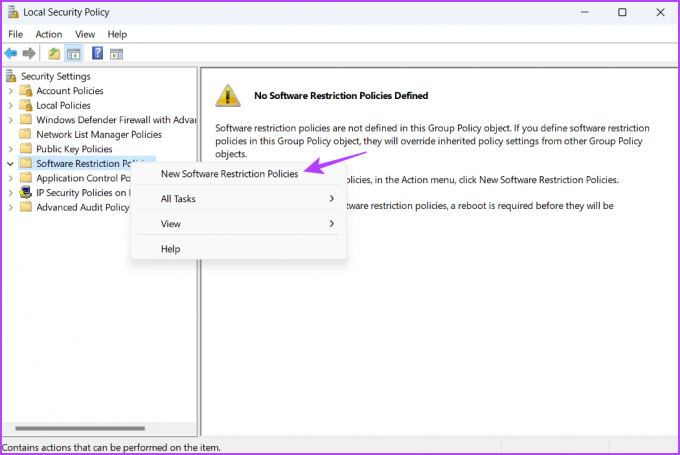
3. korak: Z desno miškino tipko kliknite Dodatna pravila in izberite »Novo pravilo zgoščevanja«.

4. korak: Kliknite gumb Prebrskaj.

5. korak: V naslovno vrstico prilepite naslednji naslov in pritisnite Enter:
%SystemRoot%\SysWOW64\WindowsPowerShell\v1.0
6. korak: Izberite datoteko PowerShell.exe in nato kliknite gumb Odpri.

7. korak: Kliknite Uporabi in nato V redu, da shranite spremembe.

2. Uporaba urejevalnika pravilnika lokalne skupine
Urejevalnik pravilnika lokalne skupine vsebuje pravilnik lupine Windows PowerShell, ki ga konfigurirate tako, da prepreči dostop do lupine PowerShell neskrbnikom. Za konfiguracijo tega pravilnika sledite tem korakom:
Korak 1: Zaženite orodje Run, vnesite gpedit.mscin nato kliknite V redu.

2. korak: Pomaknite se do naslednje lokacije:
Uporabniška konfiguracija\ Administrativne predloge\ Sistem3. korak: Dvokliknite pravilnik »Ne izvajaj določenih aplikacij Windows«.

4. korak: Izberite možnost Omogočeno in nato kliknite gumb Pokaži.
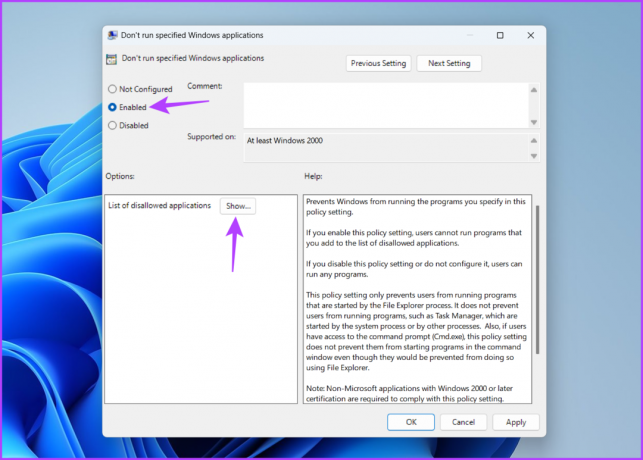
5. korak: Vrsta powershell.exe v Nova lupina in nato kliknite V redu.

6. korak: Kliknite Uporabi in nato V redu, da shranite spremembe.

Zaščitite svoj računalnik
Če si računalnik delite z nekom drugim, je pomembno, da onemogočite ukazni poziv in lupino Windows PowerShell, ko ju ne uporabljate. Ta orodja lahko onemogočite z zgornjimi metodami. V komentarjih nam povejte, katera od zgornjih metod je najlažja.
Nazadnje posodobljeno 5. junija 2023
Zgornji članek lahko vsebuje pridružene povezave, ki pomagajo pri podpori Guiding Tech. Vendar to ne vpliva na našo uredniško integriteto. Vsebina ostaja nepristranska in verodostojna.



