Top 5 brezplačnih načinov za odstranitev gesla iz PDF-ja
Miscellanea / / July 05, 2023
Vaši bančni izpiski, računi za kreditne kartice in celo digitalni dokumenti vlade so zaščiteni z geslom. Čeprav je pomembno, da zavarujete svoje občutljive PDF-je, da preprečite nepooblaščen dostop, morate včasih odstraniti geslo iz PDF-ja za preprosto skupno rabo. Za to ne potrebujete plačljivega urejevalnika PDF. Preberite, če želite izvedeti najboljše načine za brezplačno odstranitev gesla iz PDF-ja.

Kadarkoli odprete takšne PDF-je, zahtevajo geslo za dostop do vsebine. Če morate med potekom dela pogosto odpreti določen PDF, v celoti odstranite geslo. Dokument PDF morate odkleniti tudi, če ga nameravate deliti samo z zaprto skupino ali zaupanja vrednimi stiki.
1. Odstranite zaščito z geslom iz PDF-ja z Google Chromom
Če ne zaupate spletni rešitvi s svojimi zasebnimi datotekami PDF, uporabite namizni brskalnik Google Chrome, da odstranite geslo. To je učinkovita brezplačna metoda za odstranitev gesla iz PDF-ja.
Na spodnjih posnetkih zaslona bomo uporabili Google Chrome za Mac. Enako lahko sledite v Google Chromu za Windows.
Korak 1: Izberite PDF v meniju Finder ali File Explorer. Z desno miškino tipko kliknite PDF in ga odprite v brskalniku Google Chrome.

2. korak: Vnesite geslo, da ga odklenete. Kliknite ikono za tiskanje v zgornjem desnem kotu.

3. korak: Razširite cilj in izberite »Shrani kot PDF«. Pritisnite »Shrani«.

Google Chrome ima omejene možnosti urejanja PDF. Priporočamo uporabo a namenski urejevalnik PDF da spremenite svojo odklenjeno datoteko.
2. Brezplačno odstranite geslo iz PDF-ja na Macu
Privzeta aplikacija za predogled je na Macu precej bogata s funkcijami. Z njim lahko odstranite zaščito z geslom iz datoteke PDF. Za spremembe sledite spodnjim korakom.
Korak 1: Odprite zaklenjeno datoteko PDF v predogledu na Macu. Vnesite geslo, da ga odklenete.
2. korak: Kliknite Datoteka na vrhu in odprite Uredi dovoljenja.

3. korak: Omogočite kljukico poleg možnosti »Tiskanje«, »Kopiranje besedila ali grafike«, »Vstavljanje, brisanje ali vrtenje strani«, »Dodajanje opomb ali podpisov« in »Izpolnjevanje obstoječih polj obrazca«. Kliknite Uporabi. Zaprite predogled s klikom na oznako x.

4. korak: Vaš PDF je zdaj odklenjen in pripravljen za skupno rabo.
Če je Aplikacija za predogled ne deluje, preverite naš namenski vodnik, da odpravite težavo.
3. Brezplačno odstranite geslo za PDF v iPhonu
Ste prejeli ali prenesli zaklenjen PDF na vaš iPhone? Geslo lahko preprosto odstranite s privzetim menijem za tiskanje. Evo kako.
Korak 1: Zaženite aplikacijo Datoteke na vašem iPhoneu. Odprite zaklenjen PDF. Vnesite geslo, da ga odklenete.
2. korak: Dotaknite se ikone za skupno rabo na dnu in izberite Natisni.

3. korak: Vnesite isto geslo za odklepanje tiskanja na iPhone.
4. korak: Dotaknite se ikone za skupno rabo na vrhu in izberite »Shrani v datoteke«.

5. korak: Preimenujte datoteko PDF, po potrebi dodelite oznako in tapnite Shrani.

4. Brezplačno odstranite geslo za PDF v sistemu Android
Geslo za PDF lahko odstranite tudi na telefonu Android. Za spremembe sledite spodnjim korakom.
Korak 1: Odprite datoteko PDF v sistemu Android. Vnesite geslo, da ga odklenete. Tapnite meni s tremi pikami v zgornjem desnem kotu.

2. korak: Izberite Natisni.
3. korak: Razširite meni tiskalnika in izberite Shrani kot PDF. Tapnite PDF.

4. korak: Izberite ciljno mapo, preimenujte datoteko in pritisnite Shrani.

5. Odstranite geslo za PDF na spletu
Kot smo omenili, lahko preprosto odstranite geslo iz PDF-ja brez programa Adobe Acrobat ali katere koli namenske programske opreme za PDF v Mac in Windows. V spletu ni suše orodij PDF. Ti urejevalniki PDF ponujajo možnost brezplačne odstranitve gesla. SmallPDF je ena taka spletna programska oprema za odklepanje PDF-ja.
Opomba: Ko uporabljate spletno orodje, naložite PDF na strežnike podjetja. Če imate datoteko PDF z občutljivimi informacijami, morate biti previdni in preskočiti takšna orodja.
S tem v naši poti, uporabite spodnje korake za brezplačno odstranitev gesla iz PDF-ja.
Korak 1: Obiščite SmallPDF na spletu s spodnjo povezavo.
Obiščite SmallPDF
2. korak: Kliknite Orodja na vrhu in izberite Odkleni PDF.

3. korak: Izberite Izberi datoteko in naložite datoteko PDF.
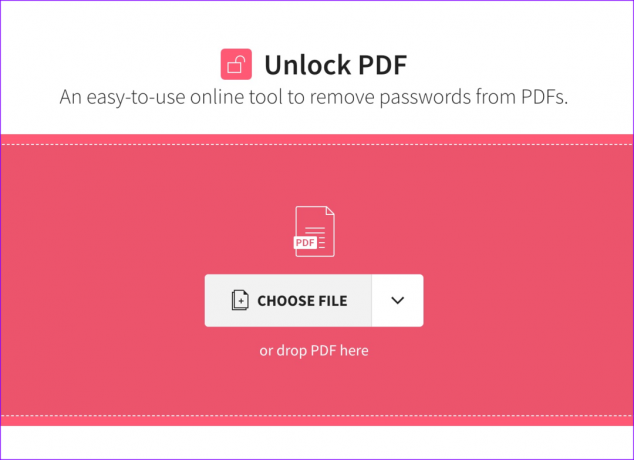
4. korak: Kliknite Odkleni PDF.

5. korak: Vnesite geslo za PDF. Kliknite Odkleni.

6. korak: SmallPDF odklene PDF in prikaže predogled datoteke. PDF lahko urejate in organizirate, stisnete in celo dodate podpis.
7. korak: Kliknite Prenesi, da shranite PDF na namizje.

Zdaj lahko preprosto delite odklenjeni PDF z drugimi.
Delite svoje datoteke PDF
Brez gesla ne morete odstraniti zaščite z geslom iz dokumenta PDF. Navsezadnje obstaja razlog, zakaj uporabniki najprej zaščitijo svoje datoteke PDF. Kateri je vaš najprimernejši način za odstranitev gesla iz PDF-ja? Delite to v komentarjih spodaj.
Nazadnje posodobljeno 12. junija 2023
Zgornji članek lahko vsebuje pridružene povezave, ki pomagajo pri podpori Guiding Tech. Vendar to ne vpliva na našo uredniško integriteto. Vsebina ostaja nepristranska in verodostojna.

Napisal
Parth je prej delal pri EOTO.tech in pokrival tehnološke novice. Trenutno je samostojni poklic pri Guiding Tech, kjer piše o primerjavi aplikacij, vadnicah, nasvetih in trikih za programsko opremo ter se poglablja v platforme iOS, Android, macOS in Windows.



