Kako popraviti, da se aplikacija Mac Mail naključno odpre – TechCult
Miscellanea / / July 06, 2023
Predstavljajte si, da gledate film ali imate sestanek na vašem računalniku Apple in nenadoma se aplikacija Mac Mail odpre sama. Lahko je res nadležno. Mnogi ljudje naletijo na to težavo, vendar ne skrbite! V tem članku bomo govorili o različnih načinih popravljanja poštne aplikacije Mac, ki se naključno odpre. Zato ostanite z nami in ugotovite, kako to rešiti!

Kazalo
Kako popraviti aplikacijo Mac Mail, ki se odpre naključno
Ukvarjanje s prekinitvami, ki jih povzroči samostojno odpiranje aplikacije Mac Mail, je lahko precej frustrirajoče. V tem članku vas bomo vodili, kako preprečiti samodejni zagon, kar vam bo dalo večji nadzor nad uporabo računalnika. Berite naprej, če želite razumeti razloge za to težavo in raziskati možne rešitve za njeno rešitev.
Hiter odgovor
Če želite popraviti, da se aplikacija Mac Mail ne odpira naključno, sledite tem korakom:
1. V aplikaciji Pošta kliknite na Pošta.
2. Zdaj izberite Nastavitve.
3. V zavihku Splošno spremenite Preverite nova sporočila možnost od Samodejno do Ročno.
4. Nato počistite polje zraven Raje odpiraj sporočila v razdeljenem pogledu v celozaslonskem načinu.
Zakaj se moja aplikacija Mac Mail odpre naključno?
Razumevanje razlogov za naključni zagon aplikacije Mail na vašem Macu je ključnega pomena za učinkovito reševanje težave. Tukaj je nekaj točk, ki poudarjajo možne vzroke:
- Začasna napaka.
- Nepomembni e-poštni računi.
- Zastarela programska oprema.
- Konflikt z e-pošto tretje osebe.
- Sistemski predpomnilnik.
- Omogočanje funkcij, kot so zagon poštne aplikacije ob prijavi, močni dremež, razdeljeni pogled in obvestila Google Koledarja.
Zdaj, ko se zavedate možnih vzrokov za naključni zagon aplikacije Mail na vašem Macu, je čas, da raziščete rešitve.
1. način: pomanjšajte aplikacijo
Če se poštna aplikacija na vašem Macu odpre naključno, jo poskusite pomanjšati. To lahko storite s klikom na oranžna ikona ki se nahaja v zgornjem levem kotu okna. Poleg tega lahko uporabite tudi Command + H Tipke za hitro minimiziranje aplikacije Mail. To ni trajna rešitev, je pa preprost in hiter način za zaustavitev nenavadnega delovanja aplikacije Mail.
2. način: Prisilno zaprite poštno aplikacijo
Lahko poskusite prisilno zapreti to aplikacijo, da odpravite težavo z naključnim zagonom poštne aplikacije Mac. Ko to storite, zapre to aplikacijo in jo znova zažene, ko jo znova odprete. Če želite izvedeti, kako prisilno zapreti poštno aplikacijo, sledite spodnjim korakom:
1. Na tipkovnici Maca pritisnite in pridržite Command + Option + Esc ključe skupaj.
2. Po tem izberite Aplikacija za pošto in nato kliknite na Prisilni izhod gumb, da preprečite njegovo izvajanje v vaši napravi.
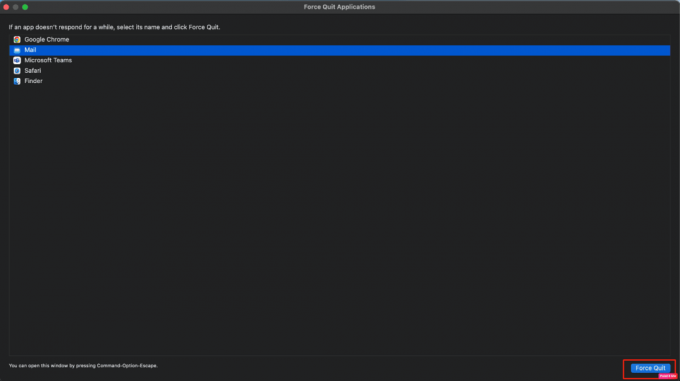
3. način: dodelite ločen prostor na namizju
Za odpravo težave lahko aplikaciji Mail zagotovite tudi ločen prostor na namizju:
1. Najprej zagon Nadzor misije.
2. Zdaj ustvarite nov prostor s klikom na Dodaj ikono ki se nahaja zgoraj desno.
3. Nato povlecite Aplikacija za pošto vanj.
To bi moralo odpraviti težavo.
Preberite tudi:Kako sinhronizirati Google Drive na Macu
4. način: Odstranite nepomembne e-poštne račune
Druga metoda za reševanje težave z razdeljenim zaslonom, ki se nenehno pojavlja pri pošti Mac, je odstranitev nepomembnih e-poštnih računov iz aplikacije Mail. Narediti tako:
1. V aplikaciji Pošta se pomaknite do Nastavitve.
2. potem, odstranite e-poštne račune ki niso pomembne.
5. način: Posodobite Mac
Če svoje naprave niste posodobili na najnovejšo različico, lahko naletite na težavo, da se aplikacija Mac Mail naključno odpre. Torej v tem primeru posodobite svoj Mac, da odpravite težavo in se znebite vseh hroščev in napak.
Ko svojo napravo nadgradite na najnovejšo programsko opremo, dobite dostop do najnovejših funkcij, varnostnih posodobitev in drugega. Če ga želite posodobiti, si oglejte spodaj navedene korake:
1. Najprej se pomaknite do Sistemske nastavitve in kliknite na Posodobitev programske opreme možnost.
2. Nato kliknite na Nadgradi zdaj gumb.

6. način: Preverite nastavitve prijave
V Macu lahko izberete različne aplikacije, ki jih želite zagnati same, ko se prijavite v svojo napravo. Torej, če se aplikacija Mail odpre tudi, ko se prijavite v svoj Mac, lahko preverite svoje nastavitve za prijavo, da preprečite samodejno odpiranje aplikacije Mail. Če želite to narediti, preberite naslednje korake:
1. Pomaknite se do Sistemske nastavitve aplikacijo na vaši napravi.
2. Po tem kliknite na Uporabnik in skupine možnost.
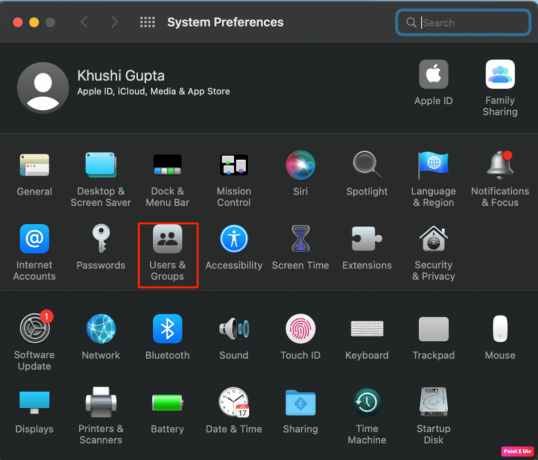
3. Zdaj kliknite na Predmeti za prijavo nato pa se prepričajte, da aplikacija Mail ni na seznamu aplikacij, ki se samodejno odprejo ob prijavi.
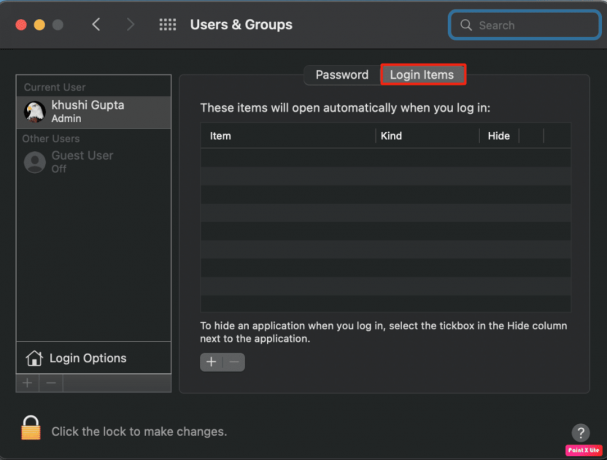
4. potem, znova zaženite svoj Mac in preverite, ali se aplikacija Mac Mail naključno odpre. Težava je bila odpravljena.
Preberite tudi:Top 20 najboljših aplikacij za upravljanje odložišča za Mac
7. način: onemogočite zapiranje oken ob izhodu iz aplikacije
Druga metoda, ki jo lahko uporabite za odpravljanje težave, ko se aplikacija Mac Mail naključno odpre, je ta. Če želite to narediti, upoštevajte spodaj navedene korake:
1. Začnite z zagonom Sistemske nastavitve in kliknite na Splošno možnost.
2. Nato potrdite polje zraven Zaprite okna, ko zaprete aplikacijo možnost za takojšnjo zaustavitev aplikacij, ko jo zaprete.

8. način: Izklopite Power Nap
Medtem ko vaš Mac spi, funkcija Power Nap preveri obvestila koledarja, nova e-poštna sporočila in drugo Posodobitve iCloud. Zato poskusite onemogočiti funkcijo Power Nap, da preprečite zagon aplikacije Mail, medtem ko vaš Mac spi. Če želite onemogočiti Power Nap, upoštevajte dane korake:
1. Odprto Sistemske nastavitve na vašem Macu.
2. Zdaj kliknite na Varčevanje z energijo možnost.
3. Nato počistite polje zraven Omogoči Power Nap možnost izklopa te funkcije.
9. način: Onemogočite razdeljeni pogled
Če naletite na pošto za Mac, ki nenehno pojavlja težavo z razdeljenim zaslonom, potem v takšni situaciji onemogočite možnost razdeljenega pogleda na vašem Macu. To lahko pomaga rešiti to težavo. Če želite pridobiti vpogled v to, kako lahko izklopite funkcijo razdeljenega pogleda, si oglejte naslednje korake:
1. Zaženite Aplikacija za pošto na vašem Macu.
2. Nato kliknite na Pošta in potem naprej Nastavitve iz menijske vrstice.
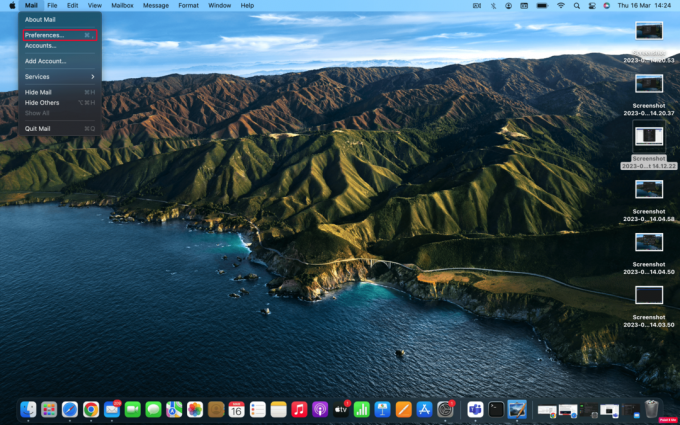
3. Nato pojdite na Splošno in po tem spremenite Preverite nova sporočila možnost od Samodejno do Ročno.
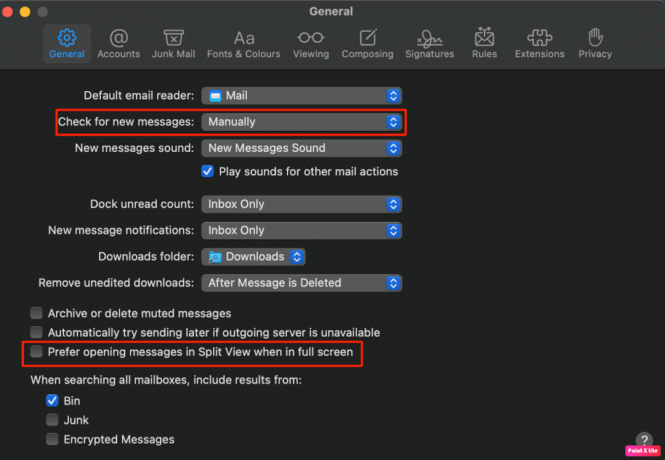
4. Nato počistite polje zraven Raje odpiraj sporočila v razdeljenem pogledu v celozaslonskem načinu možnost, da onemogočite to funkcijo.
Preberite tudi:17 najboljših ekstraktorjev množične e-pošte za pridobivanje potencialnih strank
10. način: Izklopite obvestila Google Koledarja
Za rešitev težave se lahko odločite tudi za to metodo. Upoštevajte dane korake za izklop obvestil google koledarja:
1. Prijavite se v Google Koledar z uporabo brskalnika.
2. Nato kliknite na Ikona zobnika ki se nahaja v zgornjem desnem kotu in zdaj kliknite nastavitve.
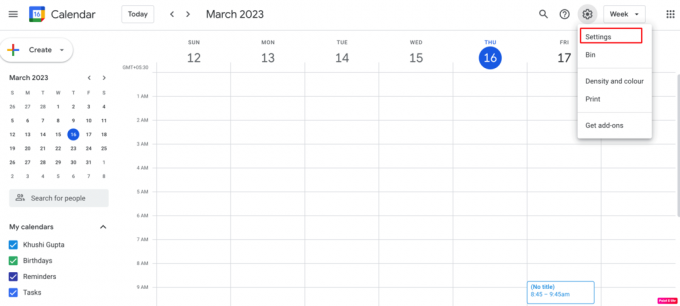
3. Naprej, pod Nastavitve za Moj koledar, kliknite svoj ime koledarja in nato izberite Obvestila o dogodkih možnost.
4. Po tem kliknite na ikona X da odstranite načrtovana e-poštna obvestila.
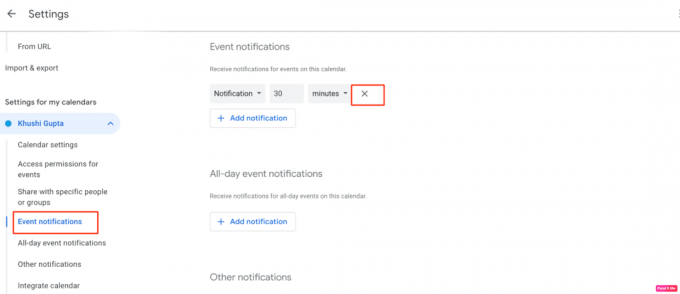
5. Po tem pojdite na Celodnevno obvestilo o dogodkih in ponovite postopek, kot je naveden v 4. koraku.
6. Na koncu se pomaknite do Druga obvestila in spremenite spustne možnosti iz E-pošta nikomur.
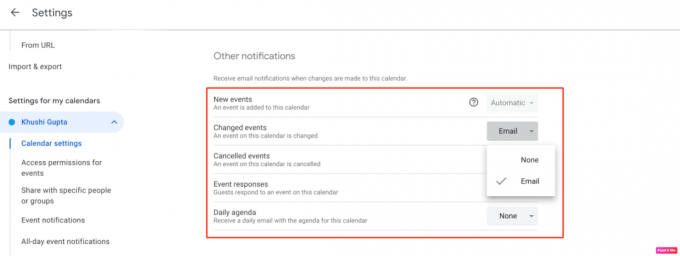
11. način: Uporabite geslo za aplikacijo Gmail
Poštna aplikacija v vašem Macu se včasih ne more povezati z vašim Google Računom, to je lahko zaradi dvofaktorske avtentikacije. To lahko povzroči, da se aplikacija Mac Mail naključno odpre vsakič, ko je povezava znova vzpostavljena. Če želite odpraviti to težavo, sledite spodnjim korakom:
1. Najprej se prijavite v svoj Google račun z uporabo spletnega brskalnika. Nato kliknite na Varnost na stranskem zavihku in izberite Gesla za aplikacije.

2. Zdaj naredite Geslo za aplikacijo za aplikacijo Mac's Mail in nato kopirajte to v odložišče.
3. Po tem zaženite Aplikacija za pošto in pojdi na Nastavitve. Zdaj, od Zavihek Računi odstranite svoj Gmail račun.
4. potem, Ponovno vnesiteračun Gmail.
Opomba: Če želite obrniti geslo za aplikacijo za aplikacijo Mail, se pomaknite do svojega Google Računa in kliknite Varnost ter izberite Gesla za aplikacijo.
12. način: Zagon v varnem načinu
Če zgornje metode niso delovale za vas, lahko zaženete napravo v varnem načinu. Ta metoda omogoča, da se vaš Mac znebi sistemskega predpomnilnika, ki morda povzroča težavo, da se poštna aplikacija Mac naključno odpre. Za zagon v varnem načinu sledite spodnjim korakom:
1. Prvič, ugasni vaš Mac popolnoma.
2. Zdaj pa pritisnite Tipka Shift in nato udaril Gumb za prižig.
3. Posledično držite Tipka Shift dokler se vaš Mac popolnoma ne zažene.
To je zaključek našega članka o tem, kako popraviti Aplikacija Mac Mail se odpre naključno. Upamo, da ste po branju našega vodnika lahko rešili to težavo. S svojimi predlogi in vprašanji se lahko obrnete na nas prek spodnjega razdelka za komentarje. Sporočite nam tudi, o kateri temi želite izvedeti v našem naslednjem članku.
Henry je izkušen tehnični pisec s strastjo do tega, da zapletene tehnološke teme naredi dostopne vsakodnevnim bralcem. Z več kot desetletjem izkušenj v tehnološki industriji je Henry postal zaupanja vreden vir informacij za svoje bralce.



