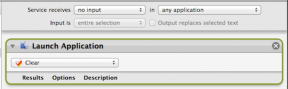3 najboljši načini za nalaganje fotografij v Google Drive iz Androida
Miscellanea / / November 29, 2021
Google Drive, Googlova storitev za shranjevanje v oblaku, nam je na več načinov poenostavila življenje. Vanj lahko shranite fotografije ali druge vrste datotek in do njih dostopate iz katere koli naprave ali dela sveta. Shranjevanje fotografij v Google Drive pomaga pri njihovem ohranjanju brez uporabe računalnika. Toda kako shraniti fotografije v Google Drive iz telefona Android? Tukaj vam bomo povedali, kako naložiti fotografije na Google Drive iz telefonov Android.

Fotografije in druge datoteke iz telefonov in tablic s sistemom Android lahko naložite v Google Drive na tri različne načine. Od teh treh boste morali ročno dodajte fotografije v Google Drive na prva dva načina. Tretja metoda pomaga pri samodejni sinhronizaciji fotografij z Drive.
Opomba: Fotografije, dodane v Google Drive, se bodo štele v vaš skupni del Kvota prostora za shranjevanje v storitvi Google Drive.
Preverimo metode.
1. način: Prenesite z aplikacijo Google Drive
Eden najpreprostejših načinov za nalaganje ene ali več fotografij, videoposnetkov itd. v Google Drive je uporaba vgrajene funkcije za nalaganje v aplikaciji Google Drive.
Tukaj je tisto, kar morate storiti.
Korak 1: V telefon namestite aplikacijo Google Drive za Android, če še ni nameščena.
Prenesite Google Drive
2. korak: V telefonu zaženite aplikacijo Google Drive. Zdaj lahko fotografije naložite neposredno v korenski imenik ali v določeno mapo. Za slednje tapnite mapo, da jo odprete, nato pa sledite naslednjemu koraku.
3. korak: Dotaknite se plavajoče ikone Dodaj in na pojavnem zaslonu pritisnite gumb Prenesi.


4. korak: Odpre se aplikacija File Explorer. Dotaknite se fotografije, ki jo želite naložiti v Google Drive. Fotografija bo dodana v Google Drive in videli boste stanje fotografije.


Nasvet 1: Naložite več fotografij
Če želite naložiti več fotografij, se dotaknite in pridržite katero koli fotografijo, da jo izberete. Nato tapnite druge fotografije, da jih izberete. Na koncu tapnite možnost Izberi na vrhu, da jih naložite v Drive. Aplikacija vas bo pripeljala do zaslona Google Drive, kjer poteka nalaganje datoteke.


Nasvet 2: Oglejte si več datotek
Ko se odpre File Explorer, boste videli samo nedavne datoteke. Dotaknite se ikone s tremi vrsticami na vrhu, če želite brskati po fotografijah v drugih mapah. Lahko pa si ogledate in odprete katero koli drugo galerijsko aplikacijo, da naložite fotografije neposredno iz File Explorerja.

Tudi na Guiding Tech
2. način: Naložite neposredno iz drugih aplikacij
Pri tej metodi vam ni treba odpreti aplikacije Google Drive vsakič, ko želite dodati fotografije. Za nalaganje fotografij v katero koli mapo Google Drive lahko uporabite meni Skupna raba iz katere koli aplikacije – naj bo to upravitelj datotek, galerija ali aplikacije za klepet.
Tu so koraki:
Opomba: Naslednji koraki se izvajajo v aplikaciji Galerija, vendar jih je mogoče uporabiti za druge aplikacije. Poleg tega mora biti v telefonu nameščena aplikacija Google Drive, da ta metoda deluje.
Korak 1: Zaženite aplikacijo, iz katere želite dodati fotografijo v Google Drive. Odprite želeno fotografijo ali izberite več fotografij.
2. korak: Dotaknite se ikone Share. V meniju poiščite ikono Drive (ali ikono Shrani v Drive). Dotaknite se.


3. korak: Odpre se zaslon Shrani v Drive. Vnesite ime fotografije ali uporabite predlagano ime. Izberite zahtevani račun, če je dodanih več računov. Prav tako izberite Mapa Google Drive kamor želite shraniti fotografijo. Dotaknite se možnosti, da izberete drug račun ali mapo.

V primeru map boste preusmerjeni v aplikacijo Google Drive. Za navigacijo in izbiro želene mape uporabite gumb za nazaj na vrhu. Ko ste v želeni mapi, na dnu tapnite Izberi.
Nasvet: Ustvarite novo mapo Google Drive z ikono mape na vrhu.

4. korak: Ponovno boste prišli do zaslona Shrani v Drive. Tapnite Shrani.

Tudi na Guiding Tech
Ali lahko izbrišete fotografije iz galerije, potem ko jih dodate v Google Drive
Mnogi uporabniki se sprašujejo, ali lahko izbrišejo slike iz aplikacije Galerija v telefonu, potem ko so jih naložili v Google Drive. Odgovor je pritrdilen, če uporabljate zgornji dve metodi. Ko fotografije naložite v Drive, jih lahko varno izbrišete iz aplikacije Galerija. Oba nista povezana, kot se zgodi v Google Foto. Še vedno si jih lahko ogledate v Google Drive. Vendar jih ne izbrišite iz aplikacije Google Drive.
Nasvet: Ugotovite kam bi morali shraniti fotografije - Google Photos ali Drive?
3. način: samodejna sinhronizacija fotografij in dodajanje map
Zgornji dve metodi sta funkcionalno omejeni. Prvič, Google Drive ne ponuja funkcije samodejne sinhronizacije fotografij. Drugič, map ne morete nalagati v Drive z mobilno aplikacijo. Za isti namen boste morali v računalniku uporabiti Drive.
Na srečo je mogoče obe omejitvi premagati z aplikacijami tretjih oseb. Pokrili smo kako samodejno sinhronizirati fotografije z Google Drive in kako naložiti mape v Google Drive na Androidu.
Tudi na Guiding Tech
Naredite redne varnostne kopije
Zgornje metode bi vam morale pomagati pri shranjevanju fotografij v Google Drive. V primeru, da morate naložiti veliko število fotografij, ne nalagajte vseh naenkrat. Pogosto se lahko zaradi težav z omrežjem ali drugih težav soočate s sinhronizacijo. Predlagamo, da jih razdelite v majhne skupine in nato naložite vsako skupino posebej.