Najboljših 6 načinov, kako popraviti hiperpovezave, ki ne delujejo v programu Microsoft Word za Windows
Miscellanea / / July 11, 2023
V Wordovem dokumentu hiperpovezave nudijo bralcem priročen način za navigacijo do določenih razdelkov ali dostop do zunanjih virov, kot so datoteke, spletna mesta ali e-poštna sporočila. Lahko celo uporabite različne sloge oblikovanja ali spremenite barvo hiperpovezave da bodo videti bolje. Seveda je to uporabno le, če hiperpovezave pravilno delujejo v programu Microsoft Word.
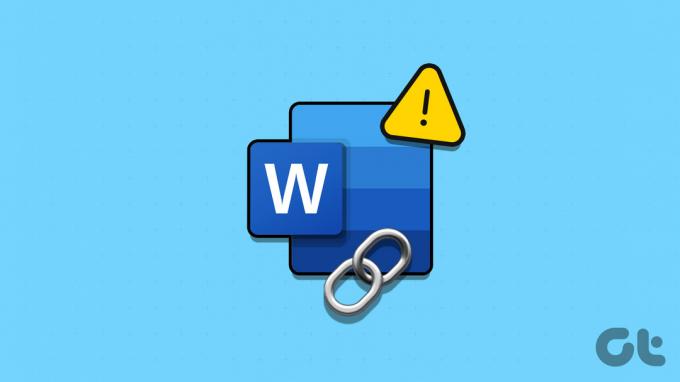
Ne glede na to, ali se vaše hiperpovezave ne odzivajo ali vas preusmerijo na napačno lokacijo, odpravljanje teh težav ne bo trajalo dolgo. Preverite naslednje popravke, da bodo hiperpovezave znova delovale v programu Microsoft Word za Windows.
Vaš prvi korak je, da preverite hiperpovezavo za morebitne tipkarske napake. Če je povezava, ki ste jo dodali, netočna ali ni na voljo, vas Word ne more preusmeriti na želeni razdelek, dokument ali spletno stran.
Korak 1: Odprite Wordov dokument, ki ga nameravate urediti, z desno miškino tipko kliknite besedilo hiperpovezave in na seznamu izberite Uredi hiperpovezavo.

2. korak: V polje Naslov vnesite pravilno pot do datoteke ali URL spletnega mesta. Nato kliknite V redu.
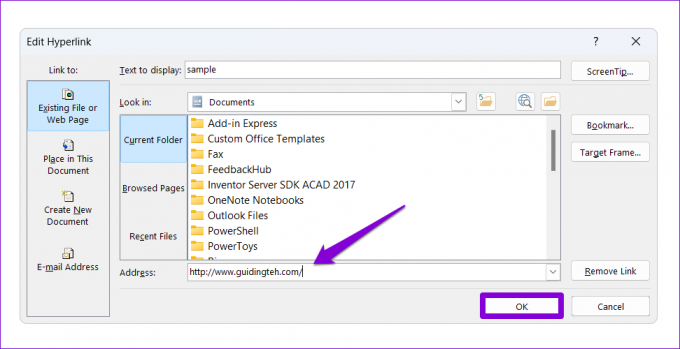
2. Onemogočite Ctrl + Kliknite za sledenje hiperpovezavi
Microsoft Word privzeto ne sledi samodejno povezavi ob kliku. Če želite odpreti hiperpovezavo, morate med klikom nanjo držati tipko Ctrl. Če tega ne želite, onemogočite možnost »Uporabi Ctrl + Kliknite za sledenje hiperpovezavi« v nastavitvah Worda. Evo kako.
Korak 1: Odprite Microsoft Word v računalniku in kliknite meni Datoteka v zgornjem levem kotu.

2. korak: V levi stranski vrstici izberite Možnosti.

3. korak: Na zavihku Napredno počistite polje »Uporabi Ctrl + klik za sledenje hiperpovezavi« in pritisnite V redu.
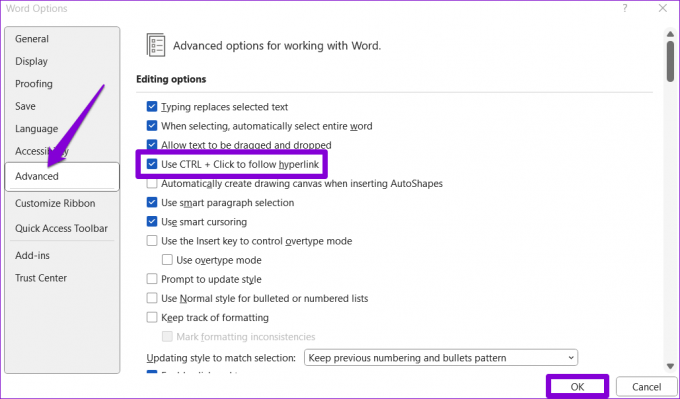
3. Preprečite, da bi Word prikazoval kode polj
Ali Microsoft Word prikazuje vaše hiperpovezave kot običajno besedilo? To se zgodi, ko ste Word konfigurirali za prikaz kod polj namesto njihovih vrednosti. Posledično pri hiperpovezavi besedila v Wordu vidite {HYPERLINK »povezava«} namesto dejanske hiperpovezave.
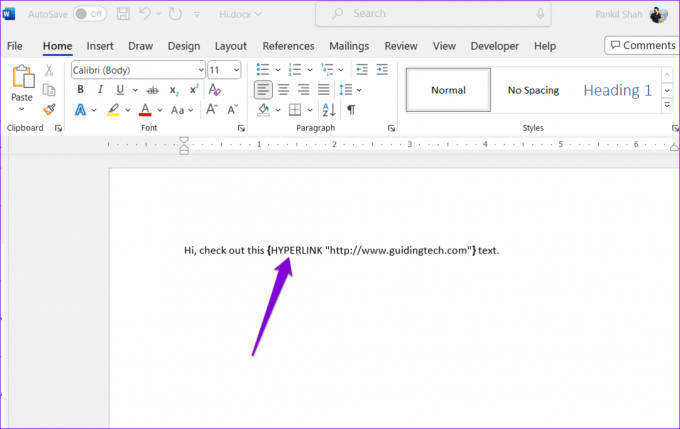
Če želite hiperpovezave v Wordu klikniti, pritisnite bližnjico na tipkovnici Alt + F9 (ali Alt + Fn + F9).
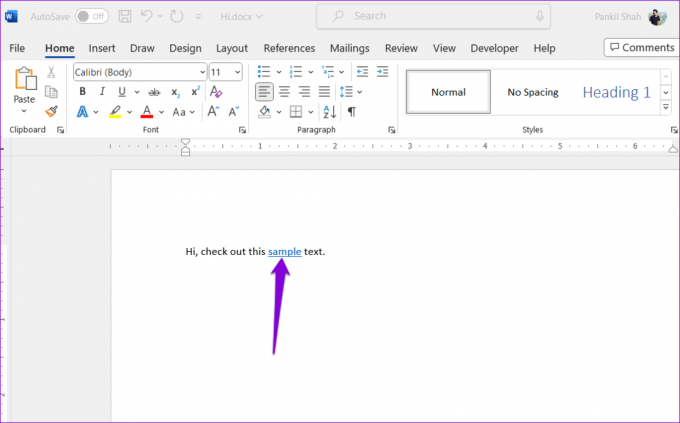
Če želite Word konfigurirati tako, da vaše hiperpovezave vedno prikaže tako, uporabite te korake:
Korak 1: V programu Microsoft Word kliknite meni Datoteka v zgornjem levem kotu.

2. korak: V levi stranski vrstici izberite Možnosti.

3. korak: V zavihku Napredno počistite potrditveno polje »Pokaži kode polj namesto njihovih vrednosti« in pritisnite V redu.

4. Preverite nastavitve oblikovanja hiperpovezave
Microsoft Word morda ne bo uspel ustvarite hiperpovezavo ko vnesete URL spletnega mesta, če ste aplikaciji preprečili samodejno oblikovanje povezav. To vas lahko prisili, da svoje hiperpovezave za URL-je in omrežne poti dodate ročno. Evo, kako lahko to spremenite.
Korak 1: Odprite Microsoft Word v računalniku in kliknite meni Datoteka v zgornjem levem kotu.

2. korak: V levi stranski vrstici izberite Možnosti.

3. korak: Na zavihku Preverjanje kliknite gumb Možnosti samopopravkov.
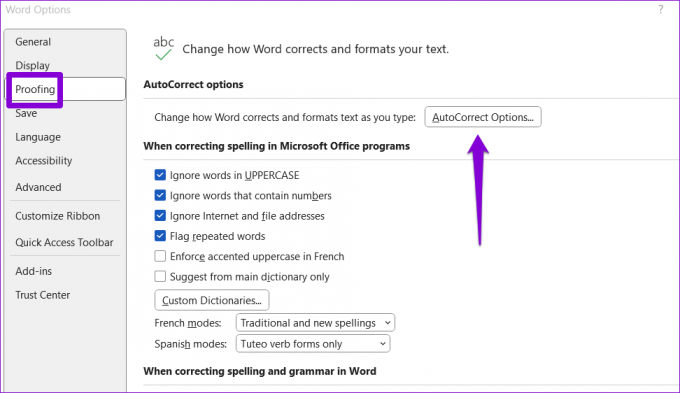
4. korak: Pod zavihkom AutoFormat As You Type označite potrditveno polje »Internetne in omrežne poti s hiperpovezavami«. Nato kliknite V redu.

Potem, ko vnesete URL ali omrežno pot, jo Word samodejno prepozna in ustvari hiperpovezavo.
5. Onemogoči zaščiten pogled
Zaščiten pogled je a varnostno funkcijo v Officeovih aplikacijah ki vam preprečuje odpiranje zlonamernih povezav ali datotek v računalniku. Ta funkcija morda preprečuje Wordu odpiranje povezav. Če pa ste prepričani o legitimnosti dokumenta, lahko začasno onemogočite zaščiten pogled v Wordu in preverite, ali to pomaga.
Korak 1: Odprite Microsoft Word in kliknite meni Datoteka v zgornjem levem kotu.

2. korak: V levem podoknu izberite Možnosti.

3. korak: V oknu Wordove možnosti preklopite na zavihek Središče zaupanja in kliknite gumb Nastavitve središča zaupanja.

4. korak: Počistite vsa tri potrditvena polja, da onemogočite zaščiteni pogled, in kliknite V redu, da shranite spremembe.

6. Zaženite orodje za popravilo Officea
Če naletite na podobne težave z drugimi Officeovimi aplikacijami, lahko pride do težava z namestitvijo Officea datotek na vašem računalniku. Na srečo Microsoft vključuje orodje za popravilo, posebej zasnovano za reševanje teh težav z Officeovimi aplikacijami. Tukaj je opisano, kako ga zaženete.
Korak 1: Z desno miškino tipko kliknite ikono Start in na seznamu izberite Nameščene aplikacije.

2. korak: Pomaknite se navzdol, da na seznamu poiščete izdelek Microsoft Office. Kliknite ikono menija s tremi pikami poleg njega in izberite Spremeni.

3. korak: Izberite možnost Hitro popravilo in kliknite Popravi.

Če težava ostaja, ponovite zgornje korake in namesto tega izvedite spletno popravilo. To bo izvedlo temeljitejšo operacijo popravila za rešitev morebitnih težav z Microsoft Wordom.

Odklenite moč povezljivosti
Takšne težave s hiperpovezavami v Wordu lahko motijo nemoten pretok informacij v dokumentu. Upajmo, da temu ni več tako in eden od zgornjih nasvetov je pomagal za vedno odpraviti težavo s hiperpovezavami, ki ne delujejo v programu Microsoft Word.
Nazadnje posodobljeno 12. junija 2023
Zgornji članek lahko vsebuje pridružene povezave, ki pomagajo pri podpori Guiding Tech. Vendar to ne vpliva na našo uredniško integriteto. Vsebina ostaja nepristranska in verodostojna.

Napisal
Pankil je po poklicu gradbeni inženir, ki je svojo pot začel kot pisec pri EOTO.tech. Pred kratkim se je pridružil Guiding Tech kot samostojni pisec, da bi pokrival navodila, razlage, vodnike za nakup, nasvete in trike za Android, iOS, Windows in splet.



