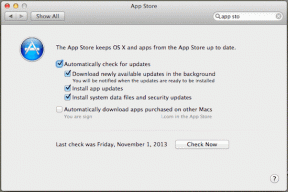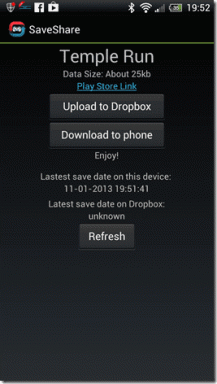7 najboljših načinov za odpravo napake »Ni mogoče ustvariti obnovitvene točke 0x80042306« v sistemu Windows
Miscellanea / / July 11, 2023
Funkcija obnovitve sistema Windows reši življenje, ko večina metod za odpravljanje težav ne odpravi težave v vašem računalniku. Kaj pa, če ne morete ustvariti obnovitvene točke v sistemu Windows? To je moteča težava, še posebej, če želite ročno ustvariti obnovitvene točke, preden naredite nekaj sprememb v računalniku.

Glavni razlogi za napako »Cannot create Restore point« (0x80042306) vključujejo napako v storitvi, poškodovane ali manjkajoče komponente VSS (Volume Shadow Copy Service), nezadostno shranjevanje, ali napake na disku. Našteli bomo sedem načinov za odpravo te težave in vam pomagali, da obnovitev sistema znova deluje.
1. Zagotovite dovolj prostora za shranjevanje v pogonu C
Tipično Slika za obnovitev sistema zahteva približno en GB prostora za shranjevanje. Lahko pa je večji, odvisno od števila sprememb, ki jih pogosto izvajate v računalniku (vključno z namestitvijo programske opreme). Če na pogonu C ni dovolj prostora, se boste soočili z napako »Obnovitvene točke ni mogoče ustvariti 0x80042306«.
Vse velike datoteke lahko ročno izbrišete s pogona C ali jih premaknete na drug pogon. Če temu ni tako, lahko uporabite čiščenje diska, da odstranite začasne datoteke, predpomnilnik in namestitvene datoteke Windows Update, ki lahko včasih zavzamejo do 5–10 GB prostora. Čiščenje diska na pogonu C zaženete tako:
Korak 1: Pritisnite tipko Windows, da odprete meni Start, vnesite cleanmgr v iskalni vrstici in kliknite možnost Zaženi kot skrbnik v rezultatih iskanja Čiščenje diska.

2. korak: Izberite vsa potrditvena polja pod možnostjo »Datoteke za brisanje« v oknu za čiščenje diska. Nato kliknite na gumb OK.

3. korak: Kliknite gumb Izbriši datoteke, da potrdite svojo odločitev.

2. Konfigurirajte potrebne storitve
Obnovitev sistema se za pravilno delovanje zanaša na storitev Volume Shadow Copy Service (VSS). Če se ta storitev sooči z napako in preneha delovati, se boste soočili z »Ponudnik senčne kopije je imel napako. Za več informacij preverite sistemske in aplikacijske dnevnike dogodkov. (0x80042306)' napaka. Zato morate preveriti stanje storitve in jo znova zagnati. Takole:
Korak 1: Pritisnite tipko Windows, da odprete meni Start, vnesite storitve v iskalni vrstici in pritisnite tipko Enter, da odprete okno Storitve.

2. korak: Pomaknite se navzdol po seznamu storitev in poiščite storitev Volume Shadow Copy. Z desno miškino tipko kliknite nanj in izberite možnost Ponovni zagon.

3. korak: Če je status storitve onemogočen, dvokliknite nanjo, da odprete njene lastnosti. Pojdite v razdelek Vrsta zagona in na seznamu izberite možnost Samodejno.

4. korak: Nato kliknite gumb Uporabi.

5. korak: Po tem kliknite na gumb Start. Nato kliknite na gumb OK.

6. korak: Zaprite pripomoček Storitve.
3. Ponovno registrirajte komponente VSS
Če konfiguracija storitve Volume Shadow Service ni delovala, boste morali komponente VSS znova registrirati v računalniku z operacijskim sistemom Windows. Odstranil in znova namestil komponente VSS, potem pa lahko ustvarite obnovitveno točko sistema. Ker obstaja več ukazov, bomo ustvarili in uporabili paketno datoteko. To storite tako:
Korak 1: Pritisnite tipko Windows, da odprete meni Start, vnesite Beležnica v iskalno vrstico in pritisnite Enter, da odprete beležnico.

2. korak: V okno Beležnice prilepite naslednje ukaze:
cd /d %windir%\system32
net stop vs
net stop swprv
regsvr32 /s ole32.dll
regsvr32 /s oleaut32.dll
regsvr32 /s vss_ps.dll
vssvc /register
regsvr32 /s /i swprv.dll
regsvr32 /s /i eventcls.dll
regsvr32 /s es.dll
regsvr32 /s stdprov.dll
regsvr32 /s vssui.dll
regsvr32 /s msxml.dll
regsvr32 /s msxml3.dll
regsvr32 /s msxml4.dll
vssvc /register
net start swprv
neto začetek vss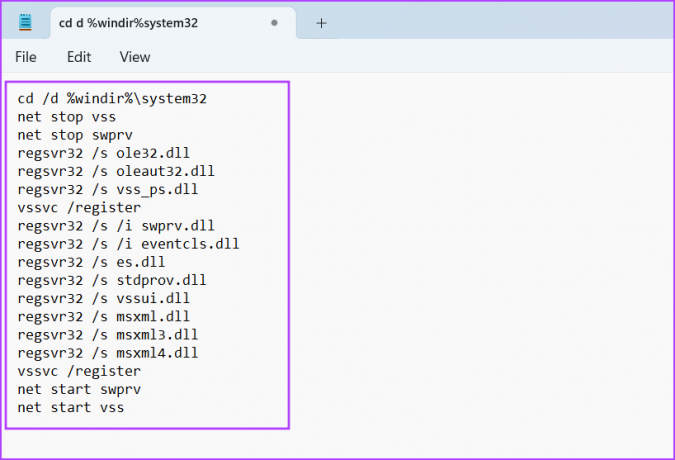
3. korak: Pritisnite Ctrl + Shift + S bližnjico na tipkovnici, da odprete okno Shrani kot. Vnesite ime paketne datoteke kot VSS.bat. Kliknite možnost »Shrani kot vrsto:« in izberite Vse datoteke. Nato kliknite na gumb Shrani.

4. korak: Z desno tipko miške kliknite paketno datoteko in izberite možnost Zaženi kot skrbnik.

5. korak: Ko se odpre okno Nadzor uporabniškega računa, kliknite gumb Da.

Ukazni poziv se bo samodejno zagnal in izvedel vse ukaze. Ni vam treba komunicirati z njim ali ga zapreti.
4. Uporabite čisti zagon za ustvarjanje obnovitvene točke
Če program tretje osebe moti obnovitev sistema, uporabite čisti zagon in poskusite ustvariti obnovitveno točko. Ponovite naslednje korake:
Korak 1: Pritisnite tipko Windows, da odprete meni Start, vnesite msconfig v iskalni vrstici in pritisnite Enter, da odprete pripomoček za konfiguracijo sistema.

2. korak: Preklopite na zavihek Storitve. Izberite potrditveno polje »Skrij vse Microsoftove storitve«. Kliknite na gumb Onemogoči vse.

3. korak: Kliknite gumb Uporabi in nato kliknite gumb V redu.

4. korak: Kliknite na gumb Ponovni zagon.

5. korak: Prijavite se v Windows in poskusite ročno ustvariti točko za obnovitev sistema ter preverite, ali se soočate z isto napako.
5. Zaženite Chkdsk Scan
Če še vedno ne morete ustvariti obnovitvene točke sistema v sistemu Windows, poskusite zagnati preverjanje diska. Pregledal bo disk za poškodovane datoteke in slabe sektorje ter jih poskušal popraviti. Takole:
Korak 1: Pritisnite bližnjico na tipkovnici Windows + I, da odprete File Explorer.
2. korak: Preklopite na razdelek Ta računalnik. Z desno miškino tipko kliknite pogon C: in izberite možnost Lastnosti.

3. korak: Preklopite na zavihek Orodja. Kliknite na gumb Preveri.
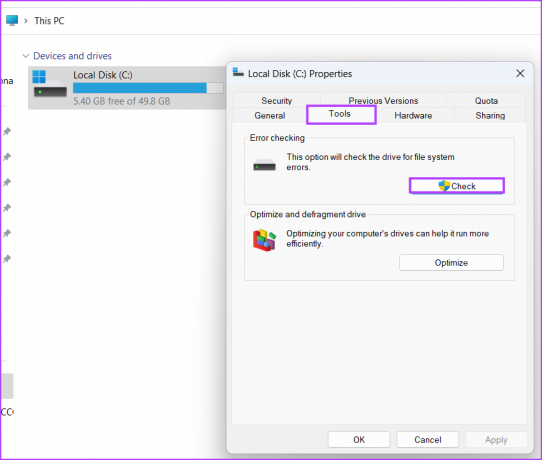
4. korak: Kliknite možnost Scan drive.
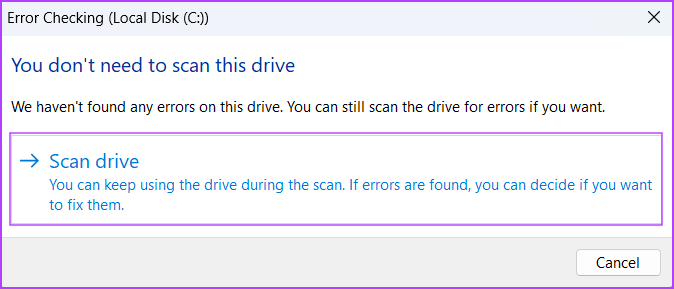
5. korak: Počakajte, da se skeniranje konča. Zaprite okno za preverjanje napak.
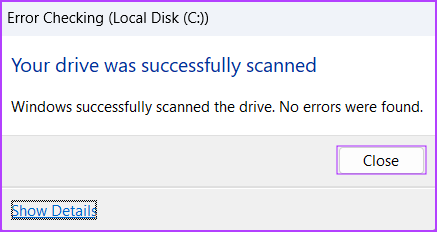
6. Uporabite skeniranje SFC in DISM
Za popravilo manjkajočih ali poškodovanih sistemskih datotek in servisiranje slik sistema Windows lahko uporabite orodja za pregledovanje sistemskih datotek (SFC) in servisiranje in upravljanje slik za uvedbo (DISM). Ponovite naslednje korake, da enega za drugim zaženete ta skeniranja na vašem računalniku:
Korak 1: Pritisnite tipko Windows, da odprete meni Start, vnesite cmd v iskalni vrstici in kliknite možnost Zaženi kot skrbnik.

2. korak: Pojavilo se bo Nadzor uporabniškega računa. Kliknite na gumb Da.

3. korak: V ukazni poziv vnesite naslednji ukaz in pritisnite Enter:
SFC / skeniranje5. korak: Ko je skeniranje SFC končano, vnesite cls in pritisnite Enter, da počistite terminal.
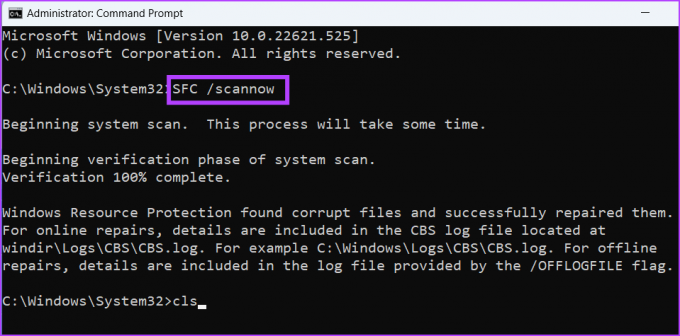
6. korak: Vnesite naslednje ukaze in jih izvedite enega za drugim:
DISM /Online /Cleanup-Image /CheckHealth
DISM /Online /Cleanup-Image /ScanHealth
DISM /Online /Cleanup-Image /RestoreHealth
7. korak: Potrpežljivo počakajte, da se ti pregledi končajo. Zaprite okno ukaznega poziva in znova zaženite računalnik.
7. Ponastavite svoj računalnik
Zadnja možnost je ponastavitev računalnika z operacijskim sistemom Windows. Če vse zgornje metode ne vplivajo na ustvarjanje obnovitvene točke, morate ponastaviti računalnik. To je veliko bolje kot narediti a čista namestitev sistema Windows 11 kjer izgubite vse svoje osebne datoteke. Med ponastavitvijo računalnika izberite možnost Ohrani moje datoteke in šele nato boste morali namestiti gonilnike in nekatere aplikacije.
Poskrbite, da obnovitev sistema znova deluje
Obnovitev sistema je zanesljiv način za razveljavitev vseh sprememb, ki so bile narejene med ali z namestitvijo programske opreme v vašem sistemu. Poskusite z zgornjimi metodami, da ponovno vzpostavite pripomoček, ko vidite napako »Obnovitvene točke ni mogoče ustvariti 0x80042306«.
Nazadnje posodobljeno 12. junija 2023
Zgornji članek lahko vsebuje pridružene povezave, ki pomagajo pri podpori Guiding Tech. Vendar to ne vpliva na našo uredniško integriteto. Vsebina ostaja nepristranska in verodostojna.

Napisal
Abhishek se drži operacijskega sistema Windows, odkar je kupil Lenovo G570. Čeprav je očitno, rad piše o Windowsih in Androidu, dveh najpogostejših, a zanimivih operacijskih sistemih, ki sta na voljo človeštvu. Ko ne piše objave, rad uživa v OnePieceu in vsem, kar ponuja Netflix.