Kako popraviti ta dodatek morda ni podprt v iPhonu – TechCult
Miscellanea / / July 12, 2023
Če imate napravo Apple, ste morda videli sporočilo, ki pravi ta dodatek morda ni podprt v iPhonu. To se pogosto zgodi, ko priključite napravo iOS, da jo napolnite. Pojavi se lahko tudi z drugimi dodatki, kot so slušalke. Čeprav je lahko moteče, obstajajo načini, kako to težavo odpraviti in zagotoviti, da vaš iPhone in dodatna oprema dobro delujeta skupaj. Sledite tem vodnikom, da odpravite napako.

Kazalo
Kako popraviti ta dodatek morda ni podprt v iPhonu
Uporaba dodatne opreme, ki ni primerna za vašo napravo Apple, lahko povzroči napake, ki jih povzročajo težave z združljivostjo. V tem priročniku se bomo poglobili v razloge za te napake in vam ponudili preproste metode za odpravljanje in rešitev težave.
Hiter odgovor
Če želite popraviti, da ta dodatek morda ni podprt v iPhoneu, omogočite dodatke USB, tako da sledite tem korakom:
1. V iPhonu nastavitve, Klikni Face ID in geslo.
2. Pomaknite se navzdol in vklopite USB dodatki.
Kaj pomeni, da ta dodatna oprema morda ni podprta?
Obstaja lahko nekaj razlogov, zakaj se vam lahko prikaže pojavno okno ta dodatek morda ni podprt z napravo ali kaj podobnega. Tukaj je nekaj možnih vzrokov za to napako:
- Pokvarjen artikel ali predmet, ki ga ni odobril MFi
- Pokvarjen ali zastarel operacijski sistem
- Nezdružljivi dodatki
- Umazana ali pokvarjena vrata Lightning
- Zastareli dodatki
Vsakdo, ki uporablja iPhone, se lahko sooči s to težavo, zato ni razloga za skrb. Samo sledite metodam, obravnavanim spodaj:
1. način: Osnovne metode odpravljanja težav
Preden preidemo na bolj zapletene metode za rešitev te težave, si oglejmo nekaj osnovnih metod za odpravljanje težav, ki vam bodo pomagale, da se je znebite, ne da bi zapravljali čas.
1A. Znova zaženite iPhone
Lahko popraviš ta dodatna oprema ne podpira polnilnika težavo, če se odločite za to metodo. Začasne napake in težave so odpravljene, ko znova zaženete iPhone, vaša naprava pa se začne znova. Če želite izvedeti, kako to storiti, preberite naše Kako znova zagnati iPhone X vodnik.

1B. Prisilno znova zaženite iPhone
Prisilni ponovni zagon iPhona vam lahko prav tako pomaga rešiti težavo z dodatkom, ki ni podprt. Preizkusite to metodo tako, da preberete naše Kako prisilno znova zagnati iPhone X.
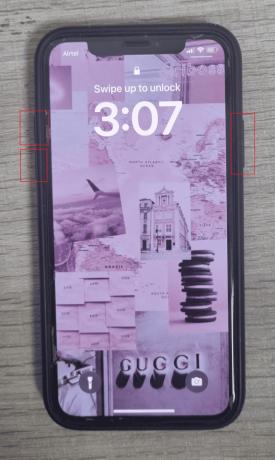
1C. Odklopite in znova priklopite napravo
To je še en osnovni popravek, ki ga lahko poskusite, ko se ta dodatek morda ne podpira v iPadu. Vključuje izključitev in ponovno priključitev dodatka.
Izvlecite napravo iz vrat Lightning naprave, potem ko tapnete Gumb za opustitev da opustite opozorilo. Preverite, ali se opozorilo še vedno prikazuje, ko ga ponovno priključite.
2. način: Očistite vrata za polnjenje
Preverite konec dodatka, ki se povezuje z Lightning vrata za kakršno koli razbarvanje ali obrabljenost, saj lahko to zahteva nepodprto sporočilo. Poleg tega preverite, ali je na koncu USB priključka umazanija, vlakna ali ostanki.
Če se težava še vedno pojavlja, s svetilko preglejte priključek Lightning na vašem iPhoneu za umazanijo ali ostanke. Vrata ali dodatke očistite z antistatično ščetko ali staro zobno ščetko, če so videti umazani ali zamašeni.
Preberite tudi:Kako očistiti vrata za polnjenje iPhona z alkoholom
3. način: poskusite z drugim pripomočkom
Če želite prepoznati težavo, preskusite dodatno opremo, kot je polnilni kabel, na drugem iPhonu. Če deluje, je težava v kablu ali dodatku, kar olajša vaš iPhone. Če pa na vašem iPhonu odpovejo različni kabli ali dodatki, verjetno obstaja težava, ki povzroča napako, da dodatek morda ni podprt.
4. način: Zamenjajte adapter
The dodatna oprema morda ni podprta na iPhone ali iPad lahko pride do napake, če so vaši dodatki poškodovani. Prepričajte se, da so vaši dodatki noter dobro stanje, zlasti priključke, da zagotovite močno povezavo. Lahko poskusite uporabiti tudi a drugačen dodatek za polnjenje vaše naprave. Če se uspešno polni, je težava v trenutnem dodatku. Če želite odpraviti to težavo, razmislite o nakupu novega polnilnika ali preizkusite nekaj predlaganih rešitev.
5. način: Pridobite dodatno opremo s certifikatom MFi
Da bi se izognili težavam z združljivostjo in morebitnim poškodbam vašega iPhone-a, uporabljajte dodatke in polnilne kable s certifikatom MFi, ki so zasnovani v skladu z Apple-ovimi smernicami. Na embalaži poiščite značilno značko MFi, da zagotovite pristnost.
Bodite previdni pri sumljivo poceni dodatkih, saj so verjetno ponaredki. Priporočljivo je, da uporabite originalni kabel, ki ste ga dobili z vašim iPhoneom, kadar koli je to mogoče, da preprečite težave s polnjenjem. Če je potrebno, razmislite o nakupu alternativnih polnilnih kablov, pri čemer ne pozabite na njihovo krhkost in pogosto obrabo.
6. način: Omogočite dodatke USB
Če se ta napaka pojavlja večkrat, ko ga poskušate povezati s katero koli dodatno opremo, lahko preizkusite metodo za omogočanje dodatkov USB za nastavitve. Za rešitev sledite spodnjim korakom ta dodatek morda ni podprt v iPhonu težava:
1. Odprto nastavitve na vašem iPhoneu in tapnite Face ID in geslo.
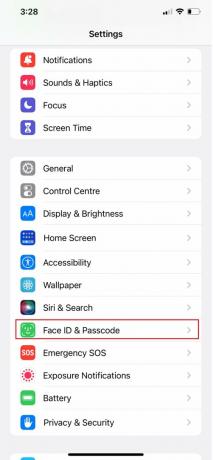
2. Nato se pomaknite navzdol in vklopite USB dodatki.
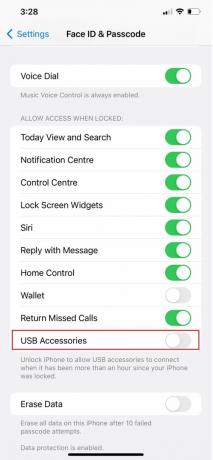
Preberite tudi:Kaj povzroča ohlapna vrata za polnjenje?
7. način: Posodobite iOS
Ko naletite na ta dodatek morda ni podprt težavo, zagotovite, da je vaša naprava posodobljena. Če ne, nadgradite svoj iPhone na najnovejšo različico, da boste lahko odstranili hrošče, vohunsko programsko opremo, napake ali druge zanke, ki bi lahko povzročale to težavo.
Če želite nadgraditi svoj iPhone, preberite in upoštevajte spodnja navodila:
Opomba: Preden posodobite svoj iPhone, se prepričajte, da imate močno internetno povezavo.
1. Odprite iPhone nastavitve aplikacijo in izberite Splošno iz menija.
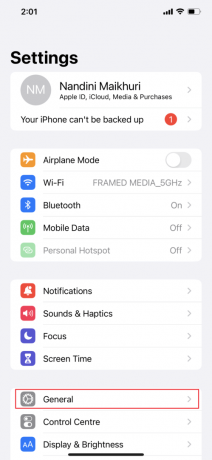
2. Nato tapnite na Posodobitev programske opreme možnost.
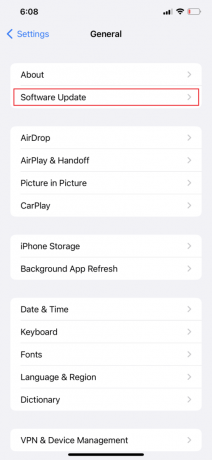
3. Dotaknite se Prenesite in namestite možnost.
Opomba: Če se pojavi sporočilo s pozivom, da začasno odstranite aplikacije, ker iOS potrebuje več prostora za posodobitev, tapnite Nadaljuj ali Prekliči.
4A. Če želite, da se posodobitev izvede takoj, tapnite ikono Namestite možnost.
4B. Ali, če tapnete Namestite nocoj in pred spanjem priključite napravo iOS na napajanje, se bo vaša naprava čez noč samodejno posodobila.
Opomba: Prav tako imate možnost, da programsko opremo namestite pozneje, tako da izberete možnost Opomni me pozneje.
8. način: Ponastavite nastavitve iPhone
Zaradi nasprotujočih si nastavitev vaš iPhone občasno morda ne more polniti ali se povezati z zunanjimi napravami. Ponastavitev vseh nastavitev iPhona je zanesljiva tehnika za rešitev te težave brez izbrisa podatkov. S tem ponastavite vse svoje nastavitve na začetno stanje. Po tem bi moral vaš iPhone brezhibno delovati s polnilnim kablom in drugimi dodatki. Za ponastavitev vseh nastavitev sledite spodnjim korakom:
1. Kosilo nastavitve in tapnite na Splošno možnost.
2. Dotaknite se Prenos ali ponastaviteviPhone možnost.
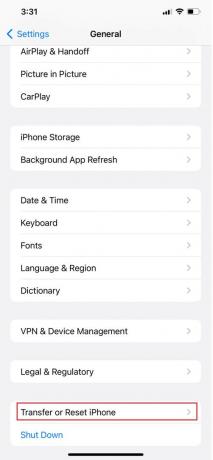
3. Klikni Ponastaviti.
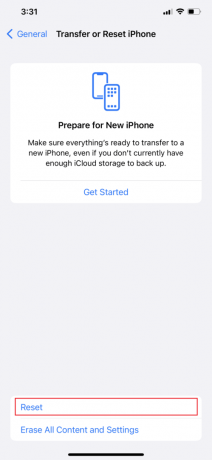
4. Klikni Ponastavi vse nastavitve.
9. način: Izvedite obnovitev DFU
Način posodobitve vdelane programske opreme naprave (DFU) je podoben obnovitvenemu načinu v sistemu Mac. Če izvedete ponastavitev DFU, bodo izbrisani vsi podatki na vašem iPhone ali iPad. Zato poskrbite za varnostno kopiranje vašega iPhone-a. Izvedba ponastavitve DFU bo odpravila vse težave s programsko opremo, ki vključujejo ta dodatek morda ni podprt opozorilo na vaši napravi, če je bil del programske napake. Če želite iPhone preklopiti v način DFU, sledite spodnjim korakom:
1. Uporabi Lightning na USB kabel za povezavo vašega iPhone-a z računalnikom Mac ali PC.
2. Potisnite Povečaj glasnost gumb, nato spustite.
3. Pritisnite in nato spustite Znižaj glasnost gumb takoj.
4. The Stranski gumb zdaj morate pritisniti in držati 10 sekund. Zaslon se bo izklopil.
5. Drži Stranski gumb navzdol medtem ko pritisnete in držite Gumb za zmanjšanje glasnosti za 5 sekund.
6. Spustite Stranski gumb po petih sekundah, vendar še naprej držite Gumb za zmanjšanje glasnosti.
7. Nadaljnjih 10 sekund držite pritisnjeno Gumb za zmanjšanje glasnosti. Zaslon vašega iPhona je ves čas prazen.
8. Ko se prikaže pojavno okno Finder oz iTunes ki se glasi Vaš Mac je zaznal iPhone v načinu za obnovitev, spustite gumb za zmanjšanje glasnosti. Ta iPhone je treba obnoviti, preden ga lahko uporabite.
9. Zdaj kliknite Obnovi iPhone po izbiri v redu v pojavnem oknu.
Opomba: Če se prikaže logotip Apple ali se vaš iPhone znova zažene, eden od postopkov ni bil pravilno dokončan. V tem primeru natančno preučite korake in jih ponovite.
10. način: Obrnite se na Apple Support
Če vam nobeden od zgoraj omenjenih popravkov ne pomaga, se boste morali obrniti na Apple Support. Apple ponuja spletno podporo s članki poleg storitev v živo z lokacij njihovega podjetja. Obiščite Stran s podporo za iPhone da stopite v stik z Applovo službo za stranke.
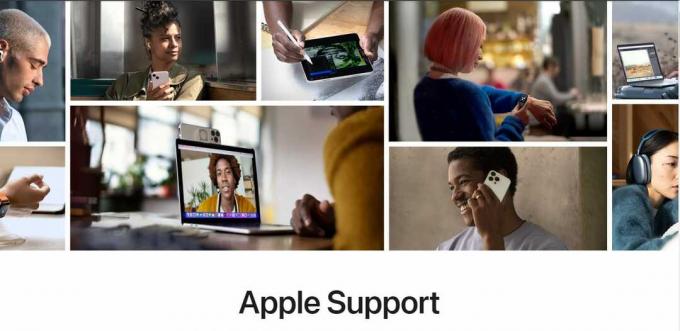
Upamo, da vam je članek pomagal rešiti dodatna oprema morda ni podprtana iPhone napaka. Če imate dodatna vprašanja ali potrebujete pomoč, jih pustite v razdelku za komentarje. Naša ekipa strokovnjakov vam bo z veseljem pomagala in ponudila rešitve.
Henry je izkušen tehnični pisec s strastjo do tega, da zapletene tehnološke teme naredi dostopne vsakodnevnim bralcem. Z več kot desetletjem izkušenj v tehnološki industriji je Henry postal zaupanja vreden vir informacij za svoje bralce.



