Najboljši 3 načini za odstranitev zaščite pred pisanjem s pogonov USB in kartic SD v sistemu Windows 11
Miscellanea / / July 13, 2023
Datoteke si lahko ogledate in kopirate le, če ima vaša naprava USB ali kartica SD omogočeno zaščito pred pisanjem. Posledično bo Windows prikazal sporočilo o napaki, če poskusite zapisati ali izbrisati datoteke na pomnilniški napravi, »Disk je zaščiten pred pisanjem.« Na srečo Windows 11 omogoča odstranitev zaščite pred pisanjem z vašega pogona USB ali kartice SD enostavno.
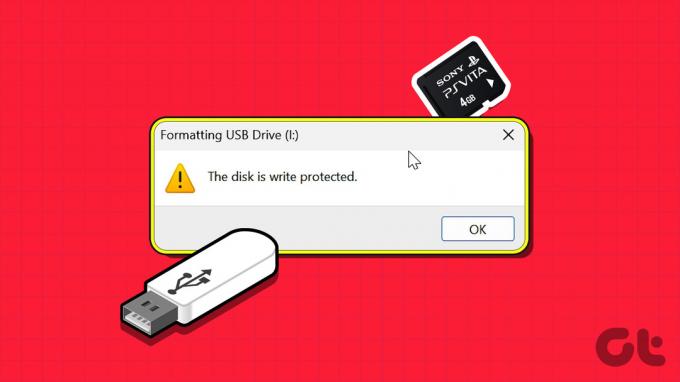
Takšne omejitve vas ne bi preprečile formatiranje pomnilniške naprave ali spreminjanje njegove vsebine. Spodaj delimo tri preproste metode za onemogočanje zaščite pred pisanjem za pogon USB in kartico SD v sistemu Windows 11. Torej, poglejmo.
1. Kako odstraniti zaščito pred pisanjem s fizičnim stikalom na vaši napravi
Izbrani pogoni USB in kartice SD vključujejo fizično stikalo, ki vam omogoča hiter preklop v način samo za branje. To zagotavlja priročen način za omogočanje ali onemogočanje zaščite pred pisanjem za vašo pomnilniško napravo.

Če ima vaš pogon USB ali kartica SD fizično stikalo za zaščito pred pisanjem, ga nastavite v položaj za odklenjeno ali izklopljeno. Če pa vaša naprava nima takega stikala, lahko z ukazom DiskPart ali urejevalnikom registra odstranite zaščito pred pisanjem.
2. Kako odstraniti zaščito pred pisanjem z ukazom DiskPart
DiskPart je uporaben pripomoček ukazne vrstice, ki vam omogoča upravljanje notranjih in zunanjih naprav za shranjevanje. Z Diskpartom lahko izvajate več naprednih nalog upravljanja diskov, ki niso na voljo v Pripomoček za upravljanje diskov. To vključuje možnost odstranitve zaščite pred pisanjem iz vaše pomnilniške naprave.
Korak 1: Z desno miškino tipko kliknite ikono Start in v meniju Power User izberite Terminal (Admin).

2. korak: Izberite Da, ko se prikaže poziv za nadzor uporabniškega računa (UAC).

3. korak: V konzolo vnesite naslednji ukaz in pritisnite Enter za dostop do pripomočka DiskPart.
diskpart
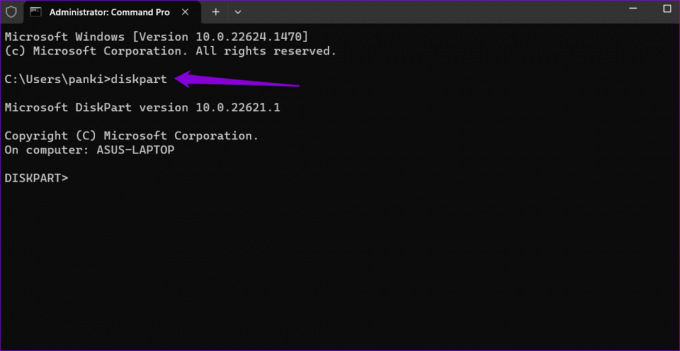
4. korak: Vnesite naslednji ukaz in pritisnite Enter, da si ogledate seznam naprav za shranjevanje v računalniku.
disk s seznamom
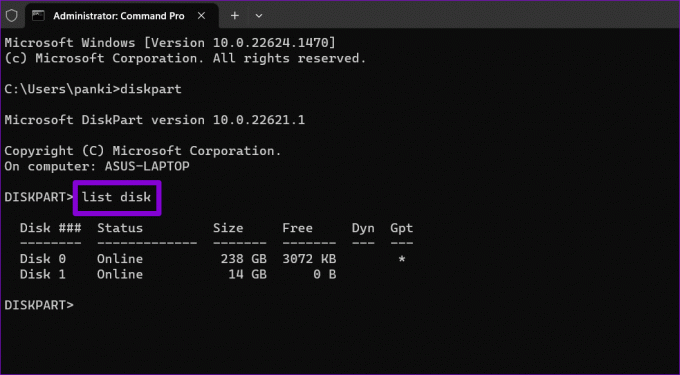
5. korak: Zabeležite si številko diska, povezano s pomnilniško napravo, s katere želite odstraniti zaščito pred pisanjem. Nato vnesite naslednji ukaz in pritisnite Enter, da ga izberete.
Izberite disk N
Zamenjajte N v zgornjem ukazu z dejansko številko, povezano z diskom.
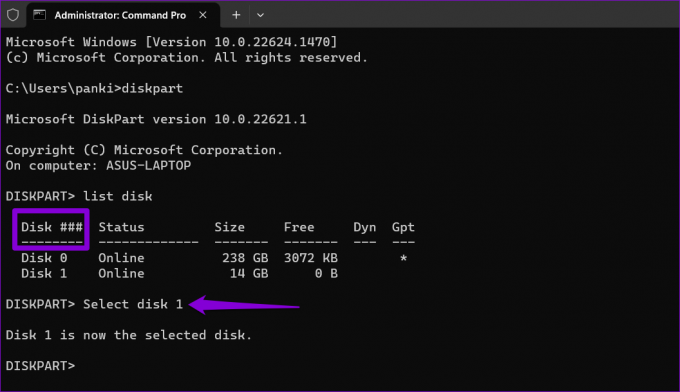
6. korak: Prilepite naslednji ukaz in pritisnite Enter, da odstranite zaščito pred pisanjem za izbrano napravo:
atributi disk počisti samo za branje
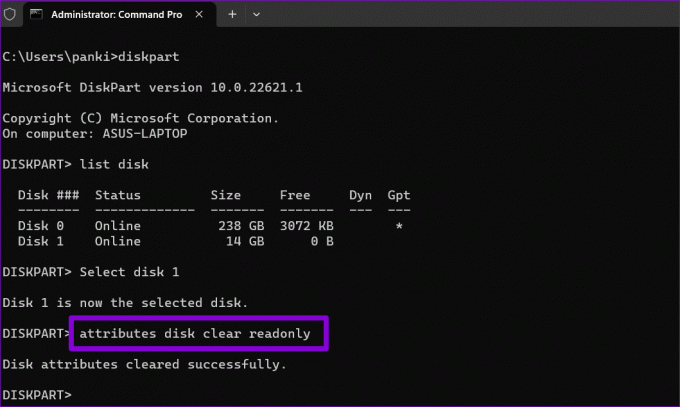
Ko bo postopek končan, boste videli sporočilo »Atributi diska so uspešno izbrisani«. Če želite preveriti, lahko zaženete naslednji ukaz in preverite atribut Samo za branje za vaš pogon.
disk z atributi
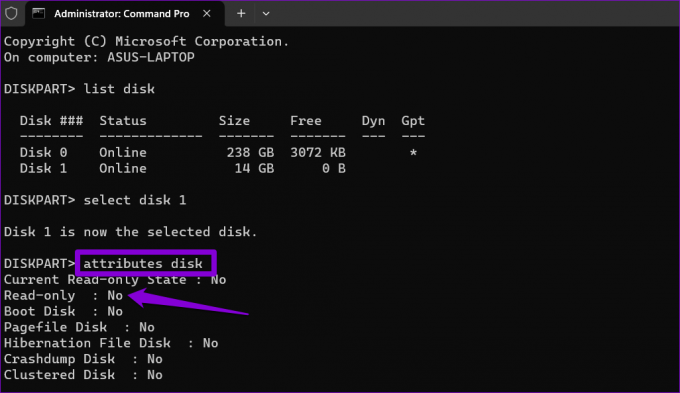
Če želite omogočiti zaščito pred pisanjem za pogon USB ali kartico SD, ponovite zgornje korake in namesto tega vnesite ta ukaz:
atributi disk set samo za branje
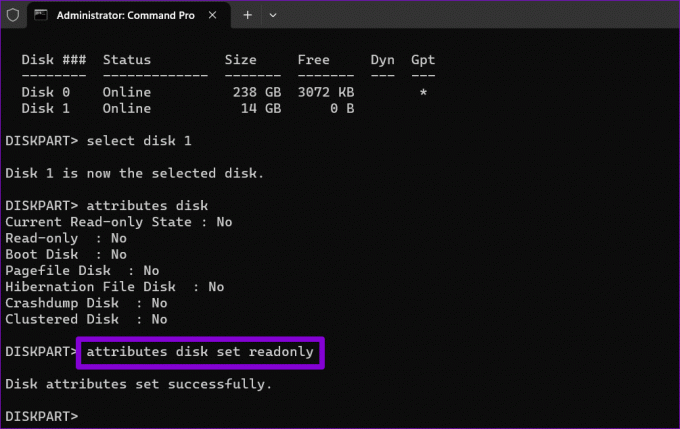
3. Kako odstraniti zaščito pred pisanjem prek urejevalnika registra
Če ste pustolovski, lahko odstranite zaščito pred pisanjem za svoje naprave za shranjevanje prek urejevalnika registra. Za razliko od DiskPart vam ta metoda omogoča, da naenkrat onemogočite zaščito pred pisanjem za vse izmenljive naprave za shranjevanje v vašem računalniku.
Nepravilno spreminjanje datotek registra lahko povzroči nedelovanje vašega računalnika. Zato natančno sledite korakom in varnostno kopirajte vse datoteke registra vnaprej je pomembno. Lahko pa tudi ustvarite obnovitveno točko sistema.
Ko to storite, s temi koraki odstranite zaščito pred pisanjem prek urejevalnika registra.
Korak 1: Pritisnite bližnjico na tipkovnici Windows + R, da odprete pogovorno okno Zaženi. Vrsta regedit v polje in pritisnite Enter.

2. korak: Ko se prikaže poziv za nadzor uporabniškega računa (UAC), izberite Da za nadaljevanje.

3. korak: Prilepite naslednjo pot v naslovno vrstico na vrhu in pritisnite Enter.
HKEY_LOCAL_MACHINE\SYSTEM\CurrentControlSet\Control
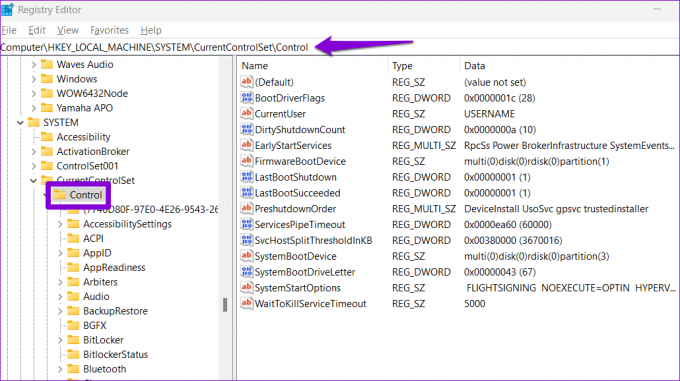
4. korak: Z desno miškino tipko kliknite tipko Control, pojdite na New in v podmeniju izberite Key. Poimenujte ga StorageDevicePolicies.

5. korak: Z desno tipko miške kliknite ključ StorageDevicePolicies, pojdite na Novo in izberite vrednost DWORD (32-bit). Poimenujte ga WriteProtect.

6. korak: Dvokliknite na novo ustvarjeni DWORD in vnesite 0 v polje Value data. Nato kliknite V redu.
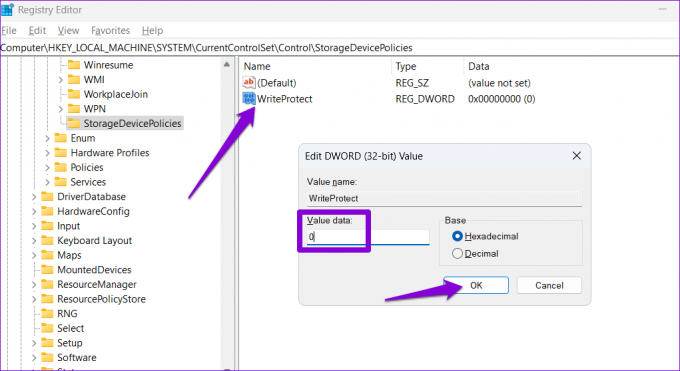
Po tem znova zaženite računalnik, da bodo spremembe začele veljati. Če želite znova omogočiti zaščito pred pisanjem za svoje naprave za shranjevanje, ponovite zgornje korake in nastavite WriteProtect DWORD na 1.
Nič več omejitev
Ena od zgornjih rešitev bo pomagala odstraniti zaščito pred pisanjem z vašega pogona USB ali kartice SD, kar vam bo omogočilo ponovno uporabo. Če pa se zgornje metode izkažejo za neučinkovite, je morda težava z vašo napravo za shranjevanje. V tem primeru ga boste morda morali zamenjati.
Nazadnje posodobljeno 12. junija 2023
Zgornji članek lahko vsebuje pridružene povezave, ki pomagajo pri podpori Guiding Tech. Vendar to ne vpliva na našo uredniško integriteto. Vsebina ostaja nepristranska in verodostojna.

Napisal
Pankil je po poklicu gradbeni inženir, ki je svojo pot začel kot pisec pri EOTO.tech. Pred kratkim se je pridružil Guiding Tech kot samostojni pisec, da bi pokrival navodila, razlage, vodnike za nakup, nasvete in trike za Android, iOS, Windows in splet.



