7 najboljših načinov za odpravo napake »nvlddmkm.sys Failed« v sistemu Windows
Miscellanea / / July 13, 2023
NVIDIA izdeluje zmogljive grafične procesorje in zajema levji delež trga grafičnih procesorjev. Toda njihove kartice niso dovzetne za napake. Ena taka napaka je »nvlddmkm.sys failed«, kar ima za posledico a modri zaslon smrti in prisili vaš računalnik, da se nenadoma znova zažene.

Glavni razlogi za to napako modrega zaslona NVIDIA 'nvlddmkm.sys' so lahko nedelujoča grafična procesorska enota, poškodovan gonilnik ali sporne aplikacije NVIDIA. Razpravljali bomo o sedmih metodah za razrešitev neuspešne napake »nvlddmkm.sys failed« in vam omogočili mirno igranje iger.
1. Onemogoči hitri zagon
Fast Startup vam pomaga hitreje zagnati računalnik po zaustavitvi. To preklopi računalnik v stanje mirovanja in procese na ravni jedra, da bi dosegli ta podvig. Toda če se ti procesi in storitve motijo, se boste soočili z napakami z aplikacijami in gonilniki. Zato boste morali onemogočiti hitri zagon in preveriti, ali se pojavi napaka nvlddmkm.sys. To storite tako:
Korak 1: Pritisnite bližnjico na tipkovnici Windows + R, da odprete pogovorno okno Zaženi.
2. korak: Prilepite naslednjo kodo in pritisnite Enter:
nadzor /ime Microsoft. PowerOptions /stran pageGlobalSettings
3. korak: Kliknite možnost »Spremeni nastavitve, ki so trenutno na voljo«.
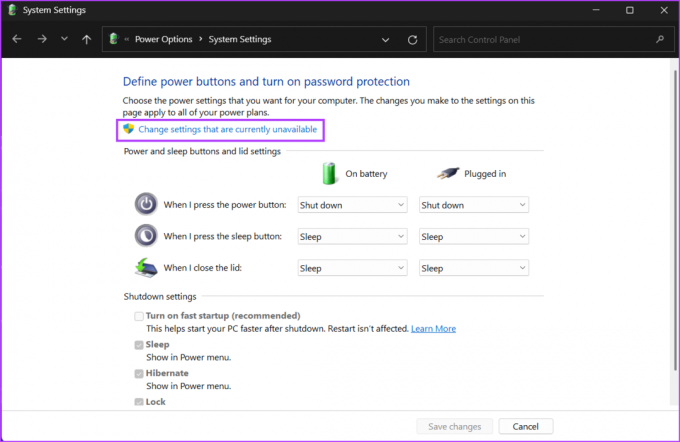
4. korak: Odkljukajte možnost »Vklopi hiter zagon (priporočeno)«. Kliknite na gumb Shrani spremembe.

5. korak: Znova zaženite računalnik.
2. Priključite GPE v drugo režo PCIe
Ta metoda velja samo za uporabnike namiznih računalnikov. Izklopite računalnik in odprite ohišje. GPE previdno izvlecite iz reže, potem ko ste odklopili vse kable in odstranili vijake, ki jo držijo. Preglejte zatiče in očistite umazanijo z ventilatorjev GPE in reže PCIe. Če imate na matični plošči dodatno režo PCIe, vstavite GPE v tisto, ki je bližje procesorju, in ponovno priključite kable. Vklopite računalnik in nadaljujte z uporabo grafičnega procesorja, da preverite, ali se napaka »Video TDR failure nvlddmkm.sys« znova pojavi.
3. Spremeni register
Spremenite lahko vrednost TDR, ki prisili Windows, da čaka več časa na odziv GPE. Ker ta postopek vključuje ustvarjanje dveh vnosov v register, vam svetujemo, da varnostno kopirajte svoj register preden to storite. Za dodatno varnost shranite varnostno kopijo registra na pogon USB. Zdaj pa ponovite naslednje korake:
Korak 1: Pritisnite tipko Windows, da odprete meni Start, vnesite cmd v iskalni vrstici in hkrati pritisnite Ctrl + Shift + Enter bližnjico na tipkovnici.

2. korak: Ko se odpre okno Nadzor uporabniškega računa, kliknite gumb Da.

3. korak: Vnesite naslednji ukaz in pritisnite Enter:
reg dodaj "HKEY_LOCAL_MACHINE\SYSTEM\CurrentControlSet\Control\GraphicsDrivers" /v TdrDelay /t REG_DWORD /d 60 /f4. korak: Po tem vnesite ta ukaz in pritisnite Enter:
reg dodaj "HKEY_LOCAL_MACHINE\SYSTEM\CurrentControlSet\Control\GraphicsDrivers" /v TdrDdiDelay /t REG_DWORD /d 60 /f
5. korak: Zaprite okno ukaznega poziva. Znova zaženite računalnik, da uveljavite spremembe.
4. Odstranite druge aplikacije NVIDIA
Nekateri uporabniki so ugotovili, da aplikacija NVIDIA Broadcast povzroča napako nvlddmkm.sys na njihovih osebnih računalnikih. Če uporabljate isto aplikacijo, jo odstranite z aplikacijo Nastavitve. To storite tako:
Korak 1: Z desno miškino tipko kliknite gumb Start, da odprete meni Power User. Kliknite možnost Nameščene aplikacije.

2. korak: Na seznamu poiščite aplikacijo NVIDIA Broadcast. Kliknite ikono treh vodoravnih pik zraven. Izberite možnost Odstrani.

3. korak: Kliknite na gumb Odstrani.

4. korak: Počakajte, da se aplikacija popolnoma odstrani, in znova zaženite računalnik.
5. Podtaknite GPU
»Napaka video TDR nvlddmkm.sys« se lahko pojavi tudi, če se GPE pregreje. Torej lahko poskusite zmanjšati takt svojega GPE-ja z aplikacijo, ki je namenjena matični plošči vašega računalnika ali MSI Afterburner. Ponovite naslednje korake:
Korak 1: Prenesite in namestite MSI Afterburner na svoj računalnik.
Prenesite MSI Afterburner
2. korak: Zaženite aplikacijo MSI Afterburner.
3. korak: Prilagoditi morate jedrno uro GPE. Zabeležite si trenutno vrednost Core clock in Memory clock. Nato prilagodite drsnik, da znižate vrednost jedrne ure za 100 MHz.

4. korak: Kliknite ikono kljukice, da uporabite nastavitve.

5. korak: Zaženite aplikacijo ali igro, ki zahteva GPU, in preverite, ali se soočate z isto napako BSOD.
6. Znova namestite gonilnike GPU z uporabo DDU
Gonilniki se lahko sčasoma pokvarijo in zastarijo. Torej lahko posodobite gonilnike za vaš GPE. To storite tako:
Korak 1: Z desno miškino tipko kliknite gumb Start, da odprete meni Power User. Izberite možnost Upravitelj naprav.

2. korak: Razširite možnost Adapterji zaslona. Z desno tipko miške kliknite nanj in izberite možnost Posodobi gonilnik.

3. korak: Kliknite možnost Samodejno iskanje gonilnikov. Počakajte, da orodje prenese in namesti najnovejše gonilnike v vaš računalnik.
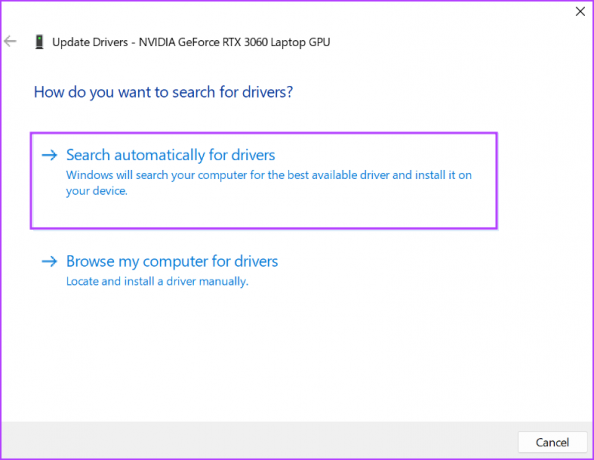
4. korak: Zaprite upravitelja naprav.

Če pa posodobitev gonilnika nima nobenega učinka, morate uporabiti Display Driver Uninstaller (DDU), da v celoti izbrišite obstoječe gonilnike NVIDIA GPU in jih nato znova namestite. Ponovite naslednje korake:
Korak 1: Prenesite orodje Display Driver Uninstaller.
Prenesite DDU
2. korak: Izvlecite prenosno različico v računalnik. Nato odprite mapo Display Driver Uninstaller (DDU) in zaženite aplikacijo.
3. korak: Ko se prikaže okno Nadzor uporabniškega računa, kliknite gumb Da.
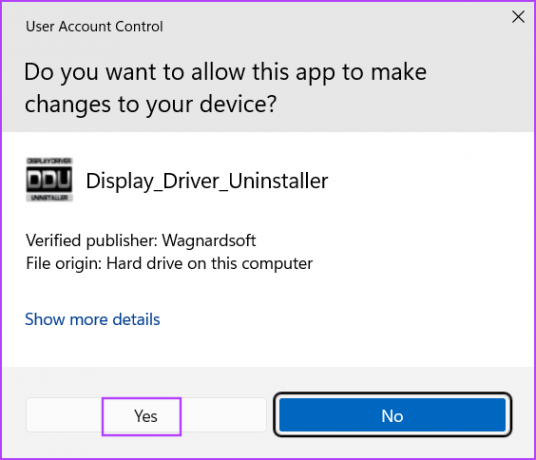
4. korak: Kliknite spustni seznam Izberite vrsto naprave in kliknite možnost GPU.

5. korak: Razširite naslednji spustni seznam za izbiro naprave in kliknite možnost NVIDIA.

6. korak: Kliknite možnost Očisti in znova zaženi.

7. korak: Display Driver Uninstaller bo odstranil gonilnike GPE in znova zagnal vaš računalnik.
8. korak: Obiščite stran za prenos gonilnika NVIDIA in prenesite ustrezen gonilnik, pripravljen za igro, za vaš GPE.

9. korak: Zaženite namestitveno datoteko. Za dokončanje namestitve sledite navodilom na zaslonu.
7. Spremenite GPU
Če vaš GPE še vedno naleti na napake BSOD, to kaže na napako strojne opreme, kar je redek primer. Poskusite GPE v drugem sistemu in preverite, ali se sooča z enakimi napakami BSOD. Če je vaša grafična procesorska enota v garanciji, lahko pri proizvajalcu dvignete potrdilo za podporo in jo popravite. Če pa je garancija potekla, boste morali zamenjati GPE. Medtem lahko integrirani GPE uporabljate za redna opravila.
Igrajte igre brez napak BSOD
To je bilo sedem načinov za odpravo napake »nvlddmkm.sys ni uspelo« v sistemu Windows. Začnite z onemogočanjem funkcije hitrega zagona in spremenite vrednosti TDR. Po tem znižajte GPE in popolnoma znova namestite gonilnike NVIDIA z orodjem Display Driver Uninstaller.
Nazadnje posodobljeno 13. junija 2023
Zgornji članek lahko vsebuje pridružene povezave, ki pomagajo pri podpori Guiding Tech. Vendar to ne vpliva na našo uredniško integriteto. Vsebina ostaja nepristranska in verodostojna.

Napisal
Abhishek se drži operacijskega sistema Windows, odkar je kupil Lenovo G570. Čeprav je očitno, rad piše o Windowsih in Androidu, dveh najpogostejših, a zanimivih operacijskih sistemih, ki sta na voljo človeštvu. Ko ne piše objave, rad uživa v OnePieceu in vsem, kar ponuja Netflix.



