10 najboljših načinov, kako popraviti vrata HDMI, ki ne delujejo v sistemu Windows
Miscellanea / / July 14, 2023
Številni uporabniki osebnih računalnikov z operacijskim sistemom Windows se zanašajo na vrata HDMI za povezavo prenosnega ali osebnega računalnika z monitorjem, televizorjem ali projektorjem. Preprosto lahko predstavite svojo predstavitev, si ogledate film ali uživate v svoji najljubši igri na velikem zaslonu. Toda čaka vas razočaranje, ko vrata HDMI ne delujejo v sistemu Windows. Tu so najboljši načini, kako popraviti, da vrata HDMI ne delujejo v sistemu Windows.

Vrata HDMI vam omogočajo prenos nestisnjenega avdio in video vira na velik zaslon. Bistvenega pomena je za poslovna srečanja, predstavitve na fakulteti ali celo pri igranju iger. Če povezava HDMI ne deluje, lahko pokvari vaše sestanke ali ure igranja.
1. Preverite vhod HDMI
Najprej morate preveriti vhod HDMI na povezani napravi. Večina pametnih televizorjev in projektorjev ima več vrat HDMI, ki jih je treba uporabiti. Če ste kabel priključili na prva vrata, na televizorju izberite HDMI 1. Če kot vhod na televizorju ali projektorju izberete druga vrata HDMI, video vir ne bo prikazan.
2. Preverite povezavo HDMI
Ponovno boste morali preveriti povezavo s kablom HDMI v računalniku z operacijskim sistemom Windows. Če je eden od koncev zrahljan ali nepravilno priključen, ga popravite in poskusite znova.
3. Preverite kabel HDMI
Če kabel HDMI ne deluje pravilno ali ima fizične poškodbe na obeh straneh, lahko vrata HDMI prenehajo delovati. Kabel HDMI lahko uporabite na drugi napravi in preverite, ali deluje. Ko kabel HDMI ne deluje na kateri od vaših naprav, je čas, da kupite novega. Sestavili smo seznam top HDMI 2.1 kabli. Izberite kateri koli kabel s seznama in uživajte v vsebini na velikem zaslonu.
4. Znova zaženite računalnik
Večina uporabnikov ima svoje prenosne računalnike z operacijskim sistemom Windows v načinu mirovanja, da so pripravljeni za uporabo v nekaj sekundah. Če ena od vrat naprave ne deluje, znova zaženite računalnik z operacijskim sistemom Windows. To je učinkovit način za odpravljanje težav s povezavami HDMI.
Korak 1: Pritisnite tipko Windows, da odprete meni Start, in kliknite gumb za vklop.
2. korak: Izberite Ponovni zagon.
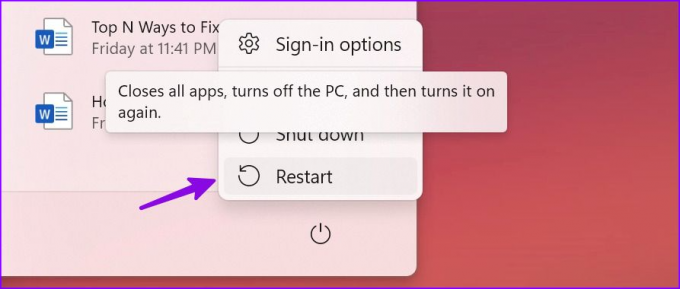
5. Ročno izberite Povezani zaslon
Če vrata HDMI ne delujejo v sistemu Windows, ročno zaznajte povezani zaslon.
Korak 1: Pritisnite bližnjico na tipkovnici Windows + I, da odprete aplikacijo Nastavitve.
2. korak: V levi stranski vrstici izberite Sistem in v desnem podoknu izberite Zaslon.

3. korak: Razširite Več zaslonov in izberite Zaznaj.
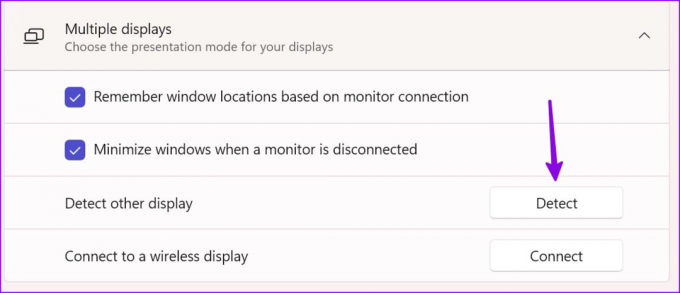
Če svojo napravo Windows pogosto povezujete z monitorjem ali televizorjem, omogočite kljukico poleg možnosti »Zapomni si lokacije oken glede na povezavo monitorja«.
6. Preverite zvočni izhod
Mnogi so se pritoževali težave z zvokom med povezavo HDMI. Ko prenosni računalnik Windows povežete s televizorjem ali monitorjem, sistem samodejno prenese zvok v povezano napravo. Če se ne spremeni, uporabite spodnje korake za ročno izbiro zvočne izhodne naprave.
Korak 1: Pritisnite bližnjico na tipkovnici Windows + I, da zaženete aplikacijo Nastavitve. V levi stranski vrstici izberite Sistem in v desnem podoknu izberite Zvok.

2. korak: Razširite »Izberite, kje predvajati zvok« in izberite povezano napravo.
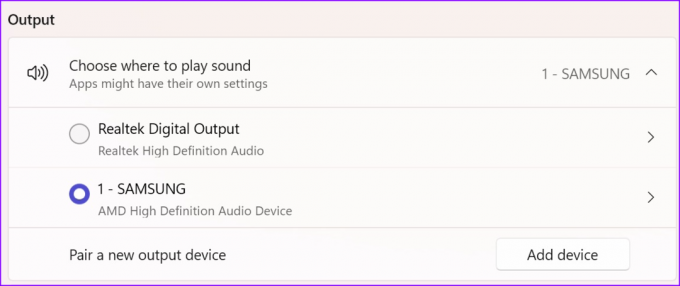
7. Zaženite skeniranje SFC
Povezava HDMI morda ne bo delovala zaradi poškodovanih sistemskih datotek v sistemu Windows. Microsoft priporoča, da zaženete skeniranje SFC (System File Checker), da odpravite takšne težave. Popravi manjkajoče in poškodovane datoteke v vašem sistemu.
Korak 1: Pritisnite tipko Windows, da odprete meni Start in poiščete ukazni poziv. Pritisnite Enter.
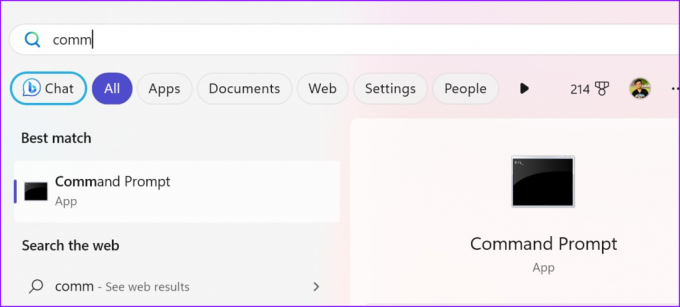
2. korak: Vnesite naslednji ukaz in pritisnite Enter.
DISM.exe /Online /Cleanup-image /Restorehealth

Uspešna izvedba ukaza lahko traja nekaj minut.
8. Ponovno namestite gonilnike GPU
Zastareli ali poškodovani gonilniki GPE v vašem računalniku z operacijskim sistemom Windows lahko povzročijo težave s HDMI. Znova namestite gonilnike GPE in poskusite znova.
Korak 1: Z desno miškino tipko kliknite tipko Windows in odprite meni Upravitelj naprav.

2. korak: Z desno miškino tipko kliknite gonilnik GPU in izberite Odstrani napravo. Potrdite svojo odločitev.

Morda boste nekaj časa opazili utripanje zaslona na prenosnem ali osebnem računalniku. Znova boste morali zagnati računalnik in sistem bo med postopkom zagona namestil ustrezne gonilnike. Zdaj lahko napravo Windows povežete z zunanjim zaslonom prek povezave HDMI.
9. Posodobite Windows
Sistem Windows lahko posodobite na najnovejšo različico, da odpravite težave s HDMI v osebnem ali prenosnem računalniku.
Korak 1: Pojdite v nastavitve sistema Windows in v stranski vrstici izberite Windows Update.
2. korak: Prenesite in namestite najnovejšo posodobitev na svoj računalnik.
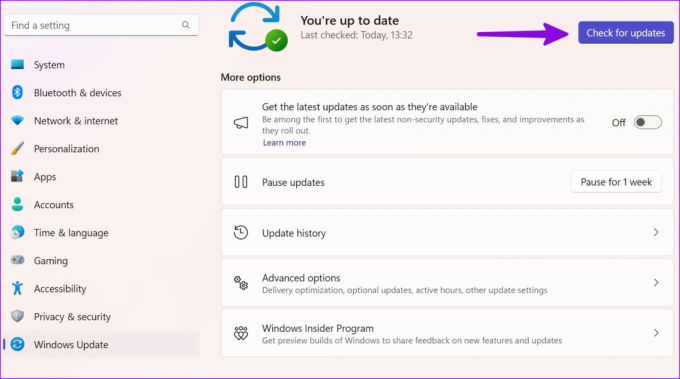
10. Izključite povezavo HDMI
Vrata HDMI niso edina vrata za ogled vsebine prenosnika ali računalnika na velikem zaslonu. Če ima vaša zunanja naprava DisplayPort, povežite napravo Windows s kablom Type-C na DisplayPort.
Večje je boljše
Ali uporabljate adapter HDMI za povezavo prenosnika Windows z zunanjim zaslonom? Nekateri adapterji morda ne bodo delovali, kot je oglaševano, in vam povzročajo težave s povezavo HDMI. Lahko dobite nov adapter in znova poskusite srečo.
Kateri trik je za vas odpravil težavo »vrata HDMI so prenehala delovati«? Delite svoje ugotovitve v spodnjih komentarjih.
Nazadnje posodobljeno 19. junija 2023
Zgornji članek lahko vsebuje pridružene povezave, ki pomagajo pri podpori Guiding Tech. Vendar to ne vpliva na našo uredniško integriteto. Vsebina ostaja nepristranska in verodostojna.

Napisal
Parth je prej delal pri EOTO.tech in pokrival tehnološke novice. Trenutno je samostojni poklic pri Guiding Tech, kjer piše o primerjavi aplikacij, vadnicah, nasvetih in trikih za programsko opremo ter se poglablja v platforme iOS, Android, macOS in Windows.



