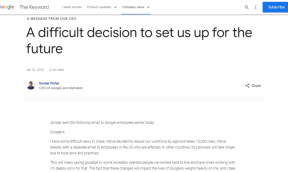Kako spremeniti melodijo zvonjenja aplikacije Zoom in zvok obvestil
Miscellanea / / November 29, 2021
Zoom je postal priljubljena storitev za video klice za številne uporabnike. Vendar pa lahko sčasoma nekatere stvari postanejo dolgočasne. Če uporabljate Zoom vsak dan, vam je morda dolgčas njegovega istega zvonjenja ali zvoka obvestil. Na srečo lahko spremenite melodijo zvonjenja in zvok obvestila o sporočilih aplikacije Zoom. Poglejmo, kako to doseči v tej objavi.

Medtem ko lahko spremenite melodijo zvonjenja za klic in srečanje tako v Androidu kot v iPhonu, je sprememba zvoka obvestila možna samo v Androidu. Zajeli smo tudi nasvete za odpravljanje težav, če obvestila ne delujejo v aplikacijah Zoom za Android, iOS in namizje.
Začnimo.
Kako spremeniti melodijo zvonjenja za dohodni klic Zoom na Androidu, iPhoneu in iPadu
Ton zvonjenja za dohodni klic lahko spremenite v mobilnih aplikacijah Zoom v aplikaciji Zoom.
Tukaj so koraki za Android, iPhone in iPad.
Korak 1: Prepričajte se, da posodobite aplikacijo Zoom iz Trgovine Play (Android) in App Store (iPhone/iPad).
2. korak: Zaženite aplikacijo Zoom in tapnite zavihek Nastavitve.

3. korak: Pojdi na General. Dotaknite se Melodije zvonjenja.


4. korak: Prikazal se vam bo seznam melodij zvonjenja Zoom. Tapnite melodijo zvonjenja na seznamu, da jo nastavite kot novo melodijo zvonjenja. Na žalost trenutno ne morete nastaviti melodije zvonjenja po vaši izbiri. Izbirati boste morali med tem, kar ponuja Zoom.

Nasvet: Ugotovite kako izklopiti in vklopiti zvok v mobilnih aplikacijah Zoom.
Kako spremeniti zvok obvestil o povečavi na Androidu
Poleg melodije zvonjenja lahko spremenite tudi tone za obvestila o sporočilih v aplikaciji Zoom za Android. Obstajata dva načina za to. Prvič, do nastavitve lahko pridete v aplikaciji Zoom ali prek nastavitev telefona. Preverimo obe metodi.
Opomba: V aplikaciji Zoom iPhone ali iPad ne morete prilagoditi tona sporočila.
1. metoda
Zaženite aplikacijo Zoom in tapnite zavihek Nastavitve. Dotaknite se možnosti Klepet. Pomaknite se navzdol in tapnite Nastavitve obvestil o sporočilih.


Preusmerjeni boste na zaslon kategorije obvestil v aplikaciji Zoom. Tapnite Zvok in nastavite ton po lastni izbiri. Če ne vidite Zvok, tapnite Napredno in nato Zvok. Na tem zaslonu lahko tudi omogočite/onemogočite Vibriranje za sporočila Zoom.

Nasvet: Ugotovite kako spremeniti privzeto aplikacijo zvonjenja na Androidu.
Tudi na Guiding Tech
2. metoda
Odprite Nastavitve v telefonu Android. Pojdite na Aplikacije/Nameščene aplikacije. Dotaknite se Zoom.

Dotaknite se Obvestila. Prikazane vam bodo različne kategorije obvestil, povezane z aplikacijo Zoom. Dotaknite se besedila obvestila o povečavi.


Opomba: V sistemu Android vsaka nastavitev, ki ima zraven ravno črto, pomeni, da je v njej več prilagodljivih nastavitev.
Prišli boste do istega zaslona, kot smo ga videli pri metodi 1. Tapnite Zvok ali Napredno > Zvok, da spremenite ton obvestila o sporočilu za Zoom.

Nasvet: Ugotovite, kako ustvarite lastne melodije zvonjenja in zvoke obvestil na telefonih Android.
Kako spremeniti zvok povečave v sistemu Windows
Nekateri uporabniki menijo, da je ton obvestila Zoom v računalniku preglasen. Na žalost namizni odjemalci Zoom ne ponujajo možnosti spreminjanja melodije zvonjenja ali tona sporočila. Vendar pa lahko spremenite raven zvoka obvestil Zoom, ne da bi vplivali na druge zvoke vašega računalnika ali zvok srečanja Zoom v sistemu Windows.
Za to sledite tem korakom:
Korak 1: V računalniku z operacijskim sistemom Windows 10 z desno tipko miške kliknite ikono zvočnika v opravilni vrstici na dnu. V meniju izberite Volume Mixer.

2. korak: Odpre se okno mešalnika glasnosti. Tukaj boste videli dve zvočni nastavitvi za Zoom – Zoom srečanja in Zoom. Znižajte glasnost drsnika za povečavo, da spremenite glasnost obvestil tonov povečave. Za sestanke Zoom ne spreminjajte ničesar.

Opomba: Če se Zoom ne prikaže v mešalniku glasnosti, prosite nekoga, naj vam pošlje sporočilo ali pokliče. Ko prejmete obvestilo o povečavi, odprite mešalnik glasnosti in videli boste možnost Zoom.
Tudi na Guiding Tech
Odpravljanje težav: obvestila o povečavi ne delujejo v mobilnih napravah in namiznih računalnikih
Začnimo najprej z mobilnimi aplikacijami.
Popravite, da obvestila o povečavi ne delujejo v napravah Android, iPhone in iPad
Če Obvestila o povečavi ne delujejo v sistemu Android se prepričajte, da je stikalo poleg možnosti Prikaži obvestila omogočeno na zaslonu kategorije obvestil.

Za iPhone in iPad se pomikajte z aplikacijo Nastavitve > Obvestila. Pomaknite se navzdol in tapnite Zoom. Omogočite preklop poleg možnosti Dovoli obvestila in zvoke. Podobno preverite, ali so druge nastavitve v skladu z vašimi željami ali ne.

Prav tako morate preveriti različne nastavitve obvestil pod možnostjo Klepet v aplikaciji Zoom. Preverite, ali je v razdelku »Prejemanje obvestil za« označena možnost »Vsa sporočila«. Podobno onemogočite način Ne moti in pojdite skozi druge nastavitve obvestil.

Popravite, da obvestila o povečavi ne delujejo v računalniku z operacijskim sistemom Windows 10
Zaženite aplikacijo Zoom in kliknite ikono slike profila na vrhu. V meniju izberite Nastavitve.

Kliknite zavihek Klepet. Tukaj boste našli različne nastavitve obvestil. Morate onemogočiti potisna obvestila ali omogočiti način Ne moti. Pojdite skozi vse nastavitve in poglejte, kaj moti vaša obvestila.

Nasvet: Preveri 21 Zoom nasvetov o zasebnosti ki ga morate implementirati, da zaščitite svoje klice in račun Zoom.
Tudi na Guiding Tech
Prilagodite povečavo
Zoom ponuja različne načine za prilagajanje vaše izkušnje video klicev. Ozadje lahko prilagodite in namesto tega izberete virtualno ozadje. Preverite naš vodnik kako nastaviti virtualna ozadja v Zoomu.
Naslednji: Ko veste, kako nastaviti virtualno ozadje, si oglejte naslednjo povezavo za prenos zabavnih ozadij Zoom za vse namene.