7 popravkov za napako OneDrive 0x80070185 »Operacija v oblaku je bila neuspešna«
Miscellanea / / July 15, 2023
OneDrive je znan predvsem po svojih zmožnostih shranjevanja v oblaku, ki uporabnikom omogočajo sinhronizacijo in shranjevanje datotek, fotografij, dokumentov itd., v različnih napravah. Če pa ste se med prenosom ali ogledom datoteke soočili z napako OneDrive 0x80070185 »Operacija v oblaku ni bila uspešna«, je ta vodnik za vas.

Napako OneDrive 0x80070185 »Cloud Operation Was Successful« lahko povzroči več dejavnikov, vključno z nestabilno internetno povezavo, poškodovanimi datotekami predpomnilnika, nezadostno zmogljivostjo za shranjevanje in več. Oglejmo si torej 7 preizkušenih načinov za reševanje teh težav v sistemu Windows 11 in dostop do datotek OneDrive, kot želite.
1. Preverite internetno povezavo
Če vaša internetna povezava ne deluje po pričakovanjih, lahko povzroči napako OneDrive. Torej lahko zaženite preizkus hitrosti v sistemu Windows 11 napravo. Če so hitrosti nižje od pričakovane, preklopite na boljše omrežje ali premaknite prenosnik bližje usmerjevalniku.
Preverite lahko tudi naš vodnik za
popravite počasne internetne hitrosti v sistemu Windows 11 in znova zaženite OneDrive.2. Preverite shrambo trdega diska
Če trdi disk vaše naprave nima dovolj prostora za shranjevanje prenesene datoteke, lahko OneDrive prikaže napako 0x80070185 »Operacija v oblaku ni bila uspešna«. Ti lahko preverite skupni prostor na trdem disku Windows zagotoviti, da temu ni tako. Evo kako.
Korak 1: Odprite Files Explorer.
2. korak: V stranskem meniju kliknite Ta računalnik.
3. korak: Preverite shrambo za ustrezni disk.

Zdaj preverite, ali imate na voljo dovolj prostora za shranjevanje. Če ne, lahko izbrišete nekatere datoteke ali druge neželene podatke sprostite prostor na trdem disku. Nato preverite, ali je to odpravilo napako OneDrive 0x80070185 v sistemu Windows 11.
Prekinitev povezave in ponovna povezava OneDrive je podobna odjavi in ponovni prijavi. S tem boste odstranili vse podatke, povezane z računom, in zaustavili vse dejavnosti sinhronizacije. To se bo nadaljevalo, ko bo OneDrive znova povezan z vašim Microsoftovim računom.
Uporabite to, če ste se soočali z napakami pri sinhronizaciji, na primer, da ne morete dostopati ali prenesti datotek iz storitve OneDrive. Evo, kako to storiti.
Korak 1: Pojdite v opravilno vrstico in kliknite OneDrive.
2. korak: Nato kliknite ikono zobnika.
3. korak: Kliknite Nastavitve.

4. korak: Tukaj v možnostih menija pojdite na Račun in kliknite »Prekini povezavo s tem računalnikom«.

5. korak: Zdaj kliknite Prekini povezavo računa.

6. korak: Znova zaženite aplikacijo OneDrive.
7. korak: Ko se OneDrive znova odpre, vnesite svoj registrirani e-poštni ID in kliknite Prijava.

8. korak: Tukaj vnesite geslo za Microsoftov račun in kliknite Prijava.

Zdaj odprite OneDrive in preverite, ali deluje po pričakovanjih. Če ne, nadaljujte z naslednjo metodo za odpravljanje težav.
4. Naj bodo datoteke OneDrive na voljo brez povezave
Če imate težave z dostopom do določenih datotek, jih lahko omogočite brez povezave z Raziskovalcem datotek Windows. Nato znova izbrišite datoteko iz mape in pustite samo bližnjico do datoteke. S tem bo datoteka na voljo v spletu v storitvi OneDrive. Za to sledite spodnjim korakom.
Korak 1: Odprite mapo OneDrive v Raziskovalcu datotek.
2. korak: Tukaj pojdite na ustrezno datoteko in kliknite z desno miškino tipko.
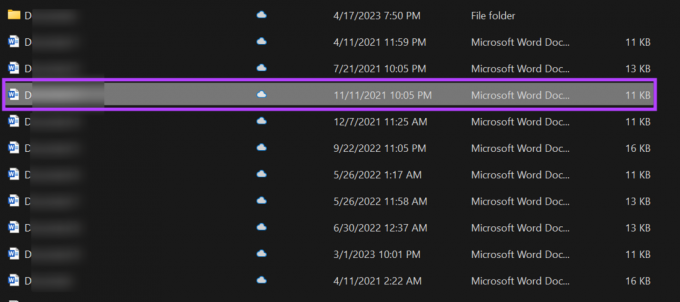
3. korak: Kliknite »Vedno obdrži v tej napravi«.

4. korak: Nato z desno miškino tipko znova kliknite datoteko in, ko je na voljo, kliknite »Sprosti prostor«.

Zdaj dvokliknite bližnjico datoteke, da poskusite odpreti datoteko v napravi Windows 11. Te korake lahko ponovite tudi za vse druge datoteke OneDrive.
5. Ponastavite OneDrive
Vaša naprava shranjuje predpomnilnik za nekatere aplikacije, kot je OneDrive, da se hitreje naložijo. Če pa je ta predpomnilnik kdaj poškodovan ali kako drugače ogrožen, lahko povzroči, da OneDrive prikaže napako 0x80070185. Če želite to popraviti, lahko ponastavite OneDrive v sistemu Windows 11. Evo kako.
Opomba: OneDrive lahko ponastavite tudi z ukaznim pozivom. Preprosto kopirajte in prilepite spodnji ukaz ter pritisnite tipko enter za izvedbo.
Korak 1: Odprite Zaženi s tipko Windows + R.
2. korak: Tukaj vnesite naslednji ukaz.
%localappdata%\Microsoft\OneDrive\OneDrive.exe /reset.
3. korak: Zdaj uporabite tipko enter ali kliknite V redu.

Ko je ukaz izveden, uporabite opravilno vrstico, da znova odprete OneDrive. Če se možnost OneDrive ne prikaže, uporabite meni Iskanje, da odprete OneDrive in preverite, ali je napaka odpravljena.
6. Onemogoči Windows Defender
Čeprav Windows Defender pomaga zaščititi vaš računalnik pred grožnjami in virusi, lahko v določenih primerih omeji dejavnosti za nekatere aplikacije. To je lahko tudi razlog, zakaj vidite napako 0x80070185 v OneDrive. Če želite to popraviti, poskusite onemogočanje programa Windows Defender in ponovno preverite.

Vendar priporočamo, da to storite previdno, saj bo vaš računalnik ranljiv, če onemogočite Windows Defender. Torej, če vidite, da OneDrive deluje po pričakovanjih, lahko namesto tega dodajte izjemo za OneDrive in znova omogočite Windows Defender.
7. Odstranite in znova namestite OneDrive
Z odstranitvijo OneDrive se boste znebili vseh neželenih nastavitev ali hroščev, ki vam preprečujejo pridobivanje ali prenos datotek. Ko končate, lahko znova namestite novo kopijo OneDrive in poskusite znova. Evo, kako to storiti.
Korak 1: Pojdite na Iskanje in vnesite Dodajte ali odstranite programe. Zdaj odprite aplikacijo iz rezultatov iskanja.

2. korak: Tukaj poiščite Microsoft OneDrive
3. korak: Nato kliknite ikono s tremi pikami pred njim.
4. korak: Kliknite Odstrani.

5. korak: Za potrditev kliknite Odstrani.

To bi moralo začeti postopek odstranitve za OneDrive. Ko končate, je čas, da znova namestite aplikacijo OneDrive v računalnik. Evo kako.
6. korak: Kliknite spodnji gumb za OneDrive v trgovini Microsoft Store.
Pridobite OneDrive
7. korak: Tukaj kliknite »Get in Store app«.

8. korak: Kliknite Get.

Počakajte, da OneDrive zaključi ponovno namestitev. Nato znova odprite aplikacijo OneDrive in se vpišite s podatki svojega Microsoftovega računa. Zdaj poskusite dostopati do datoteke. To bi moralo odpraviti napako OneDrive 0x80070185 v vašem sistemu.
Pogosta vprašanja za uporabo storitve OneDrive v sistemu Windows 11
Odprite OneDrive v opravilni vrstici Windows. Nato kliknite ikono zobnika > Nastavitve. Zdaj preverite skupni prostor za shranjevanje, ki je na voljo v storitvi OneDrive. Prepričajte se, da ima vaš OneDrive na voljo prostor za shranjevanje, sicer lahko ovira običajne funkcije aplikacije.
V napravi s sistemom Windows 11 uporabite tipko Windows + I, da odprete meni z nastavitvami. Tukaj pojdite na Aplikacije in kliknite Zagon. Zdaj se pomaknite navzdol do Microsoft OneDrive in vklopite stikalo. To bo zagotovilo OneDrive se odpre ob zagonu v sistemu Windows 11.
Odpravite težave z OneDrive v sistemu Windows
Upamo, da vam je ta članek pomagal odpraviti napako OneDrive 0x80070185 »Operacija v oblaku ni bila uspešna« v napravi s sistemom Windows 11. Če ste opazili, da datoteke izginjajo iz vašega prostora za shranjevanje OneDrive, lahko preverite tudi naš razlagalnik OneDrive onemogočite samodejno brisanje datotek.


