8 načinov, kako popraviti, da Bluetooth ne deluje na iPhone in iPad
Miscellanea / / July 15, 2023
Povezava vašega iPhona ali iPada z drugimi napravami, kot so slušalke, brezžična miška, zvočniki itd., je po zaslugi Bluetootha enostavna. Vendar se morda ne boste mogli povezati z omenjeno napravo Bluetooth. Če se tudi vi soočate s težavo, da Bluetooth ne deluje na napravah iPhone in iPad, nadaljujte z branjem, saj si bomo ogledali 8 preprostih načinov, kako to popraviti.
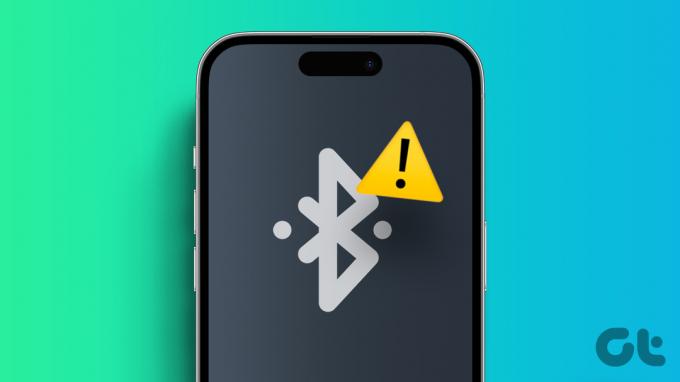
Težava, da Bluetooth ne deluje v napravah iPhone in iPad, ne vpliva samo na zmožnost vaše naprave povezovanje z drugimi napravami, vendar tudi preprečuje uporabo nekaterih aplikacij, ki zahtevajo delujoč Bluetooth povezava. Torej, razrešimo težave z Bluetoothom na vašem iPhonu ali iPadu in obnovimo normalno delovanje vaše naprave.
1. Izklopite Bluetooth in ga znova vklopite
Prvi korak pri odpravljanju kakršne koli težave je izklop in ponovni vklop nastavitve. To velja tudi, če Bluetooth v vašem iPhonu ali iPadu ne deluje. Ko končate, bo vaš iPhone ali iPad prisilil, da se znova poskusi povezati z napravo, s čimer se rešijo morebitne težave, do katerih je prišlo med prejšnjim seznanjanjem. Evo, kako to storiti.
Korak 1: Odprite nastavitve.
2. korak: Tukaj tapnite Bluetooth.
3. korak: Izklopite stikalo za Bluetooth.
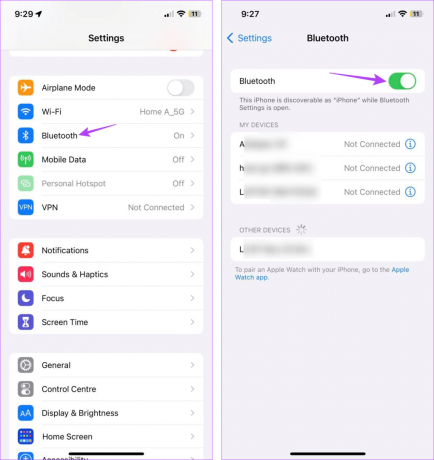
4. korak: Počakajte nekaj sekund in znova tapnite stikalo za Bluetooth, da ga ponovno vklopite.

Zdaj preverite, ali Bluetooth deluje po pričakovanjih. Če se Bluetooth še vedno ne poveže, nadaljujte z naslednjim popravkom.
2. Znova zaženite iPhone in iPad
Ponovni zagon naprave Apple vam lahko pomaga rešiti več težav, vključno z nezmožnostjo povezave Bluetooth v iPhonu ali iPadu z drugimi napravami. Ko bo končano, bo znova zagnal vse storitve naprave, medtem ko bo odpravil morebitne napake med prejšnjim zagonom. Za to sledite spodnjim korakom.
Korak 1: Glede na model vaše naprave sledite spodnjim korakom za izklop naprave.
- Za iPhone SE 1. gen, 5s, 5c in 5: Dolgo pritisnite zgornji gumb.
- Za iPhone SE 2. generacije naprej, 7 in 8: Dolgo pritisnite stranski gumb.
- Za iPhone X in novejše: Istočasno dolgo pritisnite gumb za vklop in gumb za glasnost.
- Za iPad: Pritisnite in držite kateri koli gumb za glasnost in zgornji gumb, dokler se ne prikaže drsnik.
2. korak: Zdaj pridržite in povlecite drsnik do konca.
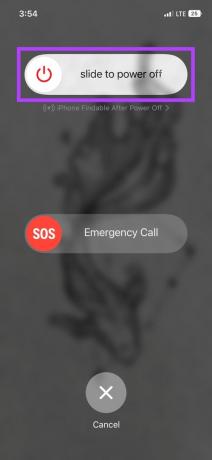
Počakajte, da se zaslon vaše naprave izprazni. Nato dolgo pritisnite gumb za vklop, dokler se ne prikaže logotip Apple. Ko se vaša naprava znova zažene, poskusite svojo napravo Apple povezati z drugo prek povezave Bluetooth.
3. Omogoči Bluetooth za druge aplikacije
Če za povezavo naprave Bluetooth z vašim iPhoneom ali iPadom uporabljate aplikacijo drugega proizvajalca, je morda vredno preveriti, ali je za aplikacijo omogočen dostop Bluetooth. To bo aplikaciji omogočilo uporabo nastavitev Bluetooth vaše naprave za povezavo z napravo Bluetooth.
Upoštevajte, da lahko odobritev dostopa Bluetooth razvijalcem aplikacij omogoči ogled informacij o vas in vaši napravi. To nastavitev omogočite le, če je aplikacija vredna zaupanja. Za to sledite spodnjim korakom.
Korak 1: Odprite Nastavitve in tapnite »Zasebnost in varnost«.
2. korak: Pomaknite se navzdol in tapnite Bluetooth.

3. korak: Tukaj vklopite stikalo za ustrezno aplikacijo.
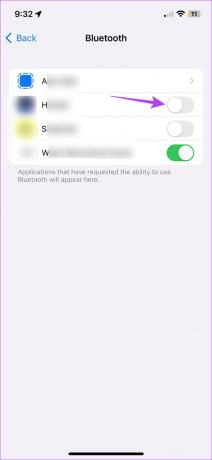
Nato odprite aplikacijo drugega proizvajalca in poskusite znova povezati svojo napravo Bluetooth z vašim iPhone ali iPad.
4. Pozabite in znova seznanite napravo
Kakršne koli težave ali napake med začetnim postopkom seznanjanja vam lahko pozneje povzročijo težave. To lahko povzroči težave, na primer Bluetooth se ne poveže ali sporočila o napaki »seznanjanje ni uspelo«. Če želite zagotoviti, da se to ne zgodi, poskusite preklicati seznanitev in znova seznaniti svojo napravo Bluetooth z iPadom ali iPhoneom. Evo kako.
Korak 1: Odprite Nastavitve in tapnite Bluetooth.
2. korak: Na seznamu predhodno seznanjenih naprav tapnite ustrezno napravo.

3. korak: Tukaj tapnite »Pozabi to napravo«.
4. korak: Za potrditev tapnite Pozabi napravo.

S tem boste napravo Bluetooth odstranili s seznama seznanjenih naprav. Zdaj uporabite spodnje korake za ponovno seznanitev naprave z vašim iPhone ali iPad.
5. korak: Na strani z nastavitvami Bluetooth pojdite v razdelek Druge naprave in tapnite ustrezno napravo.
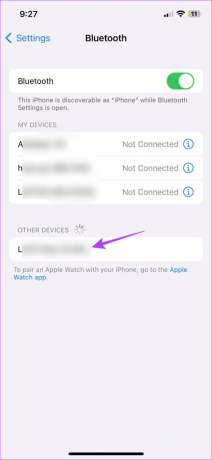
Ko bo vaša naprava končala seznanjanje, bo dodana v razdelek Moje naprave. Zdaj znova preverite, ali deluje po pričakovanjih.
Če vaš iPhone ali iPad ne more odkriti vaše naprave Bluetooth, lahko s temi koraki seznanite tudi drugo napravo Bluetooth. Tako lahko preverite, ali je težava v vaši napravi Apple ali napravi Bluetooth. Če še vedno ne morete seznaniti, nadaljujte z naslednjim popravkom.
5. Preverite posodobitev programske opreme
Stalne posodobitve programske opreme so ključnega pomena za dobro počutje in nemoteno delovanje vaše naprave Apple. To tudi pomeni, da če že nekaj časa odlašate z namestitvijo posodobitev programske opreme, lahko pride do težav, kot je Bluetooth, ki ne deluje v napravah iPhone in iPad. Če želite to popraviti, lahko ročno preverite in namestite vse čakajoče posodobitve programske opreme. Evo kako.
Korak 1: Odprite Nastavitve in tapnite Splošno.
2. korak: Tukaj tapnite Posodobitev programske opreme.
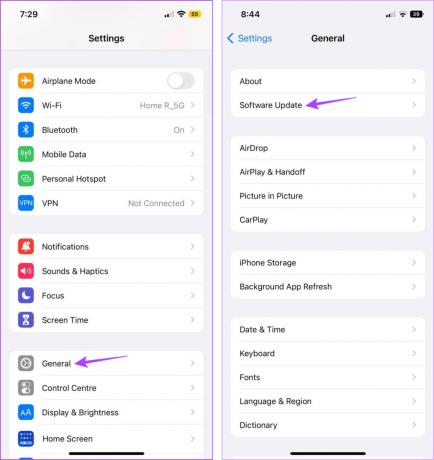
Če je na voljo posodobitev programske opreme, tapnite Prenos in namestitev in počakajte, da se namestitev konča. Nato odprite nastavitve Bluetooth in znova preverite, ali je težava z nedelovanjem Bluetooth v iPhonu ali iPadu odpravljena.
6. Tovarniška ponastavitev naprave Bluetooth
Večina naprav Bluetooth ima gumb za ponastavitev. To je lahko fizični gumb, ki ga lahko pritisnete, ali možnost, ki je na voljo v povezani aplikaciji. Za več informacij lahko preverite spletno mesto z dodatki Bluetooth ali priročnik z navodili in ga ponastavite na tovarniške nastavitve.
Ko končate, ga poskusite povezati z vašim iPhoneom ali iPadom.
7. Ponastavite omrežne nastavitve
Ponastavitev iPada oz omrežne nastavitve iPhona bo odstranil vse predhodno opravljene spremembe ali spremembe nastavitev Bluetooth, ki vaši napravi morda preprečujejo povezovanje z drugimi napravami Bluetooth.
Upoštevajte, da ko bo to storjeno, bo vaša naprava samodejno pozabila vse predhodno seznanjene naprave Bluetooth, naprave Wi-Fi in druge podatke za prijavo, povezane z omrežjem. Če bi vseeno želeli poskusiti, sledite tem korakom.
Korak 1: Odprite Nastavitve in tapnite Splošno.
2. korak: Tukaj tapnite »Prenesi ali ponastavi iPhone«.
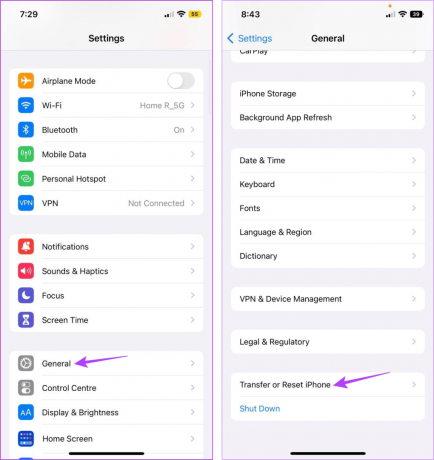
3. korak: Dotaknite se Ponastavi.
4. korak: Tukaj tapnite »Ponastavi omrežne nastavitve«.
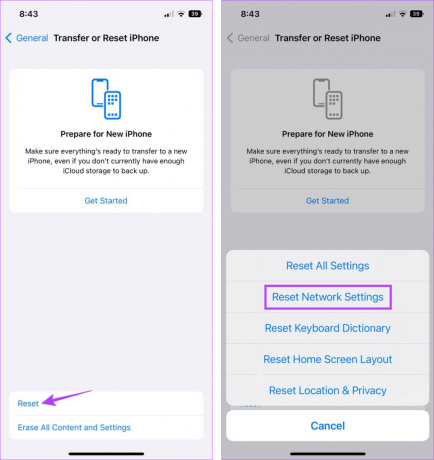
Zdaj uporabite zgoraj omenjene korake, da odprete nastavitve Bluetooth in poskusite znova seznaniti svojo napravo. Če še vedno naletite na napako »združevanje ni uspelo«, nadaljujte z naslednjim popravkom.
Če Bluetooth v vašem iPhonu ali iPadu še vedno ne deluje, se lahko obrnete na Applovo ekipo za podporo. Tukaj izberite ustrezno napravo, pri kateri želite pomoč, in izberite težavo. Nato pojdite na forume skupnosti ali se obrnite na Apple podporo, da poskusite odpraviti težavo.
Obrnite se na Apple Support
Pogosta vprašanja o težavah z Bluetoothom v napravi iPhone
Če vaš iPhone ne odkriva naprav Bluetooth, začnite tako, da znova zaženete napravo iOS in Bluetooth. Nato približajte napravo Bluetooth svojemu iPhonu in poskusite znova. Če se še vedno soočate s težavami, si lahko ogledate naš razlagalnik, da boste razumeli, kaj storiti, če imate iPhone ne najde vaše naprave Bluetooth.
Najlažji način, da si zagotovite iPhone ne vklopi samodejno Bluetootha je tako, da odprete meni z nastavitvami in izklopite stikalo Bluetooth. Poleg tega, če ste predhodno nastavili avtomatizacijo za vklop Bluetootha, jo izklopite z aplikacijo Bližnjice na vašem iPhoneu.
Odpravite težave z Bluetoothom
To so torej vsi načini, s katerimi lahko odpravite težavo, ko Bluetooth ne deluje v napravah iPhone in iPad. Poleg tega si lahko ogledate tudi naš drugi članek, če ga imate težave pri uporabi drsne tipkovnice in povlecite kot profesionalec.


