Kako popraviti napako »Trenutno ni na voljo nobenih možnosti napajanja« v sistemu Windows
Miscellanea / / July 16, 2023
Če ste že kdaj naleteli na napako »trenutno ni na voljo nobenih možnosti napajanja« v sistemu Windows, veste, kako frustrirajuće je lahko. Ta napaka vam onemogoča dostop do nastavitev napajanja računalnika, zaradi česar je težko spremeniti delovanje računalnika ali ga preklopiti v način spanja. Ta članek vas bo vodil skozi 9 načinov za odpravo te napake in ponovno vzpostavitev delovanja vaših možnosti napajanja.
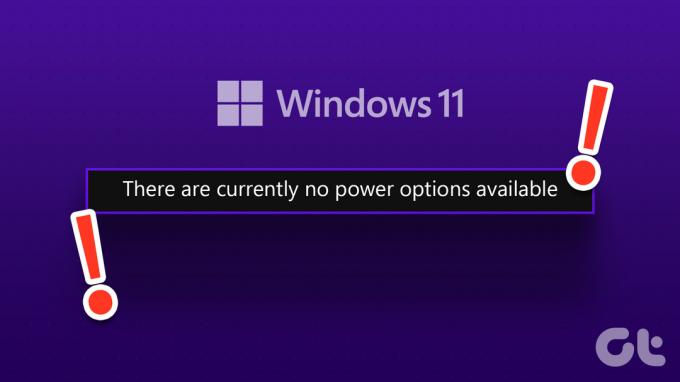
Morda se sprašujete, zakaj se možnosti napajanja ne prikažejo v sistemu Windows. Lahko so različni dejavniki, vključno z zastareli ali poškodovani gonilniki, nastavitve načrta porabe energije in napake sistemske datoteke. Pokrili bomo vse možne rešitve te napake za Windows 10 in Windows 11. Začnimo.
1. Preverite Windows Update
To je eden najpreprostejših in najpogostejših načinov za odpravo napake »trenutno ni na voljo nobene možnosti napajanja«. Ne glede na to, ali gre za Windows 11 ali Windows 10, so spodnji koraki skoraj enaki. Sledite.
Korak 1: Pritisnite tipko Windows na tipkovnici, vnesite nastavitve, in pritisnite Enter.

2. korak: Pojdite na Windows Update.
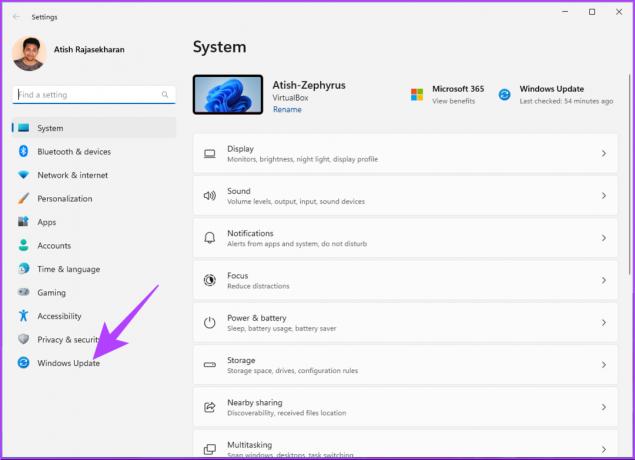
3. korak: Kliknite možnost »Preveri posodobitve«.
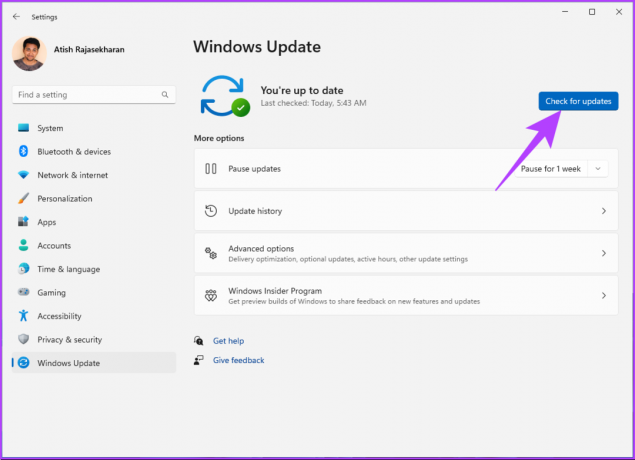
Če obstajajo čakajoče ali nove posodobitve, jih bo Windows prenesel in namestil ter verjetno odpravil trenutno težavo z napajanjem. Če se ni, pojdite na naslednjo metodo.
2. Zaženite orodje za odpravljanje težav z napajanjem
Včasih težavne posodobitve ali napake programske opreme prisilijo Windows, da prikaže napako »trenutno ni na voljo nobenih možnosti napajanja«. Eden najučinkovitejših načinov reševanja težav je vgrajeno orodje za odpravljanje težav v sistemu Windows. To storite tako:
Korak 1: Pritisnite tipko Windows na tipkovnici, vnesite nastavitve, in kliknite Odpri.

2. korak: V razdelku Sistem kliknite možnost Odpravljanje težav.
Opomba: Če uporabljate Windows 10, kliknite »Posodobitev in varnost« in v levem podoknu pojdite na Odpravljanje težav.
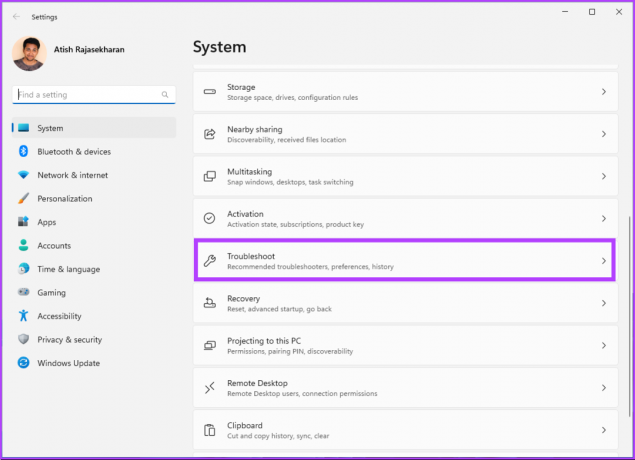
3. korak: V oknu za odpravljanje težav izberite Druga orodja za odpravljanje težav.
Opomba: Če uporabljate Windows 10, izberite možnost Dodatna orodja za odpravljanje težav in izberite Možnosti porabe energije.
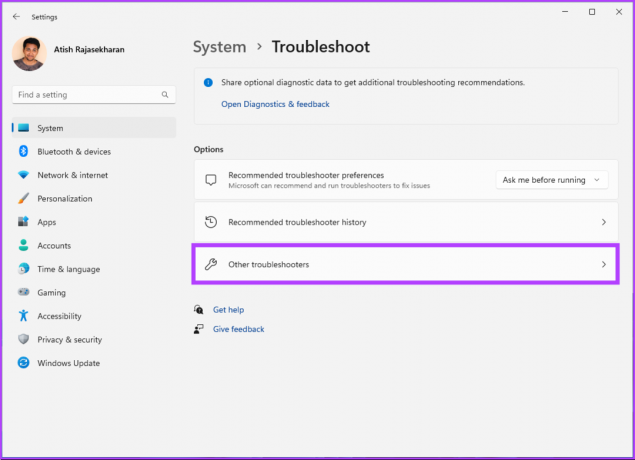
4. korak: Pomaknite se navzdol, da poiščete Napajanje in kliknite Zaženi.
Opomba: Če uporabljate Windows 10, kliknite »Zaženi orodje za odpravljanje težav«.
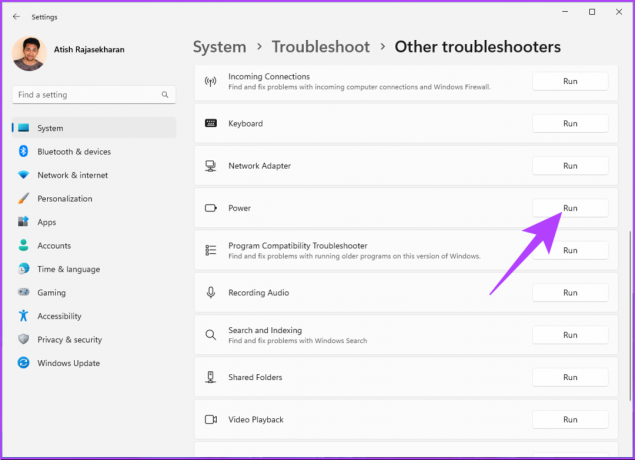
Orodje za odpravljanje težav bo pregledalo vaš računalnik za težavo in jo odpravilo. Ko končate, znova zaženite računalnik in preverite, ali se težava še vedno pojavlja. Vendar pa orodje za odpravljanje težav včasih morda ne prepozna napake. V takih primerih si oglejte naslednjo metodo.
3. Posodobite gonilnik baterije
Nedelovanje strojne opreme se začne pri gonilnikih. Posodobitev gonilnika baterije sistema lahko olajša uporabnost brez napak, saj sodeluje z upraviteljem porabe energije. Za to sledite spodnjim korakom.
Opomba: Koraki so podobni za Windows 10 in 11.
Korak 1: Pritisnite tipko Windows + X na tipkovnici.
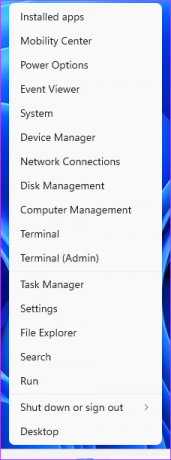
2. korak: V hitrem meniju izberite Upravitelj naprav.
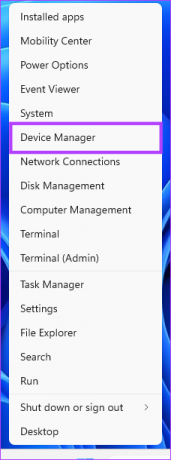
3. korak: V upravitelju naprav kliknite Baterije, da razširite, in z desno miškino tipko kliknite »Baterija, združljiva z Microsoftovim ACPI-jem«.
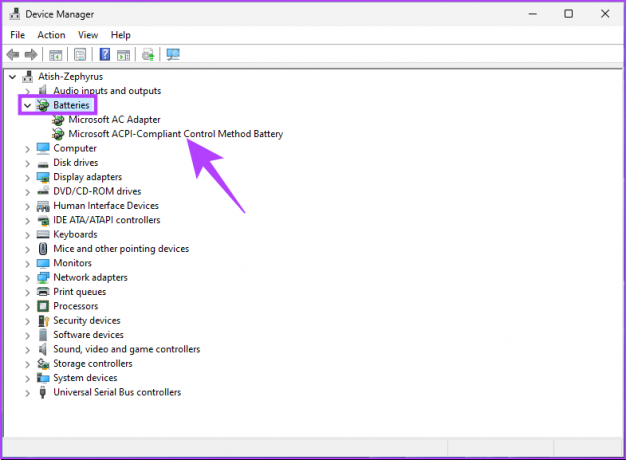
4. korak: Zdaj izberite Posodobi gonilnik.
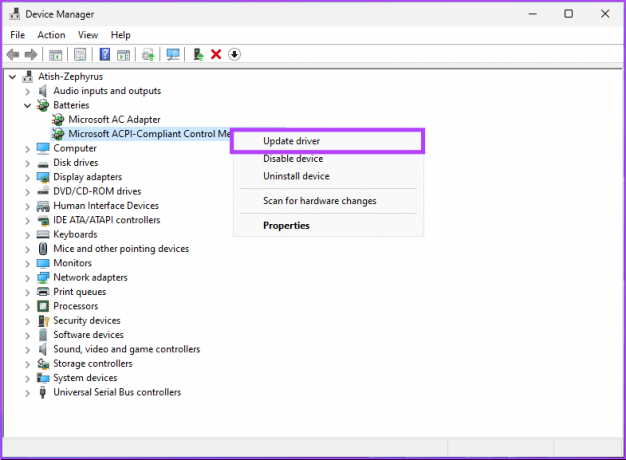
Sledite pozivu in posodobite gonilnik baterije, kar bo odpravilo napako v računalniku z operacijskim sistemom Windows. Vendar pa vam bo naslednja metoda morda pomagala odpraviti napako, če je ne.
4. Zaženite skeniranje SFC, da popravite poškodovane datoteke
Poškodovane sistemske datoteke lahko povzročijo tudi napako »Trenutno ni na voljo nobenih možnosti napajanja« v sistemu Windows. Če zaženete skeniranje SFC, boste pregledali vse zaščitene sistemske datoteke in obnovili poškodovane s predpomnjeno kopijo. Tako odpravljanje napake.
Tukaj je opisano, kako zaženete skeniranje SFC.
Korak 1: Pritisnite tipko Windows na tipkovnici, vnesite Ukazni pozivin kliknite »Zaženi kot skrbnik«.

2. korak: Vnesite spodnji ukaz in pritisnite Enter.
sfc /scannow
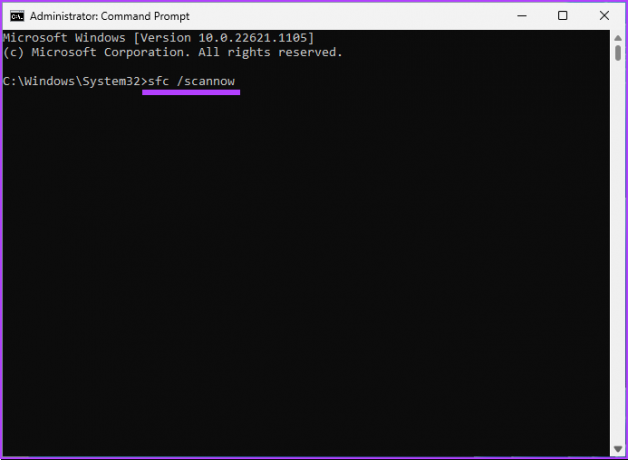
Ko je skeniranje končano, znova zaženite računalnik in če napaka z možnostjo napajanja še vedno obstaja, nadaljujte s spodnjimi koraki.
3. korak: Pritisnite tipko Windows na tipkovnici, vnesite ukazni poziv, in kliknite »Zaženi kot skrbnik«.

4. korak: Vnesite ali kopirajte spodnji ukaz in pritisnite Enter.
dism /online /cleanup-image/ restorehealth
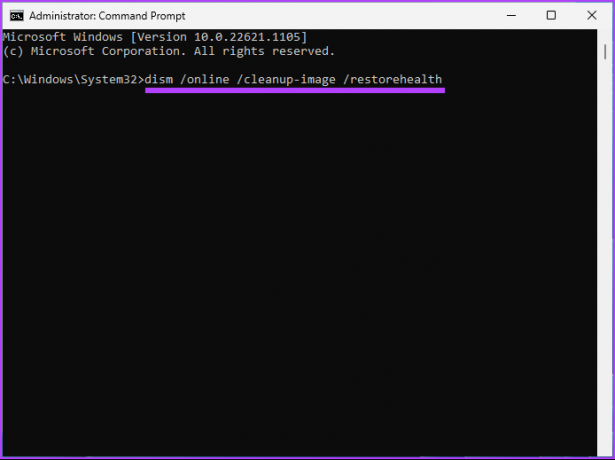
Zgornji ukaz bo opravil skeniranje DISM. Ko je skeniranje končano, znova zaženite računalnik z operacijskim sistemom Windows. To bi moralo odpraviti napako »trenutno ni na voljo nobenih možnosti napajanja«.
5. Ponastavi z uporabo ukaznega poziva
Če popravljanje sistemskih datotek ni delovalo in se še vedno soočate z napako v računalniku z operacijskim sistemom Windows, je to še en način, ki ga morate upoštevati. Koraki so podobni za Windows 10 in 11.
Korak 1: Pritisnite tipko Windows na tipkovnici, vnesite ukazni poziv, in kliknite »Zaženi kot skrbnik«.

2. korak: Vnesite spodnji ukaz in pritisnite Enter.
powercfg -obnovljene privzete sheme
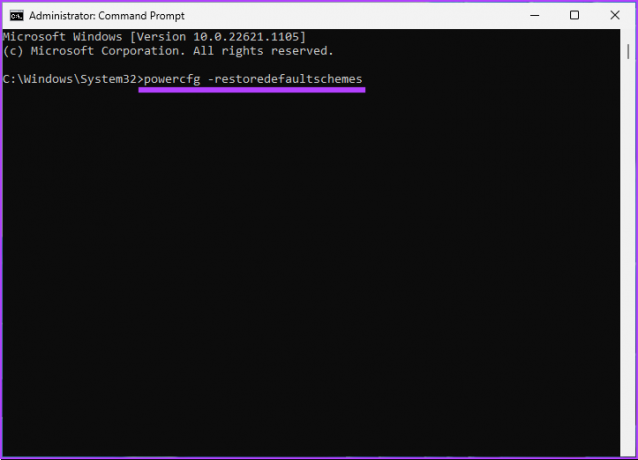
3. korak: Ko ste izvedli zgornji ukaz, bi morali rešiti težavo z napajanjem. Če se ni, vnesite naslednji ukaz in pritisnite Enter.
secedit /configure /cfg %windir%\inf\defltbase.inf /db defltbase.sdb /verbose

Ko je zgornji ukaz izveden, znova zaženite računalnik z operacijskim sistemom Windows in to bi moralo biti popravljeno. Če s tem ne morete odpraviti težave z napajanjem, pojdite na naslednjo metodo.
6. Izvedite obnovitev sistema
Drug način za rešitev napake »trenutno ni na voljo nobenih možnosti napajanja« je, da naredite a popolna obnovitev sistema.
Ta postopek bo povrnil vaš računalnik na najnovejšo obnovitveno točko in povrnil napake in napake. Koraki so podobni za Windows 10 in 11. Sledite.
Korak 1: Pritisnite tipko Windows na tipkovnici, vnesite 'Ustvarite obnovitveno točko,« in pritisnite Enter.
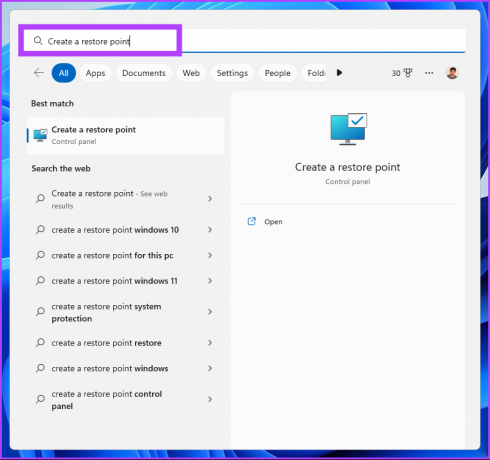
2. korak: V oknu Lastnosti sistema pojdite na zavihek Zaščita sistema in kliknite Obnovitev sistema.
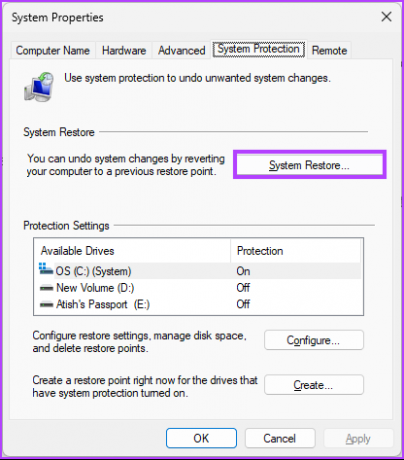
3. korak: V oknu čarovnika za obnovitev sistema izberite Naprej.
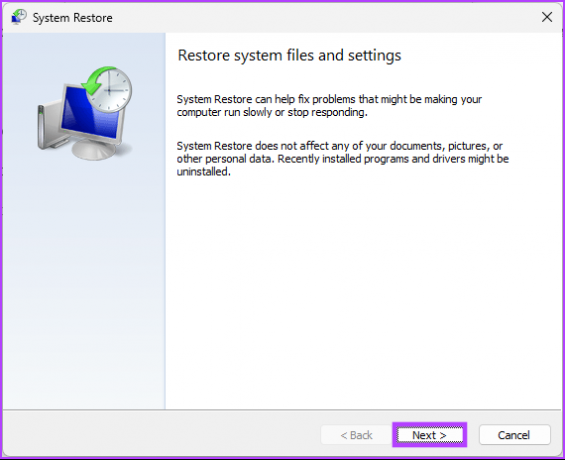
4. korak: Izberite želeno obnovitveno točko in kliknite Naprej.
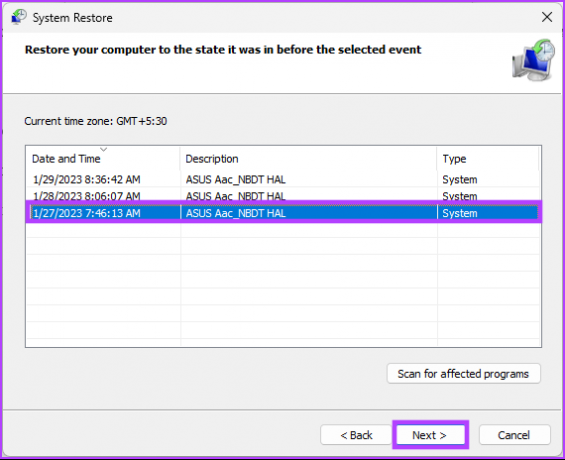
5. korak: Na koncu kliknite Dokončaj.
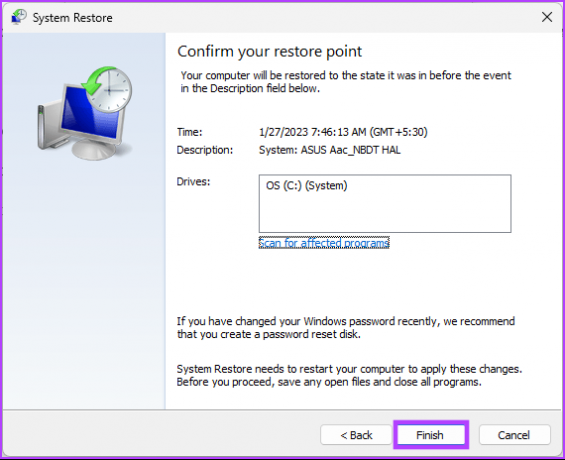
Odpraviti bi moralo ustrezno napako pri napajanju in lahko nadaljujete z zaustavitvijo sistema, kot ste počeli prej. Če s tem niste odpravili težave, si oglejte naslednjo metodo.
7. Urejanje registra Windows
Ta korak ni tako preprost kot zgornji. Ker pa bomo uporabljali urejevalnik registra, vam to toplo priporočamo varnostno kopirajte register Windows preden nadaljujete s spodnjimi koraki.
Korak 1: Pritisnite tipko Windows na tipkovnici, vnesite Urejevalnik registrain kliknite »Zaženi kot skrbnik«.
Opomba: Lahko tudi pritisnete tipko Windows + R, da odprete pogovorno okno Zaženi, vnesete regedit.exe in kliknete V redu, da odprete urejevalnik registra.
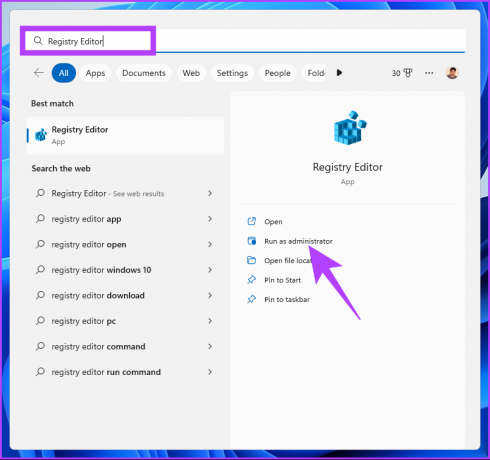
V pozivu izberite Da.
2. korak: V zgornji naslovni vrstici vnesite omenjeni naslov.
HKEY_CURRENT_USER\Software\Microsoft\Windows\CurrentVersion\Policies\Explorer
Opomba: Ročno se lahko pomaknete tudi do naslednje poti.
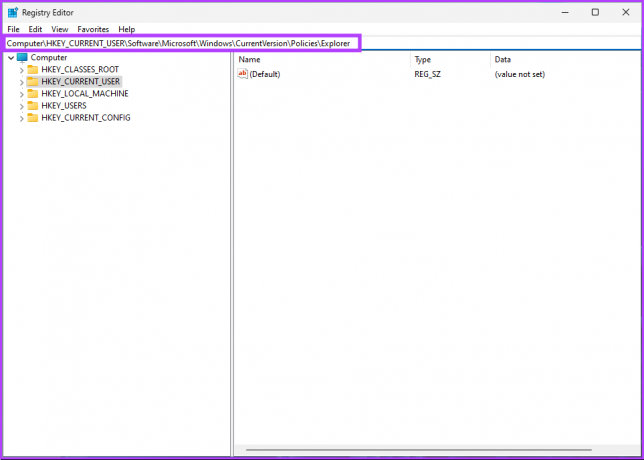
3. korak: Dvokliknite datoteko NoClose.
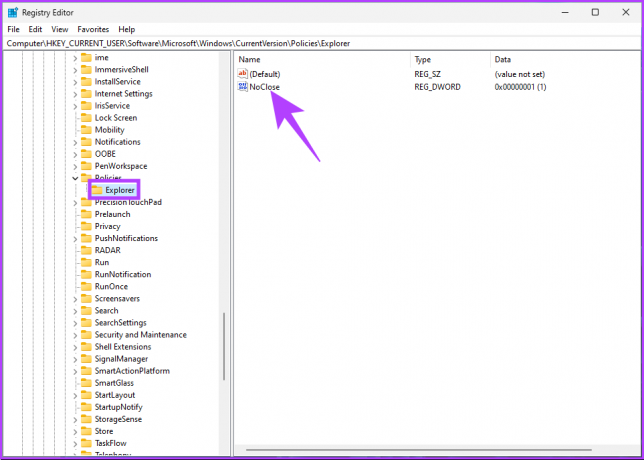
4. korak: Zdaj, vnesite 1 v polje Podatki o vrednosti in pritisnite OK.
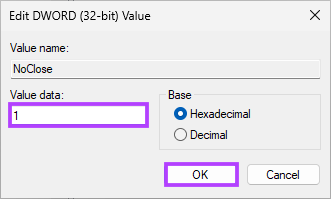
Nazadnje znova zaženite sistem, da uveljavite spremembe. In to je to! Ko se sistem znova zažene, je treba odpraviti napako »trenutno ni na voljo nobenih možnosti napajanja«. Če ta metoda ne pomaga, bo zadostovala naslednja.
8. Urejanje pravilnika lokalne skupine
Urejevalnik pravilnika lokalne skupine vam pomaga nadzorovati Windows in odpravljati napake, vključno z možnostmi napajanja. Vendar pa je Urejevalnik pravilnika skupine je na voljo samo za različice Windows 10 in 11 Pro in Enterprise. Torej, če uporabljate Windows 10 ali 11 Home Edition, lahko to metodo preskočite.
Korak 1: Pritisnite tipke Windows na tipkovnici, vnesite gpeditin kliknite Odpri.
Opomba: Lahko tudi pritisnete tipko Windows + R, da odprete pogovorno okno Zaženi, vnesite gpedit.mscin kliknite V redu.
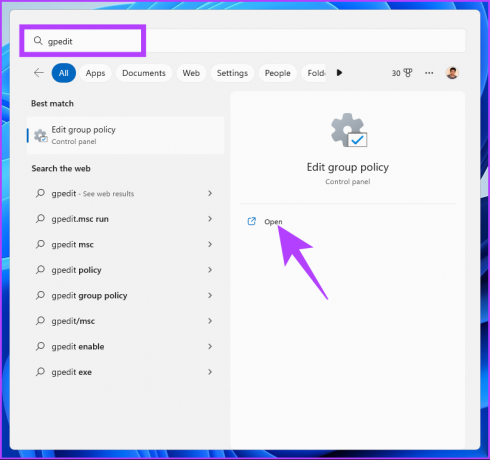
2. korak: V levem podoknu v razdelku »Politika lokalnega računalnika« izberite Uporabniška konfiguracija.
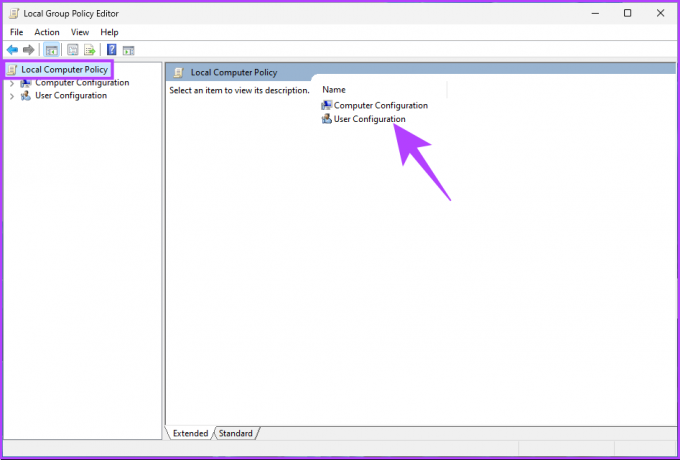
3. korak: V desnem podoknu dvokliknite Administrative Templates.
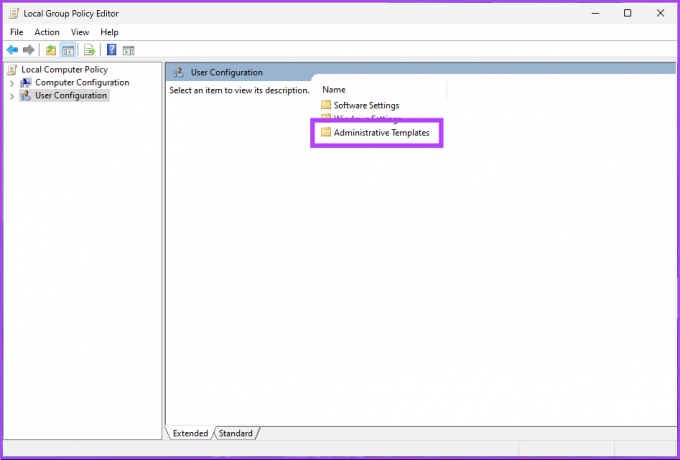
4. korak: Izberite možnost »Meni Start in opravilna vrstica«.
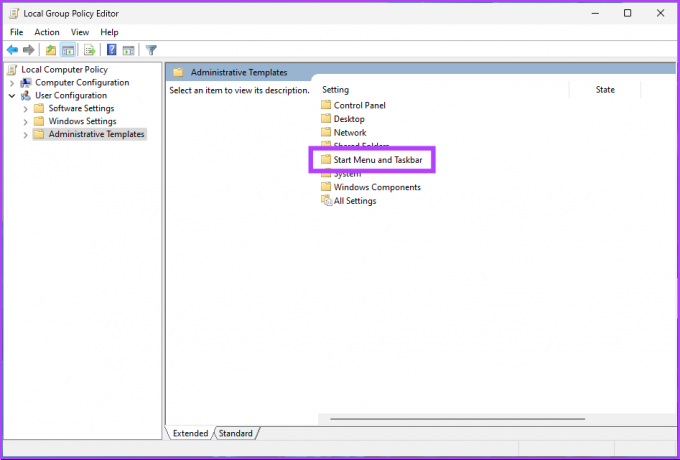
5. korak: Pod možnostjo »Meni Start in opravilna vrstica« pojdite na nastavitve pravilnika »Odstrani in prepreči dostop do ukazov za zaustavitev, ponovni zagon, spanje in mirovanje« in dvokliknite to.
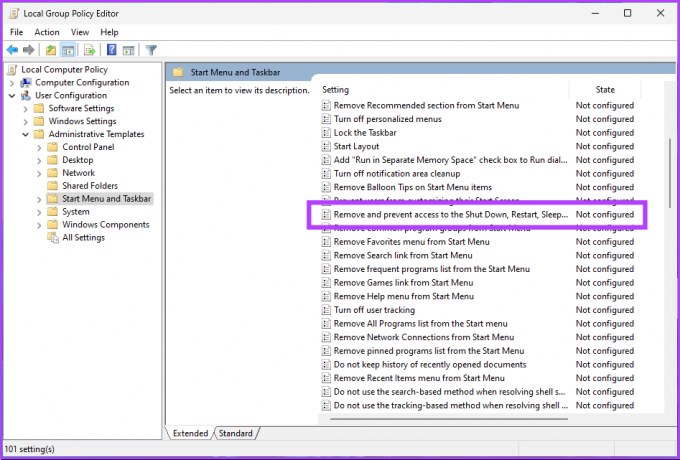
6. korak: Pod oknom »Odstrani in prepreči dostop do ukazov za zaustavitev, ponovni zagon, spanje in mirovanje« izberite možnost Onemogočeno. Na koncu kliknite Uporabi in nato V redu.

Izvolite. Zdaj morate samo znova zagnati Windows. In ko se znova zažene, se ne boste več znova si oglejte napako »trenutno ni na voljo nobenih možnosti napajanja«. Če to storite, pojdite na naslednjo metodo.
9. Ponastavite računalnik
Če nobeden od zgornjih popravkov ne pomaga, je ponastavitev računalnika zadnja možnost za odpravo napake »trenutno ni na voljo nobenih možnosti napajanja« v računalniku z operacijskim sistemom Windows. Koraki so enaki za Windows 10 in 11. Sledite spodnjim navodilom.
Korak 1: Pritisnite tipko Windows na tipkovnici, vnesite nastavitve, in kliknite Odpri.

2. korak: V razdelku Sistem se pomaknite navzdol in poiščite Obnovitev.

3. korak: V možnostih obnovitve kliknite gumb Ponastavi računalnik na skrajni desni strani možnosti »Ponastavi ta računalnik«.

4. korak: V oknu Ponastavi ta računalnik kliknite »Obdrži moje datoteke«.
Opomba: Če želite odstraniti vse osebne datoteke, kliknite Odstrani vse.

5. korak: Na naslednjem zaslonu izberite Prenos v oblak.
Opomba: Ker lahko pride do težave z lokalno datoteko, je idealno, da prenesete novo kopijo sistema Windows. Prenos v oblak bo zahteval aktivno internetno povezavo in porabil nekaj več kot 4 GB podatkov.

6. korak: Kliknite Naprej.
Opomba: Če želite spremeniti podatke in nastavitve prenosa, kliknite Spremeni nastavitve.

korak 7: Na koncu kliknite Ponastavi.

Dajte računalniku nekaj časa, da dokonča postopek ponastavitve. Ko se vrne, se boste znebili napake »Trenutno ni na voljo nobenih možnosti napajanja« iz računalnika z operacijskim sistemom Windows. Če imate kakršna koli vprašanja, si oglejte spodnji razdelek s pogostimi vprašanji.
Pogosta vprašanja o možnostih napajanja računalnika z operacijskim sistemom Windows
Glede na vaše potrebe in način uporabe naprave ima Windows 11 več načinov napajanja. Nekateri imajo raje »uravnotežen« način napajanja za uravnoteženje zmogljivosti in energetske učinkovitosti. Če se napajate iz baterije, vam bo način napajanja »High performance« zagotovil največjo zmogljivost, medtem ko vam bo način »Battery saver« zagotovil največjo energetsko učinkovitost.
Način nizke porabe je zasnovan za ohranjanje življenjske dobe baterije na prenosnem ali tabličnem računalniku. Torej, če morate napravo uporabljati dlje časa ali nimate dostopa do električne vtičnice, je lahko dobra ideja omogočiti način nizke porabe. Če pa potrebujete največjo zmogljivost za zahtevno nalogo, se izogibajte uporabi načina nizke porabe, saj lahko omeji delovanje vaše naprave.
Način varčevanja z baterijo v sistemu Windows je zasnovan tako, da pomaga ohranjati življenjsko dobo baterije v prenosnih računalnikih. Zmanjša uporabo aplikacij in storitev v ozadju, prilagodi svetlost zaslona in izklopi druge funkcije, ki lahko porabijo veliko energije. Ni namenjen za poškodovanje baterije, temveč za podaljšanje njene življenjske dobe.
Znebite se napak pri napajanju
V tem članku je opisanih 9 metod za odpravljanje težav, ki vam bodo pomagale diagnosticirati in rešiti težavo, tako da bo vaš sistem Windows deloval gladko in učinkovito. Če želite preprečiti, da bi se ta napaka pojavila v prihodnje, je vedno dobro izvajati redno vzdrževanje sistema in posodabljati gonilnike. Morda boste želeli tudi prebrati kako izvoziti ali uvoziti načrte porabe energije v sistemu Windows 11.


