7 najboljših načinov za odpravo napake »Steam je obstal pri preverjanju namestitve« v sistemu Windows
Miscellanea / / July 17, 2023
Steam je najbolj priljubljena tržnica iger in je leta 2022 celo lansiral prenosno igralno napravo SteamDeck. Kaj pa, če poskušate namestiti svojo najljubšo igro in ugotovite, da Steam za nedoločen čas obtiči pri preverjanju namestitve? Kar naprej strmite v zaslon, vendar se ne zgodi čisto nič.
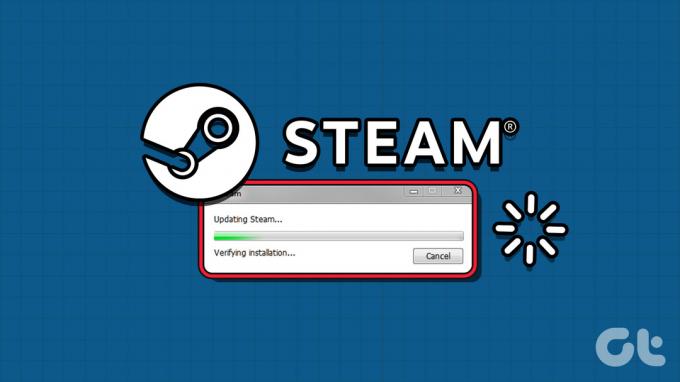
Glavni razlog za to napako Steam je izpad strežnika, manjkajoče skrbniške pravice, a moteči protivirusni program, ali poškodovan predpomnilnik. Našteli bomo sedem načinov za odpravo težave in vam pomagali začeti prvo sejo igre, ki jo poskušate namestiti.
1. Prekinite in znova zaženite aplikacijo Steam
Aplikacije in z njimi povezani procesi lahko povzročijo napake in prenehajo delovati pravilno. Torej boste morali popolnoma zapreti in znova zagnati Steam aplikacijo s skrbniškimi pravicami. To storite tako:
Korak 1: Pritisnite bližnjico na tipkovnici Ctrl + Shift + Esc, da odprete upravitelja opravil.
2. korak: Pojdite v iskalno vrstico in vnesite Steam v. Pritisnite Enter, da poiščete vse procese, povezane s Steamom.
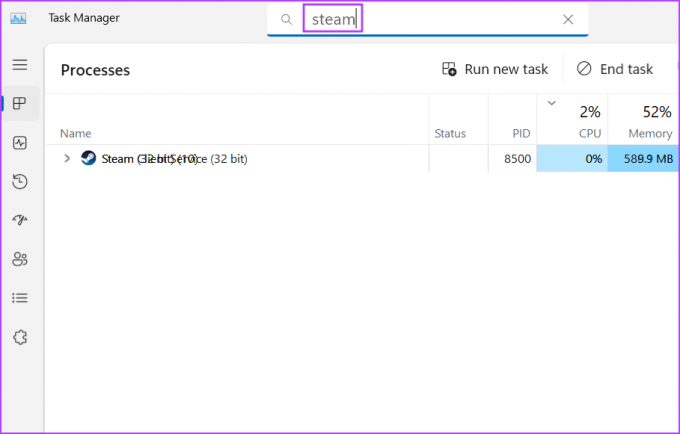
3. korak: Z desno miškino tipko kliknite en proces in izberite možnost Končaj opravilo. Enako ponovite za vse povezane procese in zaprite okno upravitelja opravil.
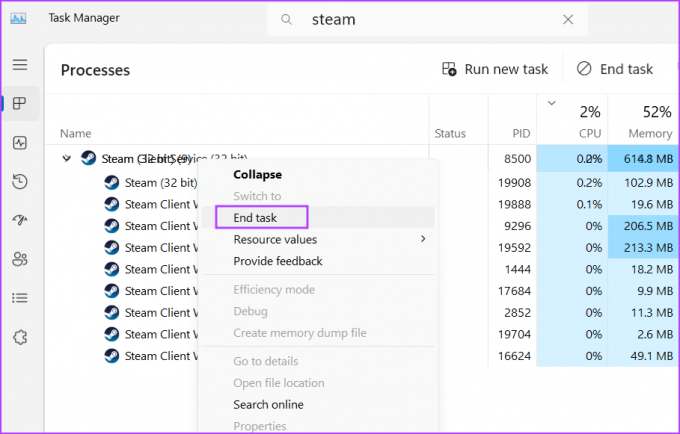
4. korak: Pritisnite tipko Windows, da odprete meni Start, vnesite Steamin kliknite možnost Zaženi kot skrbnik.
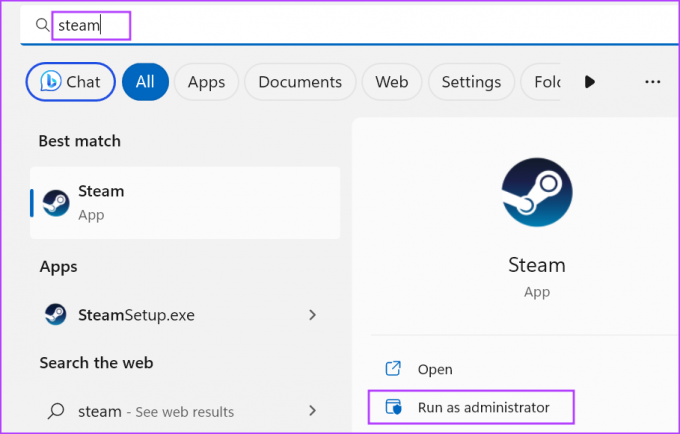
5. korak: Odpre se okno Nadzor uporabniškega računa. Kliknite gumb Da, da odprete Steam s skrbniškimi pravicami.
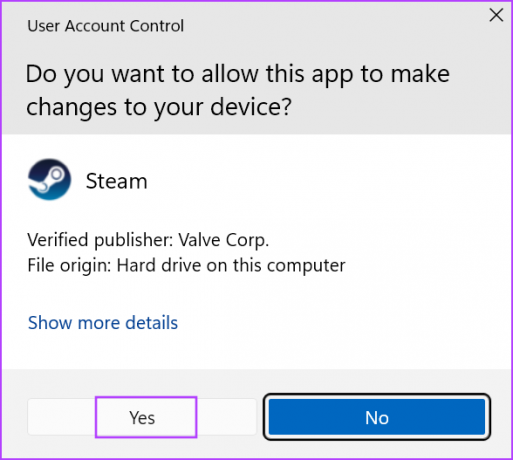
2. Preverite internetno povezavo
Steam zahteva aktivno internetno povezavo za preverjanje datotek igre. Če nimate aktivne internetne povezave ali je povezava zelo nestabilna, se boste med preverjanjem datoteke soočili z napakami. Preverite kakovost povezave z preizkus hitrosti interneta na vašem računalniku ali mobilnem telefonu.
Lahko tudi znova zaženete usmerjevalnik, da izpraznite predpomnilnik in ga nato znova povežete z internetom. Ponovno zaženite aplikacijo Steam in preverite, ali je sposobna dokončati preverjanje datoteke.
3. Preverite stanje strežnikov Steam
Če strežniki Steam ne delujejo ali so v vzdrževanju, se bo Steam zataknil pri preverjanju napak. Uporabite lahko spletna mesta, kot je DownDetector, in Stanje Steam, ali spremljajte Twitter glede razširjenega izpada v vaši regiji. Če je temu tako, morate potrpežljivo počakati, da strežniki spet delujejo.
Poskusite lahko tudi ročno preklopiti območje prenosa, da dokončate preverjanje datoteke. Takole:
Korak 1: Odprite aplikacijo Steam, v zgornjem levem kotu izberite meni Steam in v kontekstnem meniju izberite Nastavitve.

2. korak: V levi stranski vrstici kliknite možnost Prenosi.

3. korak: Kliknite spustni meni za območje prenosa in izberite drugo območje.
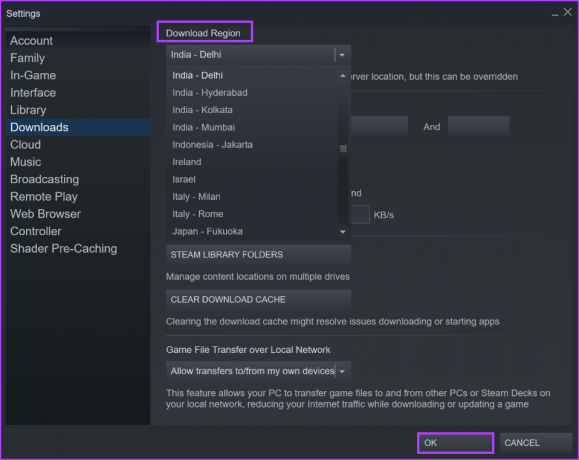
4. korak: Kliknite gumb V redu na dnu, da uveljavite spremembe in zaprete okno z nastavitvami.
4. Začasno onemogočite protivirusni program
Če postopek namestitve preverjanja Steam traja večno, lahko izklopite Windows Defender ali katerega koli drugega protivirusni program tretje osebe na vašem računalniku. Ko lahko Steam uspešno preveri datoteke, ga lahko znova vklopite. To storite tako:
Korak 1: Pritisnite tipko Windows, da odprete meni Start, vnesite zaščita pred virusi in grožnjami v iskalni vrstici in pritisnite Enter.
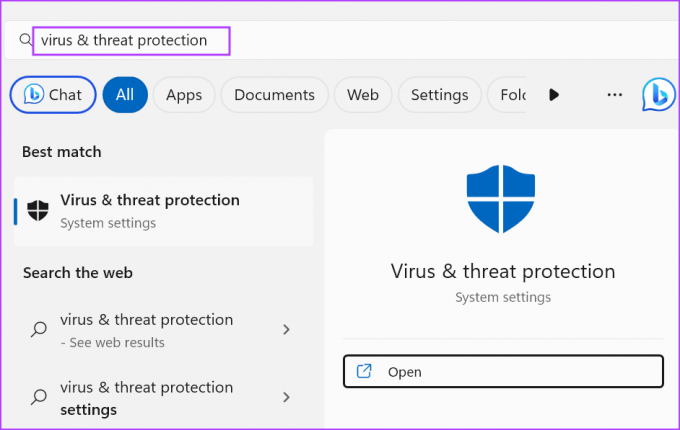
2. korak: Kliknite možnost Upravljanje nastavitev v razdelku Nastavitve zaščite pred virusi in grožnjami.
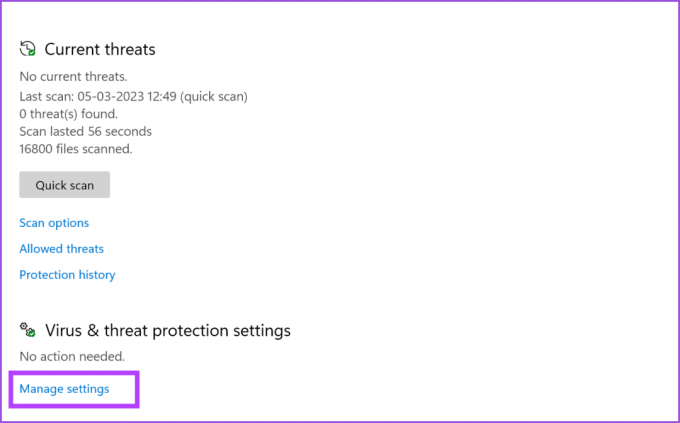
3. korak: Kliknite preklopni gumb pod možnostjo Sprotna zaščita, da jo onemogočite.
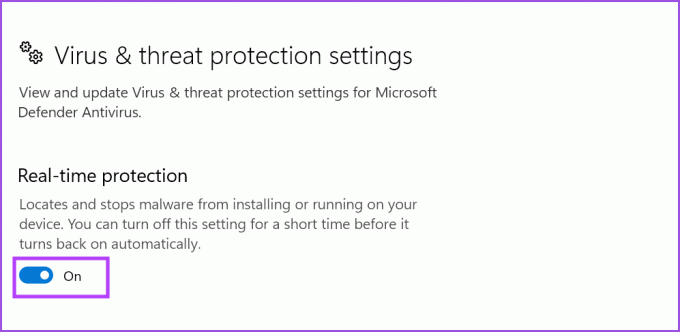
4. korak: Ko se prikaže okno Nadzor uporabniškega računa, kliknite gumb Da.
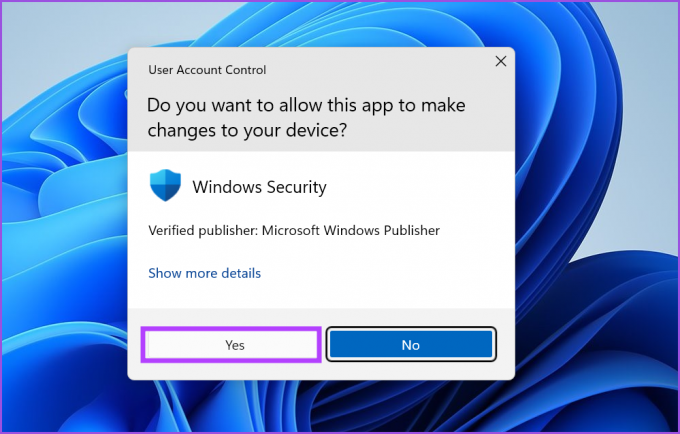
5. korak: Zaprite aplikacijo Varnost sistema Windows.
Če v računalniku uporabljate protivirusni program drugega proizvajalca, pojdite na območje ikon v sistemski vrstici v spodnjem desnem kotu in ga začasno ali do naslednjega ponovnega zagona onemogočite. Nato odprite aplikacijo Steam in preverite, ali je preverjanje uspešno zaključeno.
5. Počisti predpomnilnik za prenos
Zastareli ali poškodovani predpomnilnik za prenos Steam lahko povzroči kup težav z aplikacijo Steam. Namesto da ročno izbrišete predpomnilnik iz mape Steam v Raziskovalcu datotek, lahko uporabite razdelek z nastavitvami v aplikaciji, da izbrišete predpomnilnik za prenose. Ponovite naslednje korake:
Korak 1: Odprite aplikacijo Steam, kliknite meni Steam v zgornjem levem kotu in v kontekstnem meniju izberite možnost Nastavitve.

2. korak: Kliknite možnost Prenosi.

3. korak: Nato kliknite gumb Počisti predpomnilnik prenosa.

4. korak: Nazadnje kliknite gumb V redu.
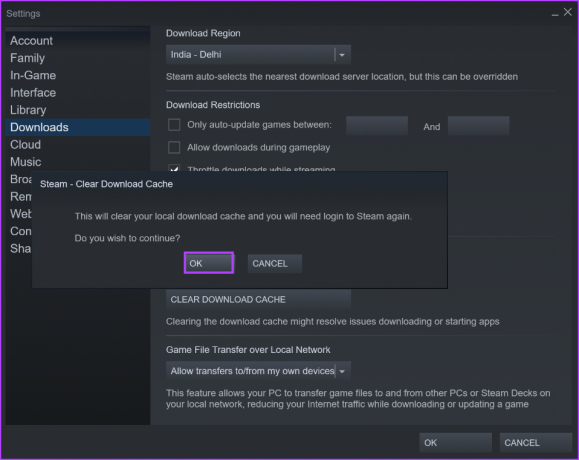
Steam se bo samodejno zaprl in znova zagnal. Ponovno se boste morali prijaviti.
6. Popravite mapo knjižnice Steam
Poškodba elementov mape knjižnice Steam lahko povzroči tudi napako Steam obstal pri preverjanju. Torej lahko mapo popravite v razdelku Nastavitve v aplikaciji Steam. Takole:
Korak 1: Zaženite aplikacijo Steam, kliknite meni Steam v zgornjem levem kotu in v kontekstnem meniju izberite Nastavitve.

2. korak: V levi stranski vrstici izberite Prenosi. V desnem podoknu kliknite gumb Steam Library Folders.
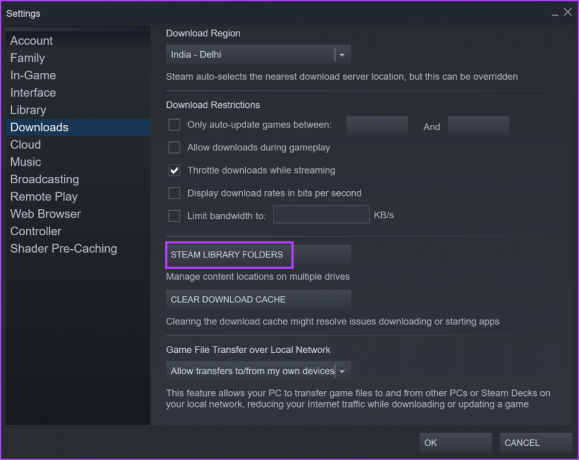
3. korak: Kliknite gumb s tremi vodoravnimi pikami (…) v desnem kotu in izberite možnost Popravi mapo.

4. korak: Ko se prikaže okno Nadzor uporabniškega računa, kliknite gumb Da.
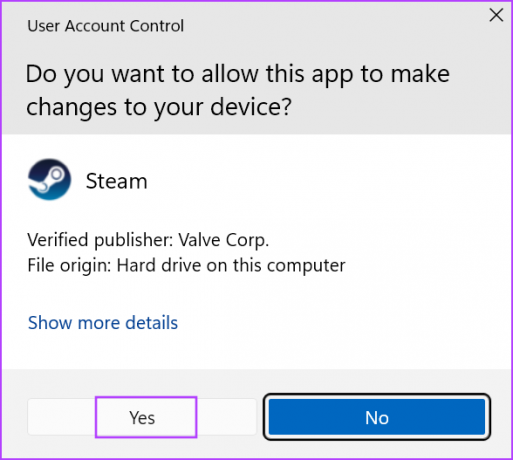
5. korak: Ko je popravilo končano, kliknite gumb Zapri.
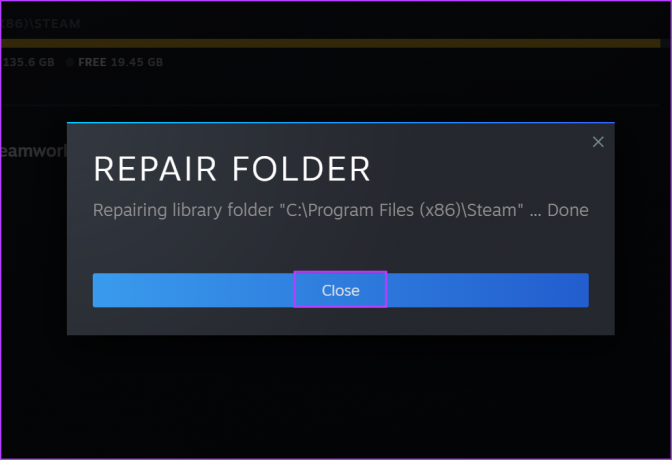
Če ste igre namestili na drug pogon, ga boste morali popraviti z istim postopkom popravila mape knjižnice Steam.
7. Izbrišite datoteke iz mape Steam
Če preprosto odstranite Steam, boste odstranili tudi vse nameščene igre. Lahko pa ohranite svoje nameščene igre in ponastavite Steam, da popravite napako »preverjanje namestitve« Steam. To storite tako:
Korak 1: Popolnoma zaprite aplikacijo Steam. Pritisnite tipko Windows + E, da zaženete File Explorer.
2. korak: Pojdite v naslovno vrstico, prilepite naslednjo pot in pritisnite Enter:
C:\Programske datoteke (x86)\Steam\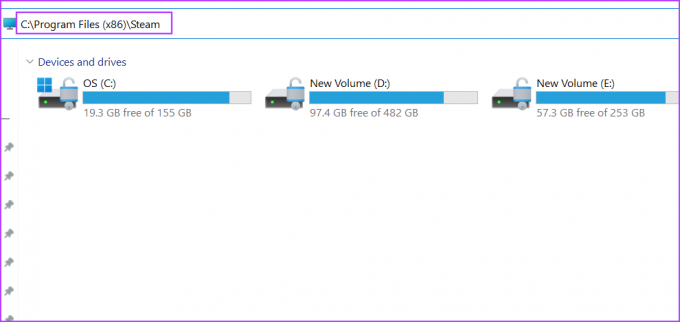
3. korak: Pritisnite Ctrl + A bližnjico na tipkovnici, da izberete vse. Držite tipko Ctrl in kliknite mapo steamaaps in datoteko aplikacije steam.exe, da prekličete izbiro.
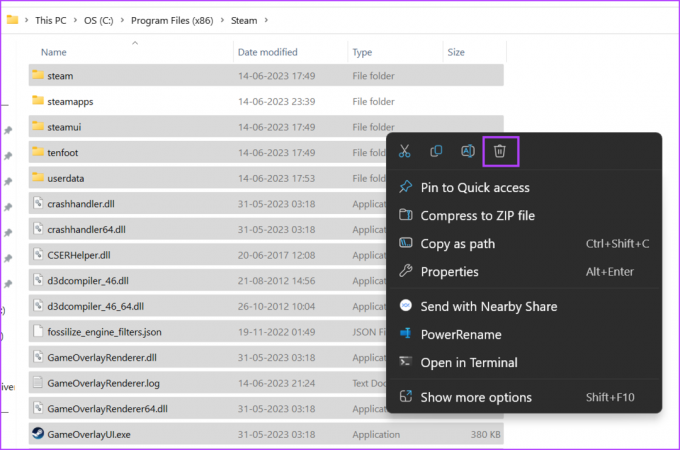
4. korak: Z desno miškino tipko kliknite in izberite možnost Izbriši.
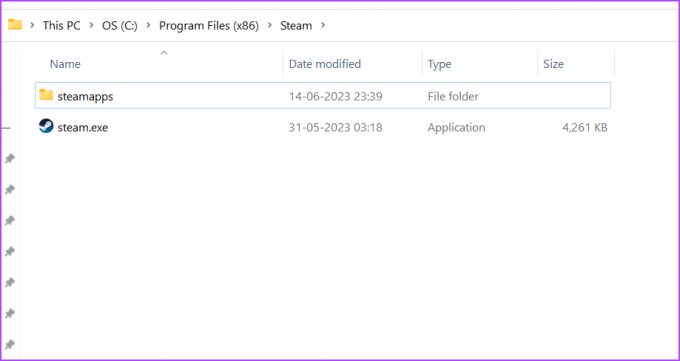
5. korak: Znova zaženite aplikacijo Steam. Prenesel bo najnovejšo posodobitev in znova ustvaril vse odstranjene mape. Ponovno se boste morali prijaviti v svoj račun.

Igrajte svojo najljubšo igro Steam
Ko se Steam zatakne pri preverjanju namestitve, podaljša čakalni čas za igranje vaše najljubše igre. Začnite s preprostim ponovnim zagonom aplikacije in zamenjajte lokacijo prenosa. Po tem počistite predpomnilnik prenosov in popravite mapo knjižnice Steam. Nazadnje ponastavite aplikacijo, da odpravite motečo težavo.
Nazadnje posodobljeno 15. junija 2023
Zgornji članek lahko vsebuje pridružene povezave, ki pomagajo pri podpori Guiding Tech. Vendar to ne vpliva na našo uredniško integriteto. Vsebina ostaja nepristranska in verodostojna.

Napisal
Abhishek se drži operacijskega sistema Windows, odkar je kupil Lenovo G570. Čeprav je očitno, rad piše o Windowsih in Androidu, dveh najpogostejših, a zanimivih operacijskih sistemih, ki sta na voljo človeštvu. Ko ne piše objave, rad uživa v OnePieceu in vsem, kar ponuja Netflix.


