7 načinov, kako popraviti, da HDMI na DisplayPort ne deluje
Miscellanea / / July 17, 2023
Medtem ko se povezovanje naprav prek HDMI zdi bolj priljubljeno, ima DisplayPort očitno prednost s svojo zmožnostjo nemotenega predvajanja visokokakovostnih 4K. Toda kaj se zgodi, ko HDMI na DisplayPort ne deluje? Če se tudi vi soočate s to težavo, nadaljujte z branjem, saj si bomo ogledali 7 načinov za rešitev te težave.

Razlogov, zakaj HDMI na DisplayPort ne deluje, je lahko več. Morda je kabel, ki ga uporabljate za povezavo obeh naprav, nezdružljiv ali pokvarjen. Med vzroke lahko prištejemo tudi nepravilne nastavitve zaslona in zastarele gonilnike zaslona. Poglejmo torej, kako lahko odpravimo te težave in zagotovimo, da vaša prikazovalna naprava začne delovati.
1. Preverite kable, adapterje in vrata
Zrahljana povezava ali napačna žica lahko preprečita, da bi HDMI zaznal vaš monitor. Da se prepričate, da temu ni tako, najprej in predvsem preverite, ali je bila priključena pravilna žica. Nato preverite povezavo na obeh straneh in preverite, ali nista ohlapni.
Poiščete lahko tudi nenaravne ovinke v žici, saj bodo najverjetneje povzročili težave med povezavo. Če ga opazite, ga poskusite poravnati ali uporabite nov kabel. Poleg tega, če imate pravi kabel, vendar ga ne morete priključiti, se prepričajte, da so vrata čista in brez ostankov.
2. Znova zaženite naprave
Začasne napake ali napake lahko povzročijo težave, kot je DisplayPort (DP), ki nima signala ali se ne povezuje. Da se to ne zgodi, izklopite obe napravi. Preden nadaljujete, se prepričajte, da so vsi kabli odklopljeni. Evo, kako to storiti.
Korak 1: V napravi Windows pojdite v opravilno vrstico in kliknite Start.

2. korak: Tukaj kliknite Power.
3. korak: Kliknite Ponovni zagon.

Zdaj počakajte, da se Windows 11 znova zažene. Večina zunanjih monitorjev ali prikazovalnih naprav ima gumb za vklop. Torej, poiščite gumb za vklop in ga dolgo pritisnite, da znova zaženete napravo. Ko se obe napravi končata z zagonom, povežite kable in poskusite znova. Če DisplayPort še vedno ne deluje, sledite naslednjemu popravku.
3. Preverite izbiro vhoda HDMI
Včasih vaš DisplayPort ne deluje, HDMI pa deluje. To se lahko zgodi, če na monitorju ni izbrana pravilna možnost vhoda HDMI. Če želite to popraviti, preprosto odprite meni Nastavitve na monitorju ali prikazovalni napravi in ročno izberite možnost vnosa. Evo kako.
Korak 1: V napravi uporabite ustrezne gumbe, da odprete nastavitve.
2. korak: Tukaj izberite Vnos.

Če so na voljo dodatne nastavitve vnosa zaslona, uporabite možnosti menija, da izberete ustrezno napravo HDMI. Nato preverite, ali vaša prikazovalna naprava še vedno prikazuje napako »Ne prejema signala«.
4. Preverite nastavitve zaslona
Drug razlog, zakaj vrata DisplayPort (DP) ne prejemajo signala, so lahko trenutne nastavitve zaslona. Nezdružljive nastavitve zaslona na prikazovalni napravi lahko povzročijo težave in povzročijo, da vaš DisplayPort ne deluje po pričakovanjih. Če želite to popraviti, odprite Nastavitve zaslona na monitorju in se prepričajte, da so izbrane pravilne nastavitve. Evo kako.
Korak 1: Odprite monitor ali podprto napravo in odprite Nastavitve.
2. korak: Tukaj izberite Meni.
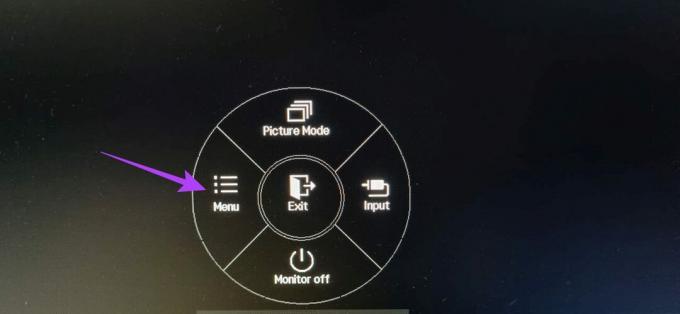
3. korak: Nato pojdite na nastavitve slike.
4. korak: Zdaj uporabite ustrezne možnosti, da prilagodite slikovni način in druge nastavitve slike.
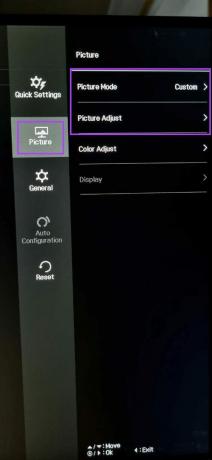
Zdaj poskusite znova uporabiti monitor, da vidite, ali je težava odpravljena.
5. Omogočite vrata HDMI
Nekatere prikazovalne naprave imajo možnost omogočiti vrata HDMI v meniju z nastavitvami. Če pa ta možnost ni na voljo, odprite meni Nastavitve v napravi Windows in preverite, ali so nastavitve HDMI omogočene in je izbrana pravilna naprava. Evo, kako to storiti.
Korak 1: Pojdite v opravilno vrstico in z desno miškino tipko kliknite Start.
2. korak: Tukaj kliknite Nastavitve.
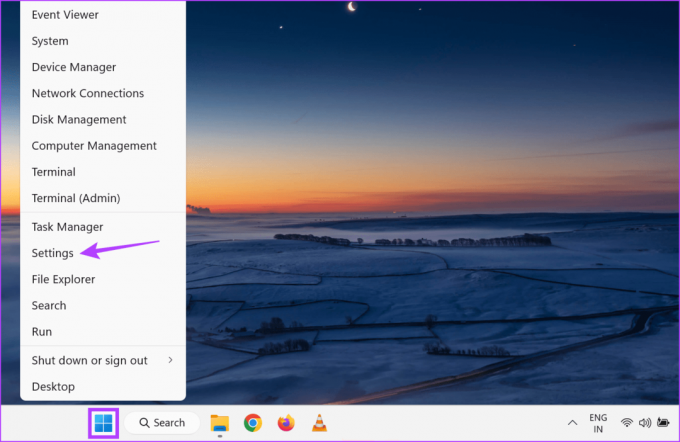
3. korak: V možnostih menija kliknite Sistem.
4. korak: Kliknite Zaslon.
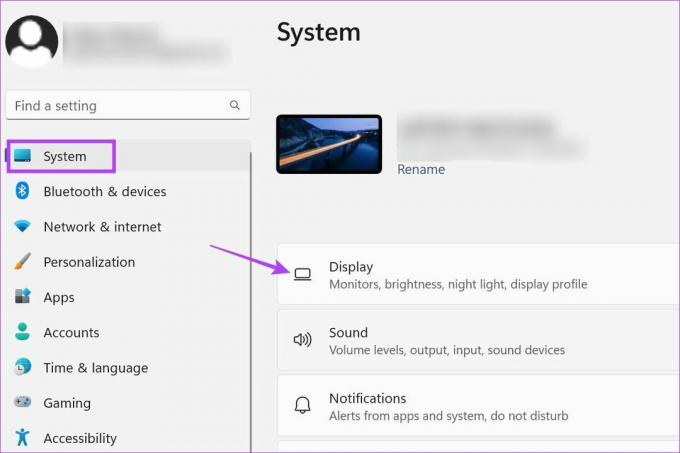
5. korak: Pomaknite se navzdol do »Zaznaj drug zaslon« in kliknite Zaznaj.

6. korak: Ko je vaša prikazovalna naprava vidna, se pomaknite do spustnega menija Zaslon in izberite ustrezno nastavitev zaslona.

Zdaj pa preverite, ali prikazovalna naprava deluje pravilno. Če se težava ponovi, nadaljujte z naslednjim popravkom.
6. Poskusite uporabiti drugo napravo
Če vaš DisplayPort še vedno ne deluje, povežite računalnik z operacijskim sistemom Windows na drugo napravo. Na ta način, če je povezava uspešna, lahko izključite težave z vašo napravo Windows. Po drugi strani pa lahko nadaljujete z odpravljanjem težav z napravo Windows, če pri povezovanju obeh naprav še vedno obstajajo težave. Za uporabo te metode pa boste potrebovali drugo prikazovalno napravo.
7. Preverite posodobitve gonilnikov
Gonilniki zaslona v vaši napravi s sistemom Windows pomagajo zagotoviti, da vaša naprava ostane združljiva z drugimi napravami, hkrati pa odpravljajo morebitne napake ali varnostne težave iz prejšnje posodobitve. In čeprav se gonilniki običajno samodejno posodabljajo, lahko posodobitve preverite in namestite tudi ročno. Za to sledite spodnjim korakom.
Korak 1: Z desno miškino tipko kliknite Start in v možnostih menija kliknite Upravitelj naprav.

2. korak: Za več možnosti kliknite Adapterji zaslona.
3. korak: Ko je ustrezen gonilnik zaslona viden, ga kliknite z desno tipko miške.
4. korak: Tukaj kliknite Posodobi gonilnik.
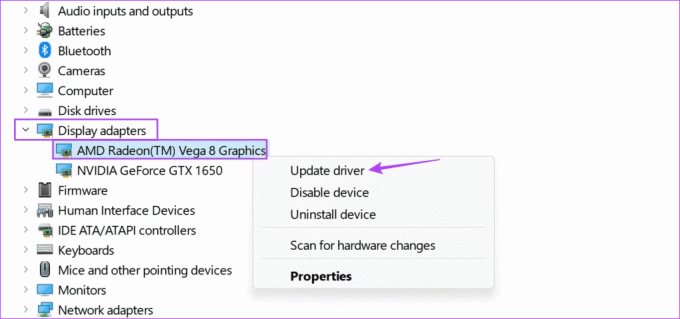
5. korak: Nato kliknite »Samodejno poišči gonilnike«.
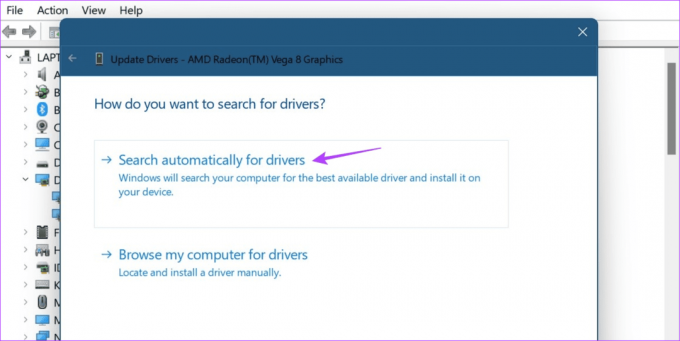
Če je posodobitev na voljo, sledite navodilom na zaslonu, da dokončate namestitev. Nato znova zaženite obe napravi in poskusite znova.
Pogosta vprašanja za uporabo HDMI v DisplayPort
QGeeM-ov pretvornik HDMI v DisplayPort vam omogoča mirno pretakanje vsebine 4K. Poleg tega lahko izberete tudi adapter Foinnex HDMI za DisplayPort, če ste predvsem uporabnik Mac. Za več si lahko ogledate naš članek o visoko ocenjenih HDMI v DisplayPort kabli in adapterji ki jih lahko kupite.
Če imate težave, preverite kabel HDMI. Prav tako lahko dvakrat preverite kabelsko povezavo z napravo Windows, da zagotovite, da je pravilno povezana. Nato znova zaženite napravo Windows in se znova ročno povežite s HDMI. Za več podrobnosti si oglejte naš razlagalnik na popravljanje vrat HDMI, ki ne delujejo v sistemu Windows.
Naj vaš monitor deluje
To so torej vsi načini, s katerimi lahko odpravite težavo, ko HDMI na DisplayPort ne deluje. Poleg tega razmislite, če menite, da je povezovanje HDMI z DisplayPort težavno uporabo prenosnega računalnika z operacijskim sistemom Windows 11 kot drugega monitorja namesto tega.



