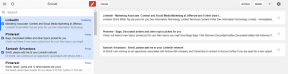4 najboljši načini za odpravljanje težave z opravilno vrstico v sistemu Windows 10
Miscellanea / / November 29, 2021
Večino nas kliknite na opravilno vrstico za dostop do pogosto uporabljenih aplikacij, storitev, časa ogleda itd. Zagotavlja priročen prostor za preklapljanje med odprtimi aplikacijami ali zagon novih iz pripetih ikon s klikom. Opravilna vrstica je vedno vidna, razen če ste se odločili, da jo skrijete, ko ni aktivna. Vendar je lahko moteče, ko opravilna vrstica nenadoma postane bela brez očitnega razloga.

To za večino uporabnikov ne bo pokvarilo ničesar, opravilno vrstico pa bi morali uporabljati kot običajno. Vendar je to videti čudno. Razloge za to nenavadno vedenje je mogoče pripisati spremembi nastavitev ali kakšni drugi napaki. Tako smo ugotovili štiri preproste rešitve za to.
Tukaj so štirje načini, kako obnoviti opravilno vrstico, ki nenadoma postane bela v sistemu Windows 10.
1. Spremenite nastavitve opravilne vrstice
Z desno tipko miške kliknite opravilno vrstico in izberite Nastavitve opravilne vrstice.

Kliknite zavihek Barve na levi strani. Na desni strani se pomaknite na dno strani, dokler ne vidite naslova »Pokaži barvo poudarka na naslednjih površinah«. Počistite polje za možnost »Start, opravilna vrstica in akcijski center«.

Opravilna vrstica je morda postala bela, ker je prevzela tudi namig iz ozadja namizja znana kot naglasna barva.

Možnost barve poudarka lahko tudi v celoti onemogočite. Pojdite na »Izberite svojo barvo poudarka« in počistite možnost »Samodejno izberi barvo poudarka iz mojega ozadja«.
Zdaj se vrnite na namizje in preverite, ali je opravilna vrstica še vedno bela ali ne. Če je, preverite naslednji popravek.
Tudi na Guiding Tech
2. Windows 10 Temni način
Da, tudi temni način Windows 10 lahko včasih deluje. Torej, vrnite se na nastavitve opravilne vrstice, kot ste storili zgoraj, in kliknite Barve.

Preverite možnost Izberite svojo barvo in preverite, ali je možnost izbire bela. V spustnem meniju izberite možnost Temno. Upoštevajte, da bo ta nastavitev zatemnila opravilno vrstico in preostali del vmesnika sistema. To so barvne nastavitve za celoten sistem ali tisto, kar bi običajno imenovali tema. Te nastavitve lahko kadar koli spremenite pozneje. Čas je, da prideš na temno stran.
Če želite, da je opravilna vrstica temne barve, preostali del menija Windows pa bele barve, v istem meniju izberite Po meri. Zdaj boste opazili nekaj dodatnih možnosti.

Nastavite način Windows na temen in privzeti način aplikacije na svetel. Tako bo povsod v sistemu Windows vklopljen svetel ali bel način, vendar bo opravilna vrstica temna. Preverite na primer zgornji posnetek zaslona. Hvala Microsoftu za tako raznolike možnosti prilagajanja.
3. Nastavitve regije
Pritisnite tipko Windows + I, da odprete Nastavitve in kliknite Čas in jezik.

V stranski vrstici izberite Regija in svojo regijo spremenite v tujo državo, kjer Cortana ni na voljo takoj zdaj. Samoa je dober primer.

Kliknite gumb Start in izberite sliko profila, da se odjavite Uporabniški račun Windows. Ponovno se prijavite in ponovite zgoraj omenjene korake, da spremenite regijo nazaj v tisto, kjer živite, ali tisto, kar je bilo prej.

Tudi na Guiding Tech
4. urejevalnik registra
Priporočam, da vzamete a varnostna kopija urejevalnika registra ali vsaj mapo, ki jo poskušate urediti, preden nadaljujete. Če ne poznate urejevalnika registra, vam priporočamo, da uredite registrske datoteke (varen način) in obnovite varnostno kopijo, če se kaj pokvari v računalniku z operacijskim sistemom Windows 10.
Opomba: Ta rešitev vpliva tudi na barvo iskalnega polja v Cortani in izbira ustrezne vrednosti jo bo spremenila skupaj z barvo opravilne vrstice.
Poiščite urejevalnik registra ali vnesite regedit v meniju Start in ga zaženite s skrbniškimi pravicami.

Pomaknite se navzdol do spodnje strukture mape ali poti v levem podoknu okna.
HKEY_CURRENT_USER\Software\Microsoft\Windows\CurrentVersion\Search\Flighting\0\WhiteSearchBox

Dvokliknite ključ ali datoteko Value v desnem podoknu okna in spremenite podatke o vrednosti iz 1 v 0 (nič).

Če mapa WhiteSearchBox manjka, jo lahko ustvarite. Prav tako morate ustvariti ključ in spremeniti njegovo vrednost, kot je prikazano zgoraj. Če ne deluje, lahko izbrišete ključ in vrednost. Ponovno naredite varnostno kopijo in znova zaženite računalnik v varnem načinu, preden nadaljujete. In vedno zabeležite spremembe (kje in kaj), ki jih izvajate.
Če želite ustvariti novo mapo, z desno tipko miške kliknite mapo 0 pod Flighting v urejevalniku registra, izberite Nov ključ in jo poimenujte WhiteSearchBox.

Pojdite v mapo WhiteSearchBox. V desnem podoknu okna znova kliknite z desno tipko miške, da izberete DWORD (32-bitna) vrednost in jo poimenujte Vrednost.

Dvokliknite na novo ustvarjeno vrednost na desni in se prepričajte, da so podatki o vrednosti 0 (nič) in izberite šestnajstiško kot osnovo.

Po tem morate enkrat znova zagnati računalnik. Upajmo, da se bosta barva iskalnega polja v Cortani in opravilna vrstica vrnili v normalno stanje.
Izpolnite nalogo
Opravilna vrstica je po meniju Start eno najbolj obremenjenih in najbolj interakcijskih področij v katerem koli računalniku z operacijskim sistemom Windows 10. Zato je lahko frustrirajuće, ko opravilna vrstica nenadoma postane bela. Kot da bi vas svetloba zaslepila, vsaj tako sem se počutil med odpravljanjem te napake. Na srečo obstajajo preprosti načini, kako ga spremeniti v temnejši odtenek.
Drug način za rešitev je skrij opravilno vrstico v celoti. To ni popolna rešitev, ker je opravilna vrstica še vedno bela, a vas vsaj ne bo motila. Ste našli drug način za odpravo te napake? Če je tako, ga delite z nami v spodnjem razdelku za komentarje.
Naslednji: Kliknite spodnjo povezavo, če želite izvedeti, kaj pomeni zakleniti opravilno vrstico, kako to storiti, kako spremeniti njeno lokacijo in kaj se zgodi, ko to storite.