Popravi črni zaslon Windows 10 s kurzorjem [100 % delujoče]
Miscellanea / / November 28, 2021
Popravite črni zaslon Windows 10 s kazalcem: Če se soočate s to težavo, ko zaslon prenosnika ali računalnika po zagonu nenadoma postane črn in ne morete priti do zaslona za prijavo, ne skrbite, danes bomo videli, kako odpraviti to težavo. Ko zaženete računalnik, se običajno zažene in vidite zaslon za prijavo v Windows 10, v tem primeru pa boste si oglejte zaslon BIOS-a z logotipom Windows, po tem pa boste videli le črn zaslon z miško kazalec.
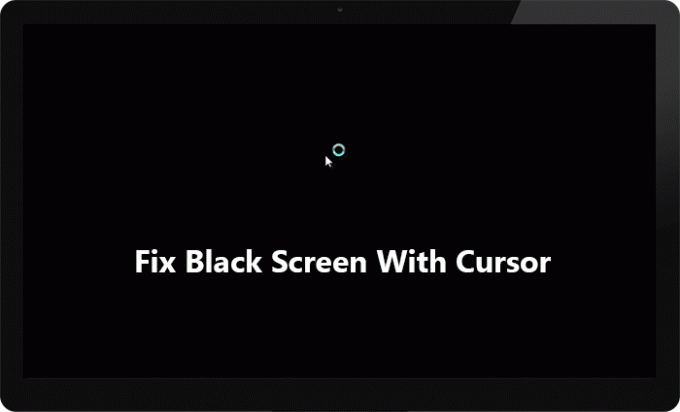
Levi ali desni klik miške ne deluje na črnem zaslonu, povlečete lahko le kazalec miške na črni zaslon, ki nima veliko koristi. Tipkovnica se tudi na črnem zaslonu ne odziva, pritisk Ctrl + Alt + Del ali Ctrl + Shift + Esc ne naredi ničesar, v bistvu nič ne deluje in obtičate se na črnem zaslonu. Edina stvar, ki jo lahko storite, je, da prisilno zaustavite računalnik in ga izklopite.
Za to težavo ni posebnega vzroka, saj jo lahko povzročijo poškodovani, nezdružljivi ali zastareli gonilniki zaslona, poškodovane datoteke sistema Windows ali sistemske datoteke, ostanki baterije itd. Če se boste poskušali zagnati v varnem načinu, se boste spet zataknili na zaslonu za nalaganje datotek in spet boste videli črn zaslon z miškinim kazalcem. Kakorkoli že, ne da bi izgubljali čas, si oglejmo, kako popraviti črni zaslon Windows 10 s kazalcem s pomočjo spodaj navedenega vodnika za odpravljanje težav.
Vsebina
- Popravite črni zaslon Windows 10 s kazalcem
- Če se lahko prijavite v Windows, poskusite s temi koraki:
- 1. način: Ponastavite svoj prenosni računalnik
- 2. način: Preklopite zaslone
- 3. način: Odstranite gonilnike grafične kartice
- 4. način: Posodobite gonilnike grafične kartice
- 5. način: onemogočite hiter zagon
- 6. način: onemogočite vgrajeno grafično kartico
- 7. način: Aktivirajte vgrajeni skrbniški račun Windows
- 8. način: Posodobite BIOS
- 8. način: Ponastavite računalnik
- 9. način: Popravilo Namestite Windows 10
- Če se ne morete prijaviti v Windows, sledite tem korakom:
- 1. način: Zaženite zagon/samodejno popravilo
- 2. način: Zaženite obnovitev sistema
- 3. način: Zaženite SFC in CHKDSK
- 4. način: Zaženite DISM
- 5. način: omogočite video z nizko ločljivostjo
Popravite črni zaslon Windows 10 s kazalcem
Poskrbite za ustvarite obnovitveno točko samo v primeru, da gre kaj narobe.
Če se lahko prijavite v Windows, poskusite s temi koraki:
Za dostop do sistema Windows boste morali znova zagnati računalnik Varni način z omrežjem in nato sledite spodnjim metodam.
1. način: Ponastavite svoj prenosni računalnik
Prva stvar, ki jo morate poskusiti, je odstraniti baterijo iz prenosnika in nato odklopiti vse druge priključke USB, napajalni kabel itd. Ko to storite, pritisnite in držite gumb za vklop 15 sekund, nato pa znova vstavite baterijo in poskusite znova napolniti baterijo, preverite, ali lahko Odpravite težavo s črnim zaslonom Windows 10 s kazalcem.

2. način: Preklopite zaslone
1.Pritisnite Tipka Windows + P odpreti Projektni meni.

2. Zaradi črnega zaslona ne boste mogli videti menija Project, ne skrbite, to je povsem normalno.
3. Moraš pritisnite puščično tipko gor ali dol nekajkrat in pritisnite Enter.
4. Če ne vidite svojega zaslona in ste še vedno obtičali na črnem zaslonu, boste morda morali nekajkrat ponoviti zgornje korake.
Opomba: Če je vaš račun Windows zaščiten z geslom, boste morali pritisniti preslednico, nato vnesti geslo in pritisniti Enter. Ko končate, boste lahko sledili zgornjim korakom samo vi. To je lahko težavno, ker boste to počeli na črnem zaslonu, zato boste morda morali poskusiti nekajkrat, preden boste uspešni.
3. način: Odstranite gonilnike grafične kartice
1.V Varni način pritisnite tipko Windows + R in nato vnesite devmgmt.msc in pritisnite enter, da odprete upravitelja naprav.

2. Razširite Display adapter in nato z desno miškino tipko kliknite vaš vgrajen adapter za zaslon in izberite odstraniti.

3. Zdaj, če imate namensko grafično kartico, jo kliknite z desno tipko miške in izberite Onemogoči.

4. Zdaj v meniju Upravitelj naprav kliknite Dejanje in nato kliknite Preglejte spremembe strojne opreme.

5. Znova zaženite računalnik in preverite, ali lahko Popravite črni zaslon Windows 10 s kazalcem.
4. način: Posodobite gonilnike grafične kartice
Ročno posodobite grafične gonilnike z upraviteljem naprav
1. Pritisnite tipko Windows + R in nato vnesite devmgmt.msc in pritisnite enter, da odprete Upravitelj naprav.

2. Nato razširite Adapterji zaslona in z desno tipko miške kliknite svojo grafično kartico in izberite Omogoči.

3. Ko to storite znova, z desno tipko miške kliknite svojo grafično kartico in izberite »Posodobite gonilnik“.

4.Izberite “Samodejno poiščite posodobljeno programsko opremo gonilnika« in pustite, da konča postopek.

5. Če so bili zgornji koraki v pomoč pri odpravljanju težave, potem zelo dobro, če ne, nadaljujte.
6. Znova z desno tipko miške kliknite svojo grafično kartico in izberite »Posodobite gonilnik« tokrat na naslednjem zaslonu izberite »Prebrskaj moj računalnik za programsko opremo gonilnika.“

7. Zdaj izberite »Naj izberem s seznama razpoložljivih gonilnikov na mojem računalniku.”

8. končno, izberite najnovejši gonilnik s seznama in kliknite Naslednji.
9. Pustite, da se zgornji postopek konča in znova zaženite računalnik, da shranite spremembe.
Sledite istim korakom za vgrajeno grafično kartico (ki je v tem primeru Intel), da posodobite gonilnike. Poglejte, če ste sposobni Popravite črni zaslon Windows 10 s kazalcem, če ne, nadaljujte z naslednjim korakom.
Samodejno posodobi grafične gonilnike s spletnega mesta proizvajalca
1. Pritisnite tipko Windows + R in v pogovornem oknu vnesite »dxdiag« in pritisnite enter.

2. Po tem poiščite zavihek zaslona (obstajata dva zavihka zaslona, eden za integrirano grafično kartico in še ena bo Nvidia) kliknite na zavihek zaslona in poiščite svoj grafične kartice.

3. Zdaj pojdite na gonilnik Nvidia prenesi spletno mesto in vnesite podrobnosti izdelka, ki jih pravkar izvemo.
4. Po vnosu podatkov poiščite svoje gonilnike, kliknite Strinjam se in prenesite gonilnike.

5. Po uspešnem prenosu namestite gonilnik in uspešno ste ročno posodobili gonilnike Nvidia.
5. način: onemogočite hiter zagon
1. Pritisnite tipko Windows + R, nato vnesite control in pritisnite Enter, da odprete Nadzorna plošča.

2. Kliknite na Strojna oprema in zvok nato kliknite na Možnosti napajanja.

3. Nato v levem oknu izberite »Izberite, kaj počnejo gumbi za vklop.“

4. Zdaj kliknite na "Spremenite nastavitve, ki trenutno niso na voljo.“

5. Počistite "Vklopite hitri zagon« in kliknite Shrani spremembe.

Po ponovnem zagonu preverite, ali lahko Odpravite težavo s črnim zaslonom Windows 10 s kazalcem, če ne, nadaljujte z naslednjo metodo.
6. način: onemogočite vgrajeno grafično kartico
1. Pritisnite tipko Windows + R in nato vnesite devmgmt.msc in pritisnite Enter, da odprete Upravitelj naprav.

2.Razširite Display adapterji in nato z desno tipko miške kliknite Intel HD Graphics in izberite Onemogoči.

3. Znova zaženite računalnik, da shranite spremembe in preverite, ali lahko odpravite težave s črnim zaslonom Windows 10 s kazalcem.
7. način: Aktivirajte vgrajeni skrbniški račun Windows
Vgrajeni skrbniški račun je privzeto neaktiven in ima popoln neomejen dostop do osebnega računalnika. Vgrajeni skrbniški račun je lokalni račun in glavna razlika med tem računom in skrbnikom račun uporabnika je, da vgrajeni skrbniški račun ne prejema pozivov UAC, medtem ko drugi ne. Skrbniški račun uporabnika je nepovišan skrbniški račun, medtem ko je vgrajeni skrbniški račun povišan skrbniški račun. Torej brez izgubljanja časa poglejmo Kako omogočiti vgrajen skrbniški račun.
8. način: Posodobite BIOS
Izvajanje posodobitve BIOS-a je kritična naloga in če gre kaj narobe, lahko resno poškoduje vaš sistem, zato je priporočljiv strokovni nadzor.
1. Prvi korak je, da prepoznate svojo različico BIOS-a, za to pritisnite Tipka Windows + R nato vnesite "msinfo32” (brez narekovajev) in pritisnite enter, da odprete System Information.

2. Enkrat Sistemska informacija Odpre se okno, poiščite različico/datum BIOS-a, nato zapišite proizvajalca in različico BIOS-a.

3. Nato pojdite na spletno mesto svojega proizvajalca, na primer v mojem primeru je Dell, zato bom šel na Dellovo spletno mesto in potem bom vnesel serijsko številko svojega računalnika ali kliknil možnost samodejnega zaznavanja.
4. Zdaj bom s prikazanega seznama gonilnikov kliknil BIOS in prenesel priporočeno posodobitev.
Opomba: Med posodabljanjem BIOS-a ne izklapljajte računalnika in ne izključujte vira napajanja, sicer lahko poškodujete računalnik. Med posodobitvijo se bo vaš računalnik znova zagnal in za kratek čas boste videli črn zaslon.
5. Ko je datoteka prenesena, samo dvokliknite datoteko Exe, da jo zaženete.
6. Končno ste posodobili svoj BIOS in morda tudi toPopravite črni zaslon Windows 10 s kazalcem.
8. način: Ponastavite računalnik
Opomba: Če ti ne more dostopati do vašega računalnika nato nekajkrat znova zaženite računalnik, dokler ne začnete Samodejno popravilo. Nato se pomaknite do Odpravljanje težav > Ponastavi ta računalnik > Odstrani vse.
1. Pritisnite tipko Windows + I, da odprete nastavitve, nato kliknite na Ikona za posodobitev in varnost.

2. V levem meniju izberite Okrevanje.
3.Pod Ponastavite ta računalnik kliknite na "Začeti” gumb.

4.Izberite možnost za Obdrži moje datoteke.

5. V naslednjem koraku boste morda morali vstaviti namestitveni medij Windows 10.
Po ponastavitvi ali pregledu preverite, ali je težava s črnim zaslonom Windows 10 s kazalcem odpravljena ali ne.
9. način: Popravilo Namestite Windows 10
Ta metoda je zadnja možnost, ker če nič ne deluje, bo ta metoda zagotovo odpravila vse težave z vašim računalnikom. Namestitev za popravilo uporablja samo nadgradnjo na mestu za popravilo težav s sistemom brez brisanja uporabniških podatkov, ki so prisotni v sistemu. Zato sledite tem članku, da vidite Kako enostavno popraviti Namestite Windows 10.
Če se ne morete prijaviti v Windows, sledite tem korakom:
1. način: Zaženite zagon/samodejno popravilo
1.Vstavite zagonski namestitveni DVD za Windows 10 in znova zaženite računalnik.
2. Ko ste pozvani, da pritisnite katerokoli tipko za zagon s CD-ja ali DVD-ja pritisnite katero koli tipko za nadaljevanje.

3. Izberite svoje jezikovne nastavitve in kliknite Naprej. Kliknite Popravi vaš računalnik v spodnjem levem kotu.

4. Na zaslonu za izbiro možnosti kliknite Odpravljanje težav.

5. Na zaslonu Odpravljanje težav kliknite Napredna možnost.

6. Na zaslonu Napredne možnosti kliknite Samodejno popravilo ali popravilo ob zagonu.

7. Počakajte do Samodejna/zagonska popravila sistema Windows dokončan.
8. Znova zaženite in uspešno ste Odpravite težavo s črnim zaslonom Windows 10 s kazalcem.
Preberi tudi Kako popraviti, da samodejno popravilo ni moglo popraviti vašega računalnika.
2. način: Zaženite obnovitev sistema
1. Vstavite namestitveni medij Windows ali disk za obnovitveni pogon/popravilo sistema in izberite svoj ljezikovne preferencein kliknite Naprej
2.Kliknite Popravilo vaš računalnik na dnu.

3. Zdaj izberite Odpravljanje težav in potem Napredne možnosti.
4..Na koncu kliknite na “Obnovitev sistema« in sledite navodilom na zaslonu, da dokončate obnovitev.

5. Znova zaženite računalnik, da shranite spremembe.
3. način: Zaženite SFC in CHKDSK
1. Z uporabo zgornje metode odprite ukazni poziv z namestitvenim diskom Windows.

2. V cmd vnesite naslednji ukaz in za vsakim pritisnite enter:
sfc /scannow /offbootdir=c:\ /offwindir=c:\windows. chkdsk C: /f /r /x
Opomba: Prepričajte se, da uporabljate črko pogona, kjer je trenutno nameščen Windows. Tudi v zgornjem ukazu C: je pogon, na katerem želimo zagnati kontrolni disk, /f pomeni zastavico, ki chkdsk omogoča popravljanje morebitnih povezanih napak s pogonom, /r dovoli chkdsk, da poišče slabe sektorje in izvede obnovitev, /x pa ukazu kontrolnim diskom odstraniti pogon, preden začne proces.

3. Zapustite ukazni poziv in znova zaženite računalnik. To bi moralo Odpravite težavo s črnim zaslonom Windows 10 s kazalcem če pa ste še vedno obtičali, nadaljujte z naslednjo metodo.
4. način: Zaženite DISM
1. Ponovno odprite ukazni poziv z zgornjo metodo in vnesite naslednji ukaz:
DISM /Online /Cleanup-Image /RestoreHealth

2. Pritisnite enter, da zaženete zgornji ukaz in počakajte, da se postopek zaključi, običajno traja 15-20 minut.
OPOMBA: Če zgornji ukaz ne deluje, poskusite s spodnjim: Dism /Image: C:\offline /Cleanup-Image /RestoreHealth /Vir: c:\test\mount\windows. Dism /Online /Cleanup-Image /RestoreHealth /Vir: c:\test\mount\windows /LimitAccess
3. Ko je postopek končan, znova zaženite računalnik.
5. način: omogočite video z nizko ločljivostjo
Najprej se prepričajte, da ste odstranili vse zunanje priloge, nato odstranite vse CD-je ali DVD-je iz računalnika in nato znova zaženite.
2. Pritisnite in držite tipko F8, da se prikaže zaslon z naprednimi možnostmi zagona. Za Windows 10 morate slediti tem navodilom.
3. Znova zaženite svoj Windows 10.
4. Ko se sistem znova zažene, vstopite v nastavitve BIOS-a in konfigurirajte svoj računalnik za zagon s CD-ja/DVD-ja.
5. Vstavite zagonski namestitveni DVD za Windows 10 in znova zaženite računalnik.
6. Ko ste pozvani, da pritisnete katero koli tipko za zagon s CD-ja ali DVD-ja, za nadaljevanje pritisnite katerikoli gumb.

7.Izberite svoje jezikovne preference, in kliknite Naprej. Kliknite Popravi vaš računalnik v spodnjem levem kotu.

8. Na zaslonu za izbiro možnosti kliknite Odpravljanje težav.

9. Na zaslonu Odpravljanje težav kliknite Napredna možnost.

10. Na zaslonu z naprednimi možnostmi kliknite ukazni poziv.

11. Ko se odpre ukazni poziv (CMD). C: in pritisnite enter.
12. Zdaj vnesite naslednji ukaz:
BCDEDIT /SET {DEFAULT} BOOTMENUPOLICY LEGACY.
13.In pritisnite enter na Omogoči starejši napredni zagonski meni.

14. Zaprite ukazni poziv in nazaj na zaslonu Izberite možnost kliknite Nadaljuj, da znova zaženete Windows 10.
15.Nazadnje, ne pozabite odstraniti namestitvenega DVD-ja za Windows 10, da dobite Možnosti zagona.
16. Na zaslonu Napredne možnosti zagona označite s puščičnimi tipkami Omogoči video z nizko ločljivostjo (640×480) in nato pritisnite Enter.

Če se težave ne pojavijo v načinu nizke ločljivosti, je težava povezana z gonilniki za video/zaslon. Lahko bi Odpravite težavo s črnim zaslonom Windows 10 s kazalcem tako, da preprosto prenesete gonilnik zaslonske kartice s spletnega mesta proizvajalca in ga namestite v varnem načinu.
Priporočeno:
- Odpravite napako video TDR (atikmpag.sys) v sistemu Windows 10
- Napaka tablice Wacom: Vaša naprava ni povezana z računalnikom
- Popravite vašo licenco Windows bo kmalu potekla Napaka
- Popravite napako Timeout Watchdog v sistemu Windows 10
To je to, kar ste uspešno Odpravite težavo s črnim zaslonom Windows 10 s kazalcem če pa imate še vedno kakršna koli vprašanja v zvezi s to vadnico, jih vprašajte v razdelku za komentarje.
![Popravi črni zaslon Windows 10 s kurzorjem [100 % delujoče]](/uploads/acceptor/source/69/a2e9bb1969514e868d156e4f6e558a8d__1_.png)


