4 hitri načini za izhod iz celozaslonskega načina na Macu – TechCult
Miscellanea / / July 29, 2023
Ste že kdaj obtičali v načinu polnega formata na vašem Macu in niste mogli ugotoviti, kako se rešiti iz njega? Ne skrbi! V tem članku vam bomo pokazali, kako zapustiti celozaslonski način na Macu. Poleg tega vam bomo razložili, kako preklopiti v način velikega zaslona, ko želite delati na svojem sistemu. Torej, ostanite z nami!
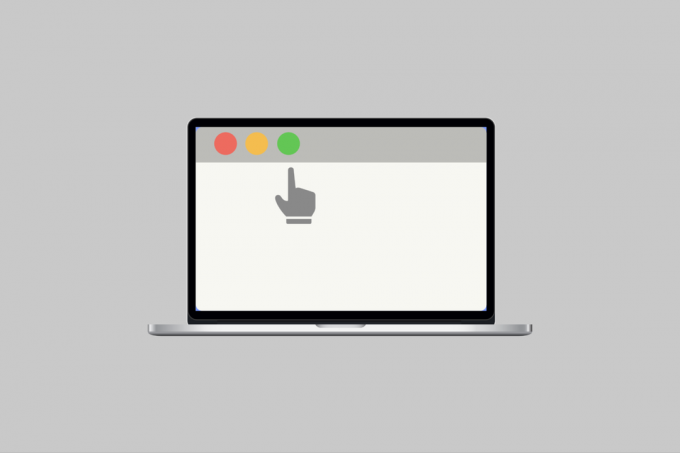
Kazalo
Kako zapustiti celozaslonski način na Macu
V računalniku Mac lahko pomanjšate in povečate okna za učinkovito upravljanje svojih nalog. Če ste novi v sistemu macOS, vam bo ta članek pokazal, kako zapustiti celozaslonski način in preprosto preklapljati med opravili. Nadaljujte z branjem, če želite izvedeti več.
Za izhod iz celozaslonskega načina na Macu si oglejte spodnje metode:
1. način: Uporaba ikon Windows
Za izhod iz celozaslonskega načina lahko uporabite ikone okna. Če želite izvedeti, kako to storiti, sledite danim korakom:
1. Najprej premaknite kazalec miške na vrh zaslona vašega Maca in nato okenske ikone se prikaže v zgornjem levem kotu zaslona.
2. Po tem kliknite na zeleni krog, nato pa boste zapustili celozaslonski način na vašem Macu.

2. način: Uporaba bližnjične tipke
Uporaba tipke za bližnjico je še en način za izhod iz celozaslonskega načina. Če želite pridobiti vpogled v to, katere tipke za bližnjice uporabiti, boste morali prebrati spodaj opisane korake:
1. Pomaknite se do zaslon, ki ga želite zapustiti.
2. Zdaj pritisnite in držite Control + Command + F tipke hkrati in s tem bi zapustili celozaslonski način.

Preberite tudi: Top 20 najboljših aplikacij za upravljanje odložišča za Mac
3. način: Uporaba funkcijske tipke
To je še ena enostavna metoda, podobna pa je tudi metodi bližnjic, o kateri smo razpravljali zgoraj, saj tudi pri tem uporabljamo tipke. Preberite naslednje korake, če želite izvedeti, katere ključe uporabiti:
1. Pojdi na zaslon, ki ga želite zapustiti.
2. Pritisnite in držite tipki fn + F za izhod iz celozaslonskega načina na Macu.

4. način: Uporaba menija Pogled
Če želite izvedeti, kako zapustiti celozaslonski način na Macu, se lahko odločite tudi za to metodo. To je hitra in učinkovita metoda. Za izhod iz celozaslonskega načina sledite spodnjim korakom:
1. Kliknite na Možnost ogleda ki se nahaja v menijski vrstici.

2. Nato kliknite na Izhod iz celotnega zaslona možnost.
Kako zapustiti celozaslonski način v Mac Chrome
Za izhod iz celozaslonskega načina v Mac Chromu preberite spodaj:
1. Odprite Chrome na vašem Macu.
2. Zdaj kliknite na majhno zeleni krog v zgornjem levem kotu Chromovega okna za izhod iz celozaslonskega načina.

Preberite tudi: 14 najboljših brezplačnih živih ozadij za Mac
Kaj je celozaslonska bližnjica za Chrome v sistemu Mac?
Motnje so med brskanjem po internetu zelo moteče, zato Chromov celozaslonski način odstrani motnje tako, da skrije vse druge programe, kot so menijski gumbi, odprti zavihki, vrstica z zaznamki itd. Celozaslonska bližnjica za Mac Chrome je Control + Command + F.
Kako preklopiti v celozaslonski način na Macu
Potem ko smo razpravljali o tem, kako lahko zapustite celozaslonski način na Macu, se zdaj pogovorimo o tem, kako lahko vstopite v celozaslonski način na vašem Macu. Obstaja več načinov, s katerimi lahko vstopite v celozaslonski način:
- Kliknite na zeleni krog v zgornjem levem kotu okna aplikacije.
- Lahko tudi pritisnete in držite Tipke Command + Control + F ali Fn + F na vašem Macu za vstop v celozaslonski način.
- Drug način je navigacija do Pogledmožnost v menijski vrstici in nato v spustnem meniju izberite možnost Vstop v celoten zaslon.
Kako preklopiti v celozaslonski način v brskalniku Google Chrome na Macu
Če želite izvedeti, kako to storiti, si oglejte naslednje korake:
1. Kosilo Google Chrome na vašem Macu.
2. Nato kliknite na tri navpične pike ki se nahaja v zgornjem desnem kotu zaslona.
3. Po tem kliknite na celozaslonski način ikono, ki se nahaja poleg možnosti Zoom.
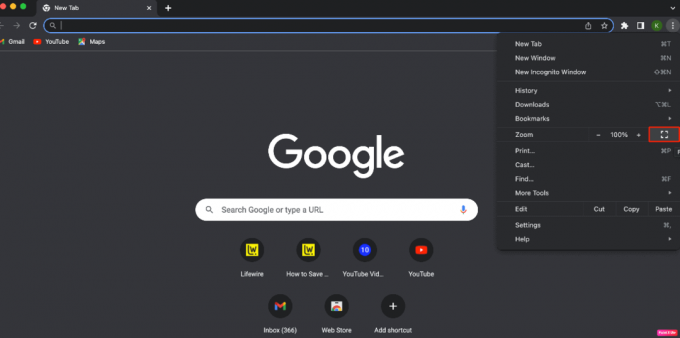
S tem se naš članek zaključuje kako zapustiti celozaslonski način na Macu. S svojimi predlogi in vprašanji se lahko obrnete na nas prek spodnjega razdelka za komentarje. Sporočite nam tudi, o kateri temi želite izvedeti v našem naslednjem članku.
Henry je izkušen tehnični pisec s strastjo do tega, da zapletene tehnološke teme naredi dostopne vsakodnevnim bralcem. Z več kot desetletjem izkušenj v tehnološki industriji je Henry postal zaupanja vreden vir informacij za svoje bralce.



