Najboljših 8 načinov za odpravo napake »Obnovitev sistema se ni uspešno zaključila« v sistemu Windows
Miscellanea / / July 29, 2023
Obnovitev sistema Windows je odličen pripomoček za obnovitev, ki ga lahko uporabite v primeru poškodbe podatkov ali napake pri namestitvi aplikacije. Lahko se vrnete na točko, ko je vaš računalnik deloval brezhibno. Toda mnogi uporabniki se soočajo z napako »Obnovitev sistema se ni uspešno zaključila« in ne morejo uspešno uporabiti obnovitvene točke.
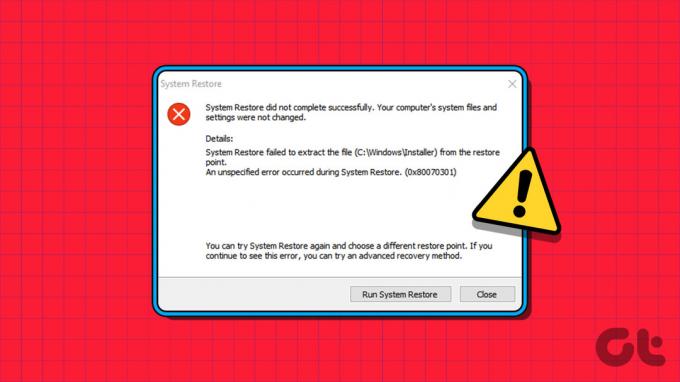
Razlogov za to napako Obnovitev sistema se ne konča je več, na primer poškodovana obnovitvena točka, napake v storitvah, preveč zaščiten protivirusni program ali napake na trdem disku. Preizkusite lahko teh osem metod, da odpravite motečo napako obnovitve sistema v sistemu Windows.
1. Popolnoma zaprite in znova zaženite obnovitev sistema
Če aplikacija za obnovitev sistema naleti na napako ali zamrzne, ne bo mogla izvesti obnovitve. Torej morate zapreti in znova zagnati orodje ter nato znova poskusiti postopek obnovitve. To storite tako:
Korak 1: Pritisnite bližnjico na tipkovnici Ctrl + Shift + Esc, da zaženete upravitelja opravil. Kliknite iskalno vrstico, vnesite rstruiin pritisnite Enter.
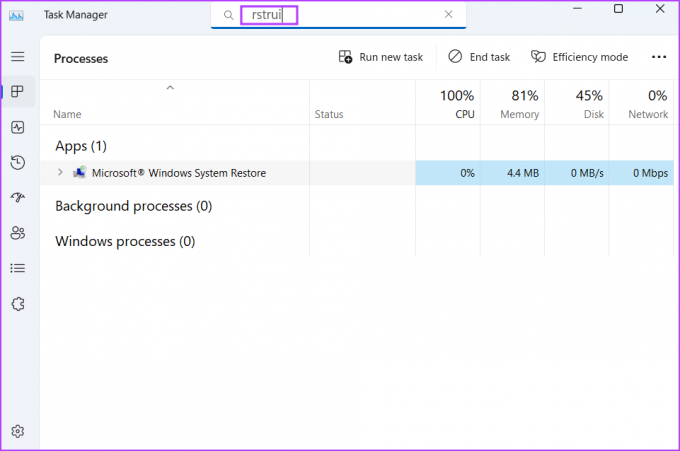
2. korak: Z desno miškino tipko kliknite postopek obnovitve sistema in kliknite možnost Končaj opravilo.
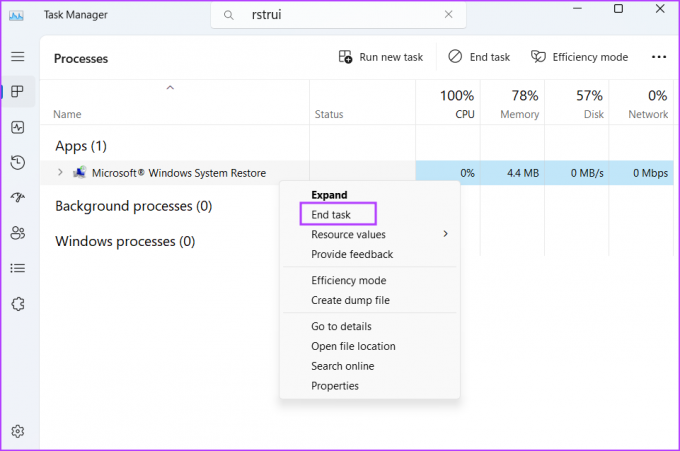
3. korak: Zaprite okno upravitelja opravil.
4. korak: Pritisnite tipko Windows, da odprete meni Start, vnesite rstrui v iskalni vrstici in v rezultatih iskanja kliknite možnost odpri.

5. korak: Poskusite uporabiti obnovitveno točko sistema in preverite, ali naleti na napako.
2. Tweak Volume Shadow Copy Service
Storitev Volume Shadow Copy pomaga obnovitvi sistema pri ustvarjanju in uporabi slik. Če te storitve ne delujejo ali se ne zaženejo, ko je to potrebno, se boste v računalniku soočili s težavo obnovitve sistema. Za konfiguracijo te storitve ponovite naslednje korake:
Korak 1: Pritisnite tipko Windows, da odprete meni Start, vnesite Storitve v iskalni vrstici in pritisnite Enter.
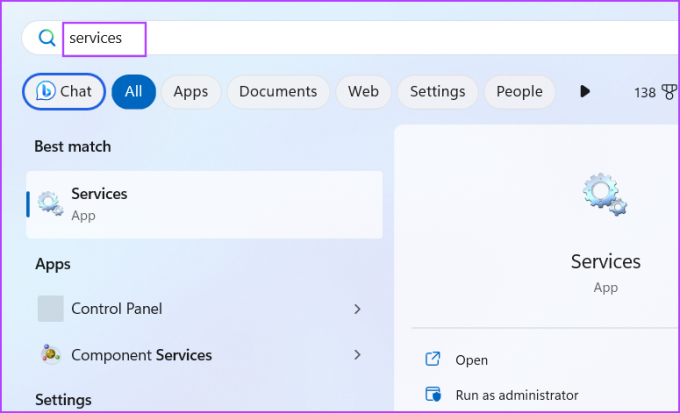
2. korak: V oknu Storitve na seznamu poiščite storitev Volume Shadow Copy. Z desno miškino tipko kliknite nanjo in izberite možnost Ponovni zagon.

3. korak: Če je storitev Volume Shadow Copy onemogočena, jo morate konfigurirati za samodejni zagon. Dvokliknite storitev, da odprete njene lastnosti. Pojdite v razdelek Vrsta zagona in na seznamu izberite možnost Samodejno.
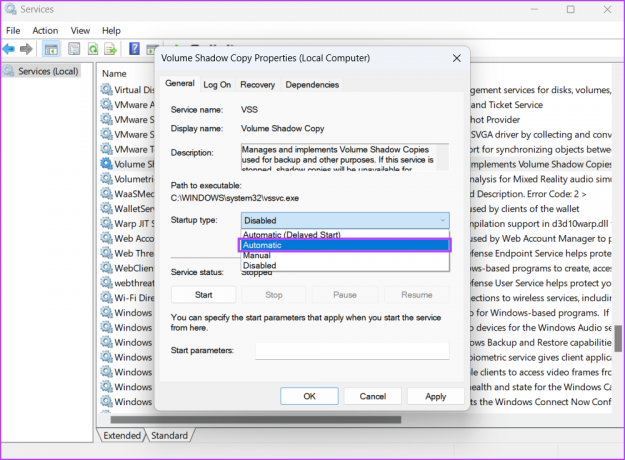
4. korak: Kliknite na gumb Uporabi. Kliknite na gumb Start.
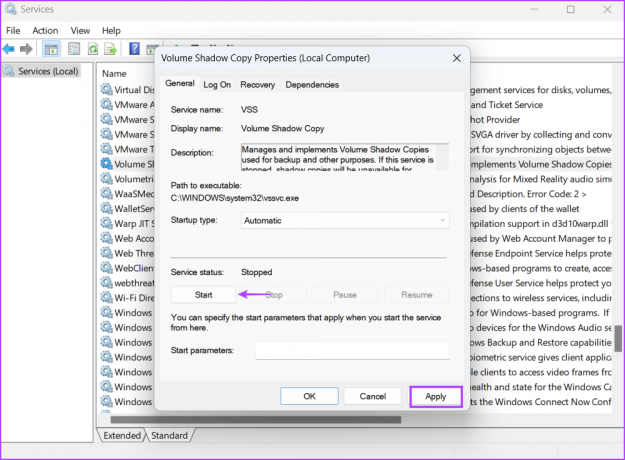
5. korak: Nazadnje kliknite gumb V redu. Zaprite pripomoček Storitve.
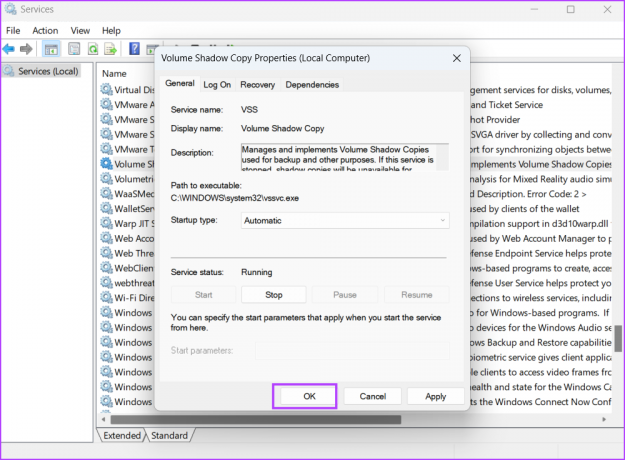
3. Poskusite obnoviti sistem z drugo obnovitveno točko
Obnovitvena točka, ki jo poskušate uporabiti v sistemu, je morda poškodovana. Torej se lahko vrnete na drugo obnovitveno točko, če je na seznamu na voljo. Odvisno od datuma ustvarjanja lahko izgubite še nekaj nameščenih aplikacij in posodobitev, ki jih boste morali pozneje znova namestiti.
Pritisnite tipko Windows, da odprete meni Start, vnesite rstrui v iskalni vrstici in v rezultatih iskanja kliknite možnost odpri.

Na seznamu izberite drugo obnovitveno točko in sledite navodilom na zaslonu, da uporabite obnovitveno točko v računalniku.
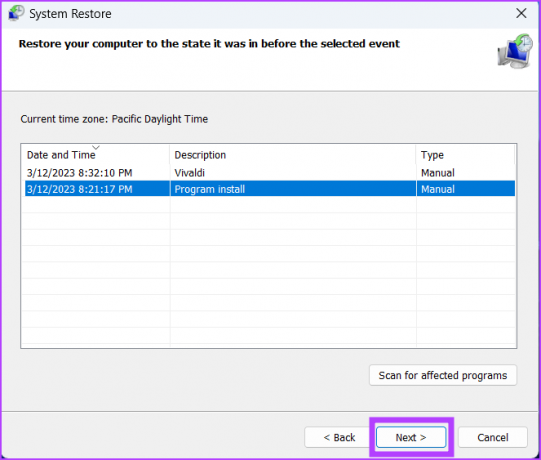
4. Začasno onemogočite Windows Defender
Preveč zaščitni protivirusni program lahko tudi ovira postopek obnovitve sistema. Če želite izključiti to možnost, lahko začasno onemogočite protivirusni program in znova poskusite obnoviti sistem. Evo, kako onemogočite Windows Defender:
Korak 1: Pritisnite tipko Windows, vnesite zaščita pred virusi in grožnjamiin pritisnite Enter.
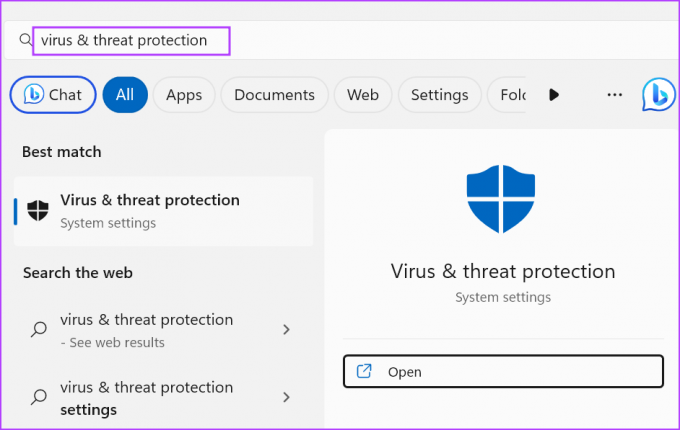
2. korak: Pomaknite se navzdol in kliknite možnost Upravljanje nastavitev, ki je navedena pod nastavitvami »Zaščita pred virusi in grožnjami«.
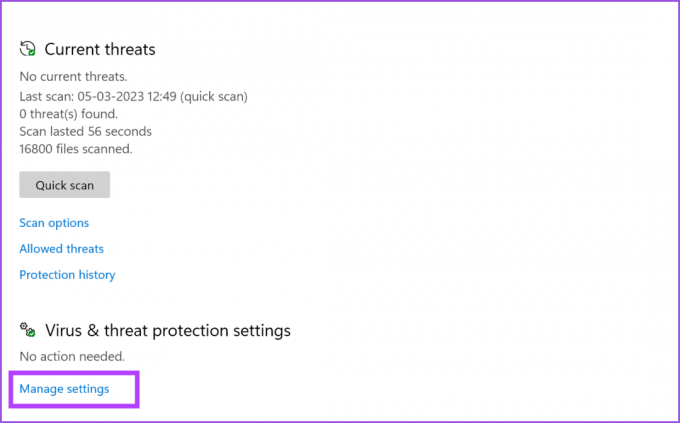
3. korak: Kliknite na preklop pod možnostjo Sprotna zaščita.
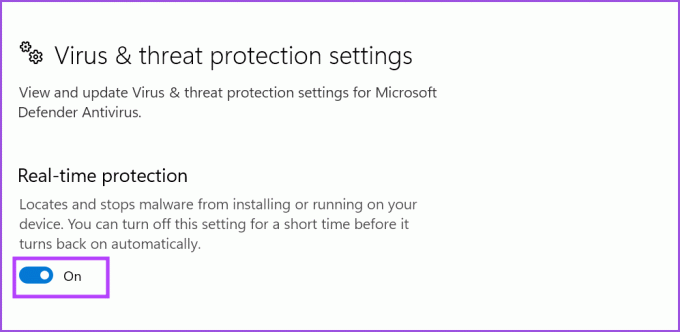
4. korak: Zagnalo se bo okno Nadzor uporabniškega računa. Kliknite gumb Da, da onemogočite Windows Defender.

Če uporabljate protivirusni program drugega proizvajalca, pojdite na območje ikon v sistemski vrstici v spodnjem desnem kotu opravilne vrstice in ga onemogočite do naslednjega ponovnega zagona.
5. Uporabite obnovitev sistema v načinu čistega zagona
Obnovitev sistema je lahko v nasprotju z procesi v ozadju aplikacij tretjih oseb. Tako lahko uporabite način čistega zagona, pri čemer se v ozadju izvajajo samo bistvene Microsoftove storitve (vključno s storitvijo Volume Shadow Copy), da uporabite obnovitveno točko. To storite tako:
Korak 1: Pritisnite tipko Windows, da odprete meni Start, vnesite msconfig v iskalni vrstici in pritisnite Enter.
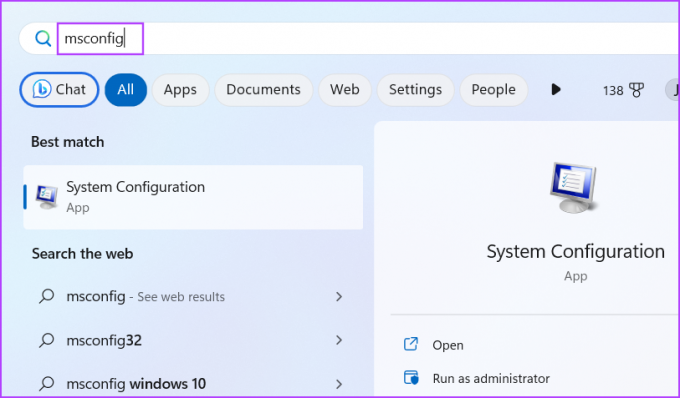
2. korak: Ko se odpre okno System Configuration, kliknite zavihek Services.
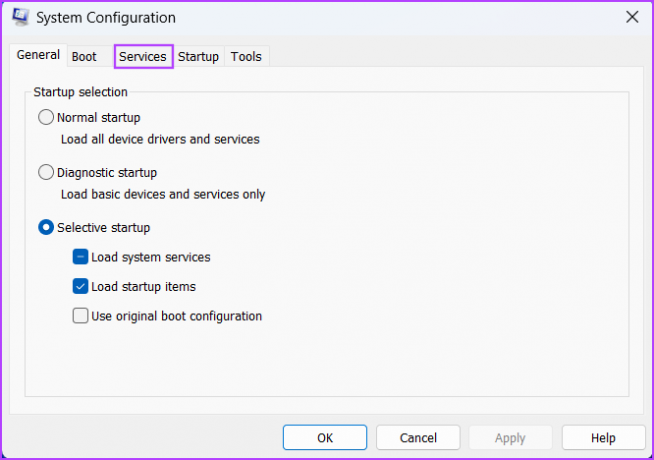
3. korak: Izberite potrditveno polje »Skrij vse Microsoftove storitve«. Kliknite gumb Onemogoči vse, da onemogočite vse storitve tretjih oseb.
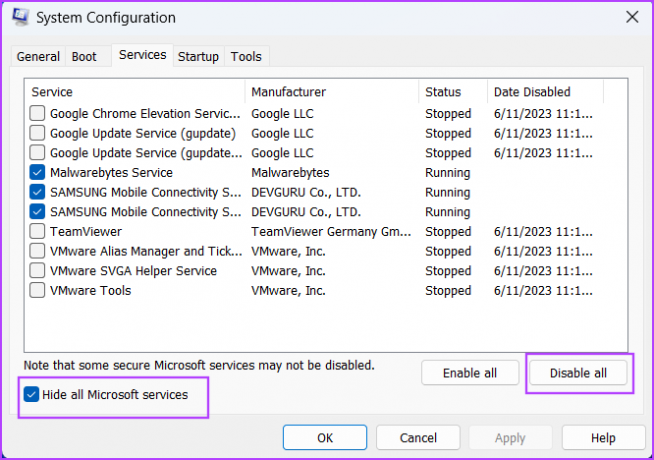
4. korak: Kliknite na gumb Uporabi. Nato kliknite na gumb OK.
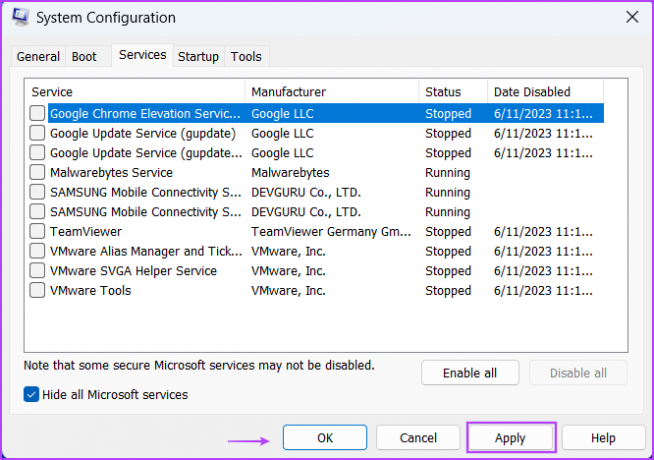
5. korak: Na koncu kliknite gumb Ponovni zagon.

6. korak: Počakajte, da se vaš računalnik zažene z namizja. Prijavite se in zaženite pripomoček za obnovitev sistema. Izberite obnovitveno točko in preverite, ali jo lahko uspešno uporabite.
6. Zaženite pregled diska
Če še vedno ne morete uporabiti točke za obnovitev sistema, morate uporabiti Preverite disk orodje za iskanje poškodovanih datotek in slabih sektorjev. Pripomoček bo nato poskušal namesto vas odpraviti te težave. To storite tako:
Korak 1: Pritisnite bližnjico na tipkovnici Windows + E, da zaženete File Explorer.
2. korak: Izberite pogon C: in ga kliknite z desno tipko miške. Kliknite na možnost Lastnosti.
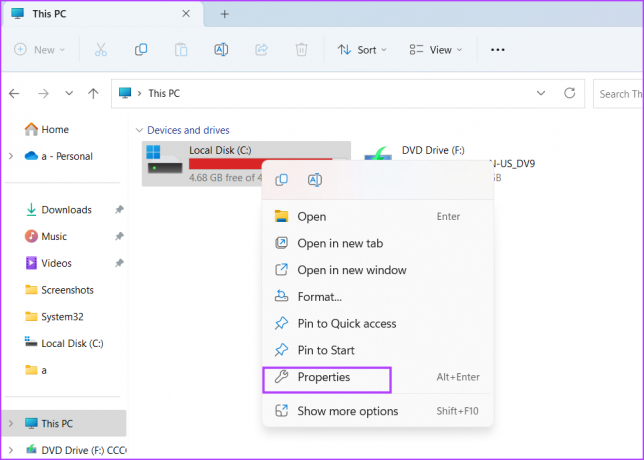
3. korak: Preklopite na zavihek Orodja. Kliknite na gumb Preveri.
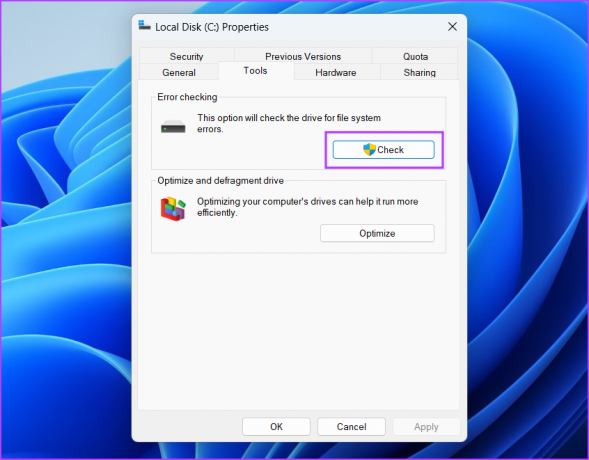
4. korak: Kliknite možnost Scan drive.
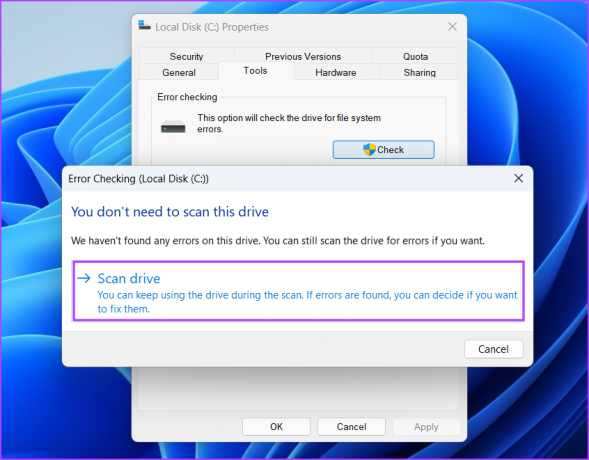
5. korak: Skeniranje bo trajalo nekaj časa. Nato zaprite okno Lastnosti.
7. Odstranite nedavne posodobitve
Posodobitve sistema Windows z napakami lahko pokvarijo nekatere funkcije v vašem računalniku. Če se soočite s obnovitev sistema ne deluje težavo po namestitvi nedavne posodobitve sistema Windows, morate posodobitev povrniti nazaj. Takole:
Korak 1: Pritisnite tipko Windows, da odprete meni Start, vnesite Odstrani posodobitve v iskalni vrstici in pritisnite Enter.
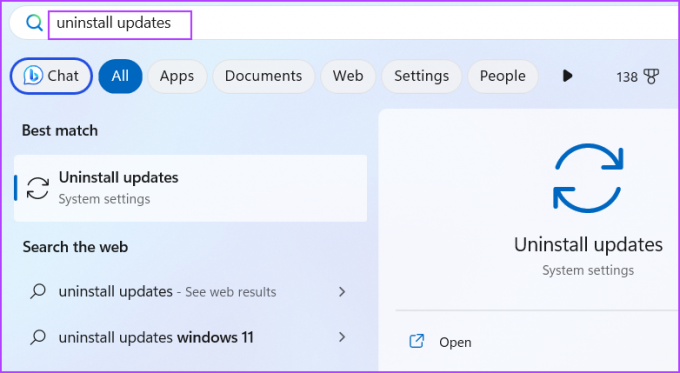
2. korak: Na seznamu poiščite najnovejšo nameščeno posodobitev. Ko ga najdete, kliknite gumb Odstrani.
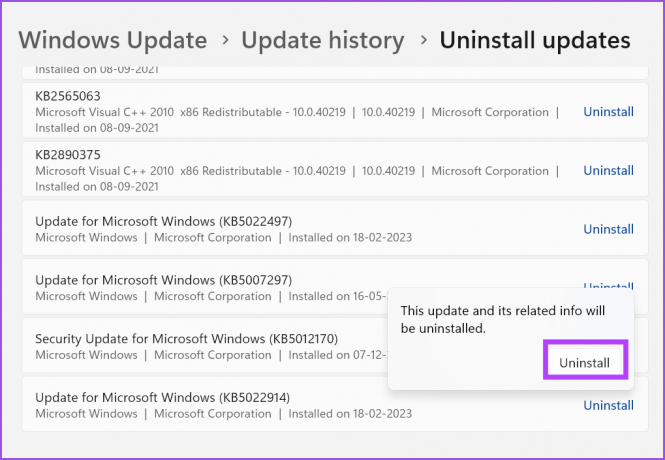
3. korak: Ponovno potrdite svojo odločitev o odstranitvi posodobitve s klikom na gumb Odstrani.
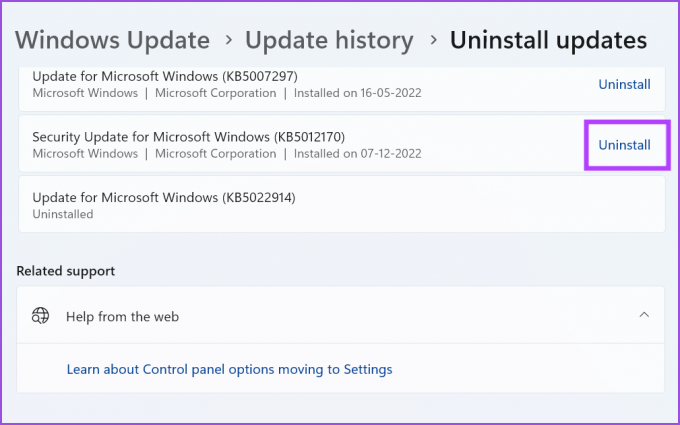
Morda boste morali znova zagnati računalnik, da odstranite posodobitev.
8. Izvedite nadgradnjo na mestu
Zadnji ukrep je izvedba nadgradnje računalnika z operacijskim sistemom Windows na mestu. To je veliko boljša možnost v primerjavi s ponastavitvijo sistema, ker zamenja samo datoteke operacijskega sistema Windows, osebne datoteke, nameščeno programsko opremo in aplikacije ter nastavitve pa ohrani nedotaknjene. Vendar pa lahko nadgradnjo na mestu izvedete samo, če imate izdajo Windows 10 ali Windows 11 Home ali Pro Edition. To storite tako:
Korak 1: Prenesite datoteko Windows ISO v svoj sistem. V tem primeru bomo preverili Windows 11 ISO.
Prenesite Windows 11 ISO
2. korak: Dvokliknite datoteko, da jo namestite. Nato dvokliknite datoteko setup.exe, da zaženete namestitveni program Windows.
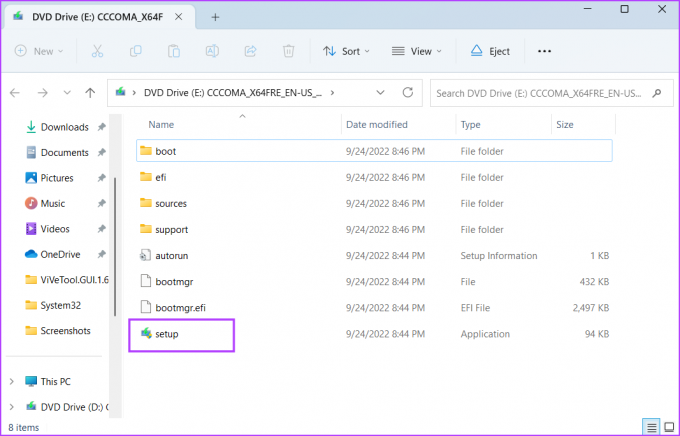
3. korak: Zagnalo se bo okno Nadzor uporabniškega računa. Kliknite na gumb Da.
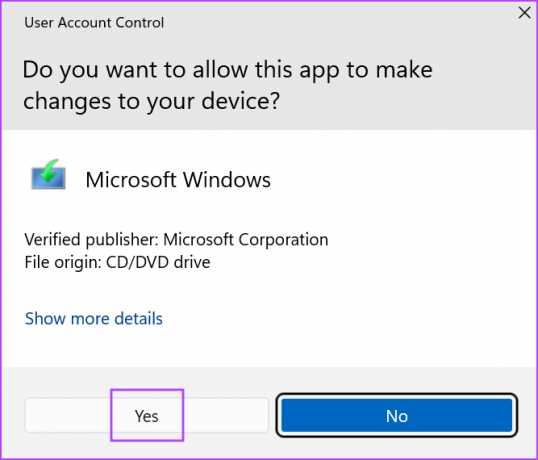
4. korak: Kliknite možnost »Spremeni, kako namestitveni program prenaša posodobitve«.
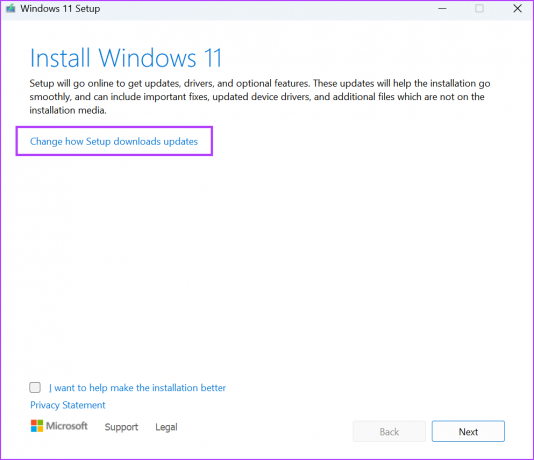
5. korak: Izberite možnost »Ne zdaj« in kliknite Naprej.
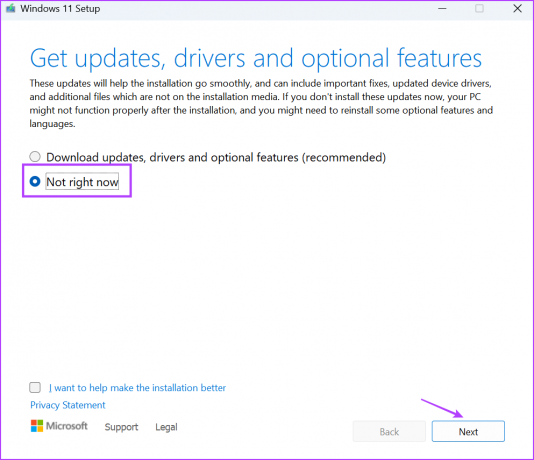
6. korak: Odprla se bo stran z licenčno pogodbo za končnega uporabnika. Kliknite na gumb Sprejmi.

7. korak: Kliknite možnost »Spremeni, kaj obdržati«.

8. korak: Izberite možnost »Ohrani osebne datoteke in aplikacije« in kliknite Naprej.
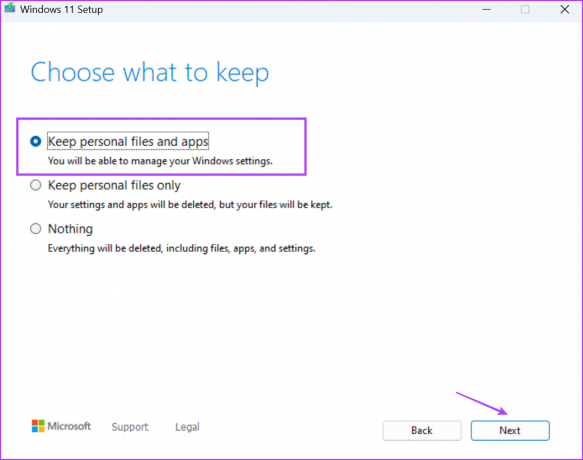
9. korak: Kliknite na gumb Namesti.
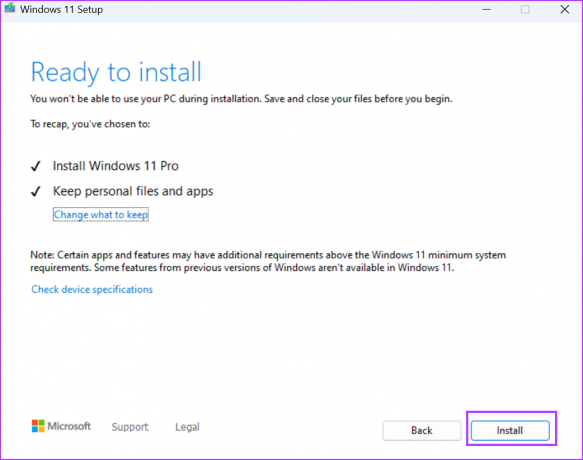
10. korak: Za izvedbo nadgradnje na mestu sledite navodilom na zaslonu. Počakajte, da se vaš računalnik z operacijskim sistemom Windows zažene z namizja.
Popravite obnovitev sistema
Ne impulzivno ponastavite računalnika, ko se pojavi napaka »Obnovitev sistema se ni uspešno dokončala«. Najprej poskusite z drugo obnovitveno točko, prilagodite njene storitve in uporabite čisti zagon za izvedbo obnovitve sistema. Nato preglejte diskovne pogone glede napak, odstranite posodobitve za Windows in v skrajnem primeru izvedite nadgradnjo na mestu.
Nazadnje posodobljeno 26. junija 2023
Zgornji članek lahko vsebuje pridružene povezave, ki pomagajo pri podpori Guiding Tech. Vendar to ne vpliva na našo uredniško integriteto. Vsebina ostaja nepristranska in verodostojna.



