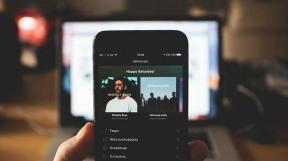Kako dodati ali spremeniti podatke za samodejno izpolnjevanje v brskalniku Google Chrome
Miscellanea / / July 29, 2023
Ko uporabljate Google Chrome na svojem mobilnem telefonu ali računalniku, boste zagotovo naleteli na spletna mesta, na katera bi se želeli prijaviti. Ko se prijavite, vas bo funkcija samodejnega izpolnjevanja pozvala, da shranite naslov, geslo in način plačila.

Med ročnim obiskom istih spletnih mest vam takih podatkov ne bo treba znova vnesti. Ta objava vam bo pokazala korake za dodajanje, urejanje ali brisanje Samodejno izpolnjevanje podatkov v brskalniku Google Chrome na vašem mobilnem telefonu in namizju. Zagotovite, da vaše naprave uporabljajo najnovejšo različico Google Chroma.
Dodajte podatke za samodejno izpolnjevanje v Google Chrome v mobilni napravi
Če večinoma radi brskate po internetu na svojem mobilnem telefonu, naj preverimo korake za vklop samodejnega izpolnjevanja v Chromu za Android in iPhone. Pokazali vam bomo korake za upravljanje nastavitev samodejnega izpolnjevanja Google Chrome za gesla, naslove in načine plačila.
Dodajte in omogočite samodejno izpolnjevanje gesel v Chromu v mobilni napravi
Korak 1: Odprite Google Chrome v napravi iPhone ali Android.

2. korak: Za iPhone tapnite ikono svojega profila v zgornjem desnem kotu, da odprete nastavitve.

Za Android tapnite tri navpične pike v zgornjem desnem kotu in izberite Nastavitve.

3. korak: Tapnite Upravitelj gesel.

4. korak: Tapnite Dodaj geslo, vnesite svoje podatke in tapnite Shrani v zgornjem desnem kotu.

5. korak: Dotaknite se Nastavitve v spodnjem levem kotu.

6. korak: Tapnite preklop poleg možnosti Ponudi shranjevanje gesel. Pritisnite Končano za potrditev.

7. korak: Ponovno tapnite Končano v zgornjem desnem kotu, da dodate nastavitve samodejnega izpolnjevanja za gesla.

Google Chrome bo samodejno zahteval shranjevanje gesel.
Dodajte in omogočite samodejno izpolnjevanje za naslove v Chromu v mobilni napravi
Korak 1: Odprite Chrome v iPhonu ali Androidu.

2. korak: Za iPhone tapnite ikono svojega profila v zgornjem desnem kotu, da odprete nastavitve.

Za Android tapnite meni s tremi navpičnimi pikami v zgornjem desnem kotu in izberite Nastavitve.

3. korak: Dotaknite se naslovov in več.

4. korak: Tapnite preklop poleg Shrani in izpolni naslove.
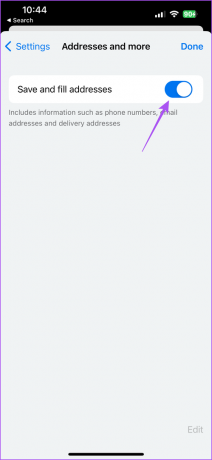
Vaš naslov bo shranjen v Chrome in samodejno dodan, ko naslednjič obiščete spletno mesto. Če želite izklopiti samodejno izpolnjevanje v Google Chromu za naslove, se lahko znova dotaknete stikala.
Za načine plačila si oglejte našo objavo na kako dodati plačilna sredstva v Chrome v mobilnih in namiznih računalnikih.
Počistite podatke za samodejno izpolnjevanje v Chromu v mobilni napravi
Če želite odstraniti svoje podatke samodejnega izpolnjevanja, vključno s plačilnimi sredstvi, naslovi in gesli, je opisano, kako to storite v iPhonu ali Androidu.
Korak 1: Odprite Chrome v iPhonu ali Androidu.

2. korak: Odprite nastavitve glede na svojo napravo.
3. korak: Izberite kategorijo samodejnega izpolnjevanja, iz katere želite izbrisati podatke.

4. korak: Povlecite levo po podatkih za samodejno izpolnjevanje in tapnite Izbriši na desni strani.

5. korak: Ponovno tapnite Izbriši za potrditev.

Dodajte podatke za samodejno izpolnjevanje v Google Chrome na namizju
Podatke samodejnega izpolnjevanja lahko preprosto dodate, uredite ali počistite v Chromu v računalniku Mac ali Windows.
Dodajte in omogočite samodejno izpolnjevanje gesel v Chromu v mobilni napravi
Korak 1: Odprite Google Chrome v računalniku Mac ali Windows.

2. korak: Kliknite tri navpične pike v zgornjem desnem kotu in izberite Nastavitve.

3. korak: V levem meniju izberite Samodejno izpolnjevanje in gesla.

4. korak: Kliknite Upravitelj gesel.

5. korak: Kliknite preklopni gumb poleg možnosti Ponudi shranjevanje gesel.

6. korak: Kliknite preklopni gumb poleg možnosti Samodejna prijava, da omogočite samodejno izpolnjevanje.

7. korak: Kliknite Dodaj, da dodate geslo spletnega mesta.
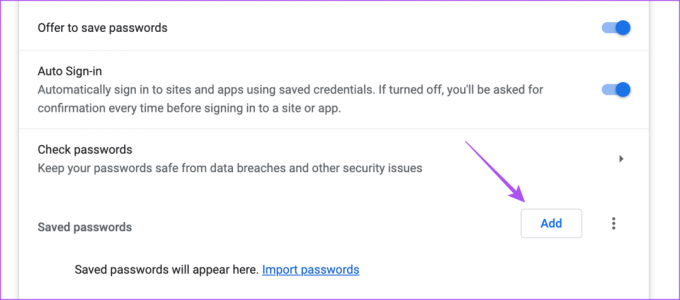
8. korak: Ko dodate svoje geslo in podrobnosti spletnega mesta, kliknite Shrani.

Če želite izklopiti samodejno izpolnjevanje, lahko znova kliknete stikalo za samodejno prijavo, da onemogočite to funkcijo.
Dodajte in omogočite samodejno izpolnjevanje za naslove v Chromu v mobilni napravi
Korak 1: Odprite Chrome v računalniku Mac ali Windows.

2. korak: Kliknite tri navpične pike v zgornjem desnem kotu in izberite Nastavitve.

3. korak: Kliknite Samodejno izpolnjevanje in gesla.

4. korak: Kliknite na Naslovi in več.

5. korak: Kliknite preklopni gumb poleg Shrani in izpolni naslove.

6. korak: Kliknite Dodaj.
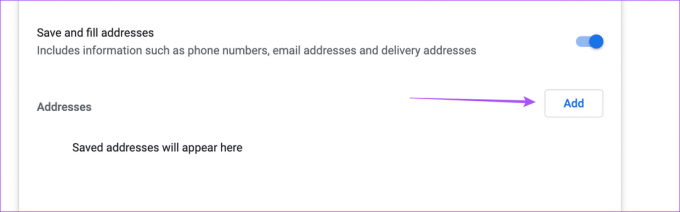
7. korak: Dodajte svoj naslov za samodejno izpolnjevanje in kliknite Shrani.

Če želite izklopiti samodejno izpolnjevanje za naslov, lahko znova kliknete stikalo, da onemogočite to funkcijo.

Počistite podatke samodejnega izpolnjevanja iz Chroma v namiznem računalniku
Podatke o samodejnem izpolnjevanju lahko odstranite iz Chroma v računalniku za gesla, naslove ali plačilna sredstva.
Korak 1: Odprite Chrome v računalniku Mac ali Windows.

2. korak: Kliknite tri pike v zgornjem desnem kotu in izberite Nastavitve.

3. korak: V levem meniju kliknite Samodejno izpolnjevanje in gesla.

4. korak: Izberite katero koli kategorijo podatkov za samodejno izpolnjevanje.
5. korak: Kliknite na shranjene podatke, ki jih želite odstraniti.
6. korak: Za preverjanje pristnosti vnesite geslo za Mac.
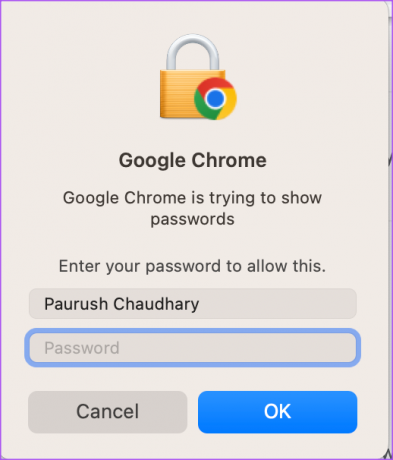
7. korak: Kliknite Izbriši, da ga odstranite.
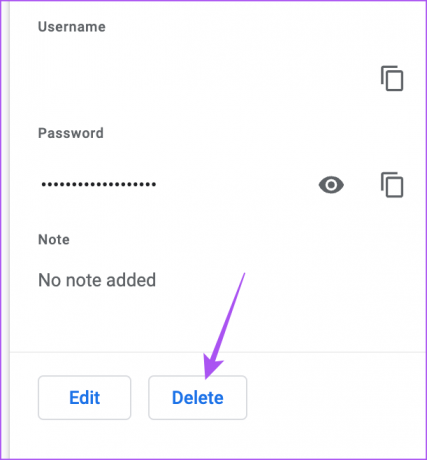
Pozabite na ročno tipkanje
Tako lahko dodajate, urejate ali brišete podatke samodejnega izpolnjevanja v brskalniku Google Chrome v mobilni napravi ali namizju. Lahko se tudi obrnete na našo objavo, če želite izvedeti, kako zaklepanje zavihkov brez beleženja zgodovine v brskalniku Google Chrome v mobilni napravi in namizju.
Nazadnje posodobljeno 19. junija 2023
Zgornji članek lahko vsebuje pridružene povezave, ki pomagajo pri podpori Guiding Tech. Vendar to ne vpliva na našo uredniško integriteto. Vsebina ostaja nepristranska in verodostojna.