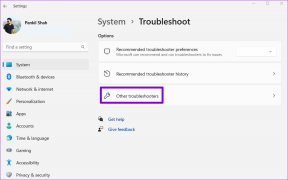6 najboljših načinov, kako popraviti, da Microsoft Outlook ne shranjuje osnutkov v sistemu Windows
Miscellanea / / July 29, 2023
Microsoft Outlook shrani vaša neposlana ali delno sestavljena e-poštna sporočila v mapo Osnutki. To vam daje možnost, da ta e-poštna sporočila ponovno obiščete pozneje, namesto da bi jih morali v celoti prepisati. Čeprav je to priročno, so lahko časi ko Microsoft Outlook odpove da shranite osnutke v računalnik z operacijskim sistemom Windows.
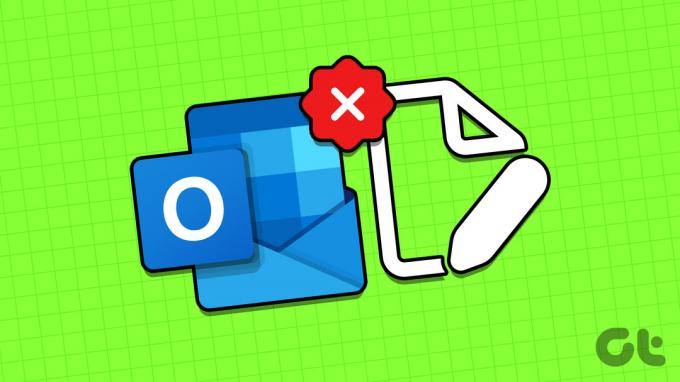
Ne skrbite, osnutkov vam ni treba ročno shranjevati drugam. Spodaj delimo nekaj učinkovitih nasvetov za odpravljanje težav, s katerimi bi Outlook moral shraniti vaše osnutke kot prej.
1. Konfigurirajte Outlook za samodejno shranjevanje e-pošte v osnutke
Za začetek morate zagotoviti, da je Outlook nastavljen tako, da samodejno shranjuje neposlana e-poštna sporočila v mapo Osnutki. Evo, kako to storiti.
Korak 1: Odprite aplikacijo Outlook v računalniku in kliknite meni Datoteka v zgornjem levem kotu.

2. korak: V levi stranski vrstici izberite Možnosti.

3. korak: V oknu Outlookove možnosti preklopite na zavihek Pošta v levi stranski vrstici. Označite potrditveno polje »Samodejno shrani elemente, ki niso bili poslani po toliko minutah« in v polje zraven vnesite želeno trajanje.
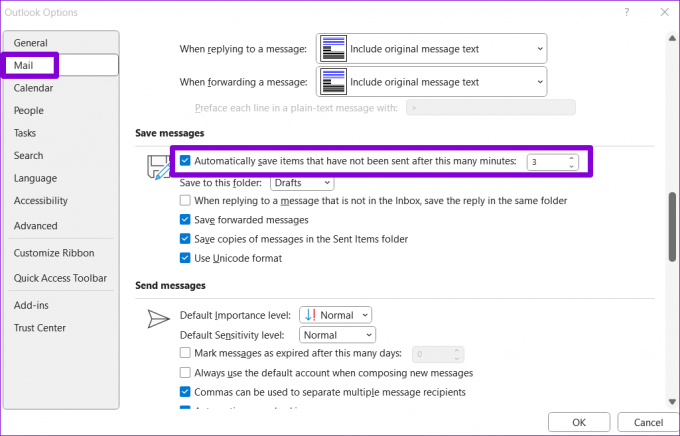
4. korak: V spustnem meniju izberite mapo Osnutki in pritisnite V redu.

Poskusite ustvariti nov osnutek in preverite, ali ga Outlook shrani.
2. Uporabite Outlook Search, da poiščete osnutek
Včasih Outlook morda ne razvrsti pravilno vaših osnutkov, zaradi česar jih je težko najti. To lahko daje vtis, da Outlook v vašem računalniku ne piše osnutkov. Lahko poskusite z uporabo Outlookovega iskanja vrstico, da poiščete osnutek in preverite, ali deluje.
Korak 1: Odprite aplikacijo Outlook in se v levi stranski vrstici pomaknite do mape Osnutki.

2. korak: V iskalno polje vnesite zadevo osnutka e-pošte in pritisnite Enter.
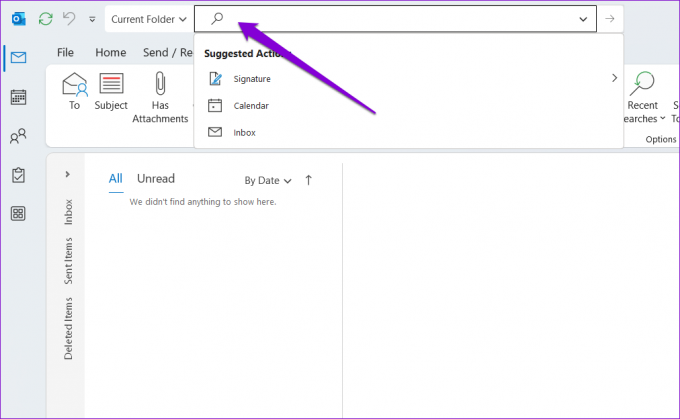
3. Onemogočite predpomnjeni način Exchange v Outlooku
Ko je omogočen predpomnjeni način Exchange, Outlook shrani kopijo vašega nabiralnika v lokalno podatkovno datoteko. Vendar lahko ta funkcija včasih povzroči težave in Outlooku prepreči shranjevanje osnutkov. Če želite preveriti to možnost, lahko to funkcijo za trenutek onemogočite tako, da sledite spodnjim korakom.
Korak 1: Odprite aplikacijo Outlook in kliknite meni Datoteka v zgornjem levem kotu.

2. korak: V zavihku Informacije kliknite Nastavitve računa in na seznamu izberite Nastavitve računa.

3. korak: Izberite svoj e-poštni račun in kliknite gumb Spremeni.
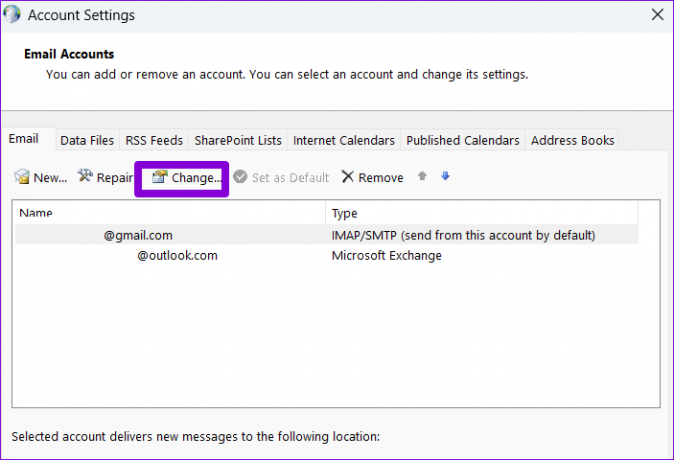
4. korak: Počistite potrditveno polje »Uporabi predpomnjeni način Exchange za prenos e-pošte v Outlookovo podatkovno datoteko« in pritisnite Naprej, da shranite spremembe.
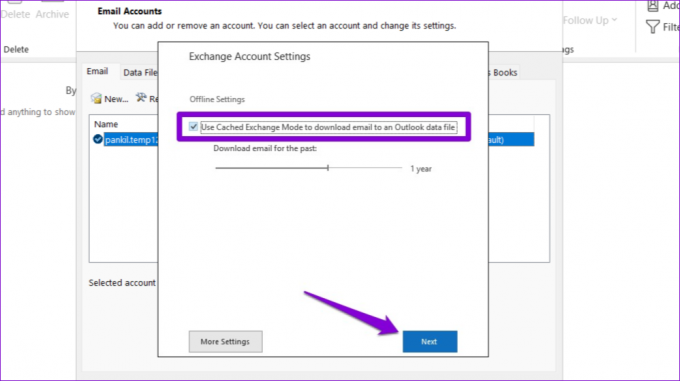
Znova zaženite aplikacijo Outlook, da preverite, ali je težava še vedno prisotna.
4. Preverite, ali je osnutek na voljo v Outlookovi spletni aplikaciji
Včasih lahko težave z aplikacijo Outlook v vašem računalniku preprečijo prikaz vaših osnutkov, potem ko jih shranite. Če je temu tako, bi se morali vaši osnutki prikazati v Outlook za splet.
Korak 1: Odprite spletno mesto Microsoft Outlook v svojem priljubljenem spletnem brskalniku. Nato se prijavite v svoj račun, če se še niste.
Obiščite Outlook za splet
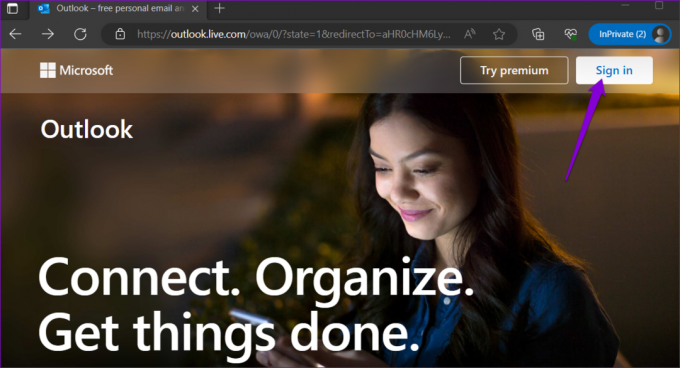
2. korak: Pomaknite se do mape Osnutki in preverite, ali lahko najdete svojo e-pošto. Za hitro iskanje določenega osnutka lahko uporabite tudi iskalno vrstico na vrhu.

Če se vaši osnutki pojavijo v spletni aplikaciji Outlook, je možno, da okvarjen dodatek ali kakšna druga težava povzroča, da aplikacija Outlook ne deluje pravilno v vašem računalniku.
5. Odprite Outlook v varnem načinu
Odpiranje aplikacije Outlook v varnem načinu vam omogoča zagon aplikacije brez dodatkov. To vam lahko pomaga ugotoviti, ali Outlook ne more shraniti osnutkov zaradi motenj dodatka tretje osebe.
Če želite Outlook zagnati v varnem načinu, pritisnite in držite tipko CTRL ter dvokliknite Outlookovo bližnjico. Kliknite Da, ko se prikaže poziv za potrditev.

Če Outlook v varnem načinu shrani in prikaže vaše osnutke kot običajno, lahko onemogočite vse dodatke in jih enega za drugim znova omogočite, da poiščete določen dodatek, ki povzroča težavo. Evo kako.
Korak 1: V aplikaciji Outlook kliknite meni Datoteka v zgornjem desnem kotu.

2. korak: Z levo stransko vrstico se pomaknite do možnosti.

3. korak: V oknu Outlookove možnosti preklopite na zavihek Dodatki. Uporabite spustni meni poleg možnosti Upravljanje in izberite Dodatki COM. Nato kliknite gumb Pojdi.

4. korak: Počistite vsa polja, da onemogočite dodatke, in kliknite V redu.

Ko dokončate zgornje korake, znova zaženite Outlook v običajnem načinu in enega za drugim omogočite svoje dodatke, dokler se težava znova ne pojavi. Ko najdete problematični dodatek, razmislite o njegovi odstranitvi.
6. Zaženite orodje za popravilo Officea
Če Outlook po uporabi zgornjih popravkov ne more shraniti osnutkov, lahko aplikacijo popravite z Microsoftovim orodjem za popravilo Officea. To orodje lahko samodejno najde in popravi pogoste težave z vso vašo pisarno aplikacije, vključno z Outlookom. Evo, kako ga lahko zaženete.
Korak 1: Z desno miškino tipko kliknite ikono Start in na seznamu izberite Nameščene aplikacije.

2. korak: Pomaknite se navzdol, da na seznamu poiščete izdelek Microsoft Office. Kliknite ikono menija s tremi vodoravnimi pikami poleg njega in izberite Spremeni.

3. korak: Izberite možnost Hitro popravilo in kliknite Popravi.

Če težava ostaja, ponovite zgornje korake in izvedite spletno popravilo, da poskusite s temeljitejšim popravilom. Po tem vaši Outlookovi osnutki ne bi smeli izginiti.

Shranite svoje misli
Lahko je neprijetno, če Outlook preneha shranjevati vaše osnutke in vas prisili, da znova napišete svoja sporočila. Preden obupate in preklopite na drugo e-poštno aplikacijo, uporabite zgornje nasvete, da odpravite osnovno težavo.
Nazadnje posodobljeno 27. junija 2023
Zgornji članek lahko vsebuje pridružene povezave, ki pomagajo pri podpori Guiding Tech. Vendar to ne vpliva na našo uredniško integriteto. Vsebina ostaja nepristranska in verodostojna.

Napisal
Pankil je po poklicu gradbeni inženir, ki je svojo pot začel kot pisec pri EOTO.tech. Pred kratkim se je pridružil Guiding Tech kot samostojni pisec, da bi pokrival navodila, razlage, vodnike za nakup, nasvete in trike za Android, iOS, Windows in splet.