Najboljših 6 načinov, kako popraviti, da se Microsoft PowerPoint ne odziva v sistemu Windows 11
Miscellanea / / July 29, 2023
Microsoft PowerPoint je priljubljena aplikacija za ustvarjanje vizualno privlačnih diaprojekcij poslovnih sestankov, izobraževalnih predstavitev ali konferenc. Čeprav ima naložene številne uporabne funkcije, je nagnjen k občasnim nestabilnostim, zaradi česar je aplikacija neuporabna. En tak primer je, ko se Microsoft PowerPoint neha odzivati oz se zruši na vašem računalniku z operacijskim sistemom Windows 11.
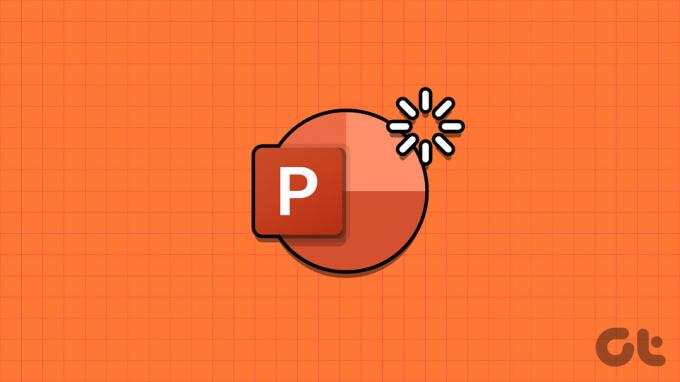
Če naletite na takšne težave s PowerPointom, lahko občutno motite vašo izkušnjo, zlasti ko ste sredi kritične predstavitve. Zbrali smo rešitve za nemoteno delovanje programa PowerPoint na vašem računalniku z operacijskim sistemom Windows.
1. Zaprite in znova odprite PowerPoint
Procesi aplikacije Microsoft PowerPoint lahko med izvajanjem v vašem računalniku naletijo na težave. Ko se to zgodi, PowerPoint morda ne deluje pravilno ali prenehajte se odzivati v sistemu Windows. V večini primerov lahko preprosto zapiranje in ponovno odpiranje aplikacije PowerPoint pomaga obnoviti normalno stanje.
Korak 1: Pritisnite bližnjico na tipkovnici Ctrl + Shift + Esc, da odprete upravitelja opravil.
2. korak: V zavihku Procesi izberite Microsoft PowerPoint in kliknite možnost Končaj opravilo.
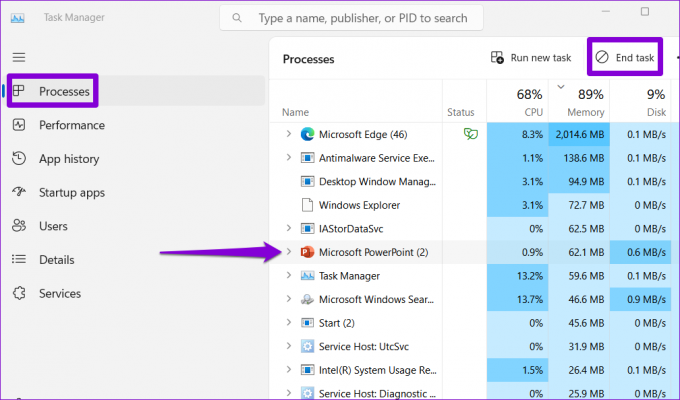
Ponovno odprite Microsoft PowerPoint in preverite, ali deluje dobro.
2. Odprite PowerPoint v varnem načinu
Eden od vaših dodatkov je morda v sporu s PowerPointom in povzroča, da zamrzne ali visi. Če želite to preveriti, lahko odprete PowerPoint v varnem načinu. Za to pritisnite bližnjico na tipkovnici Windows + R, da odprete pogovorno okno Zaženi. Vrsta powerpnt /varno v polje Odpri in pritisnite Enter.
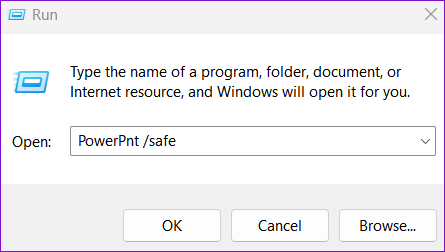
Poskusite nekaj časa uporabljati PowerPoint v varnem načinu in preverite, ali se težava znova pojavlja. Če se ne, pomeni, da je za težavo odgovoren eden od nameščenih dodatkov. Če želite prepoznati tistega, ki povzroča težavo, boste morali onemogočiti vse dodatke in jih nato znova omogočiti posebej. Evo, kako se lahko tega lotite.
Korak 1: Odprite PowerPoint in kliknite meni Datoteka v zgornjem levem kotu.

2. korak: V levem podoknu izberite Možnosti.

3. korak: V oknu Možnosti PowerPointa preklopite na zavihek Dodatki. Kliknite spustni meni poleg možnosti Upravljanje in izberite Dodatki COM. Nato kliknite gumb Pojdi zraven.
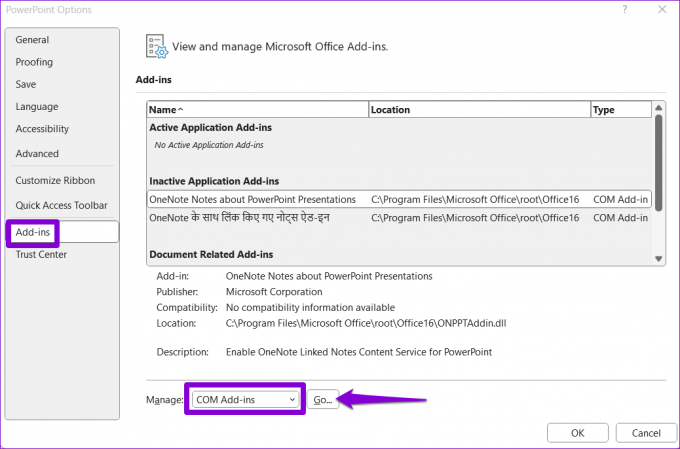
4. korak: Počistite vsa polja, da onemogočite svoje dodatke, in kliknite V redu.

Po tem znova zaženite aplikacijo in enega za drugim omogočite svoje dodatke. Ko omogočite vsak dodatek, boste morali opazovati delovanje PowerPointa. Ko najdete problematični dodatek, je najbolje, da ga odstranite, da se izognete takšnim težavam v prihodnosti.
3. Popravite datoteko PowerPoint
Ali se PowerPoint ne odziva le, ko poskušate urediti ali shraniti določeno datoteko? Če je tako, je morda težava s samo datoteko. Lahko ga poskusite popraviti tako, da sledite spodnjim korakom in preverite, ali deluje.
Korak 1: Odprite Microsoft PowerPoint in kliknite meni Datoteka v zgornjem levem kotu.

2. korak: V levi stranski vrstici izberite Odpri in kliknite možnost Prebrskaj.

3. korak: Prebrskajte in izberite datoteko. Kliknite puščico navzdol poleg Odpri, da izberete Odpri in popravi.

PowerPoint bo poskusil popraviti vašo datoteko in jo nato odpreti. Po tem preverite, ali se težava še vedno pojavlja.
4. Spremenite privzeti tiskalnik
Še en razlog, zakaj se Officeove aplikacije, kot je PowerPoint, morda ne odprejo ali se prenehajo odzivati Windows je posledica nepravilnih privzetih nastavitev tiskalnika. Evo, kaj lahko storite, da to popravite.
Korak 1: Pritisnite bližnjico na tipkovnici Windows + I, da odprete aplikacijo Nastavitve. Pomaknite se do zavihka Bluetooth in naprave in kliknite Tiskalniki in optični bralniki.
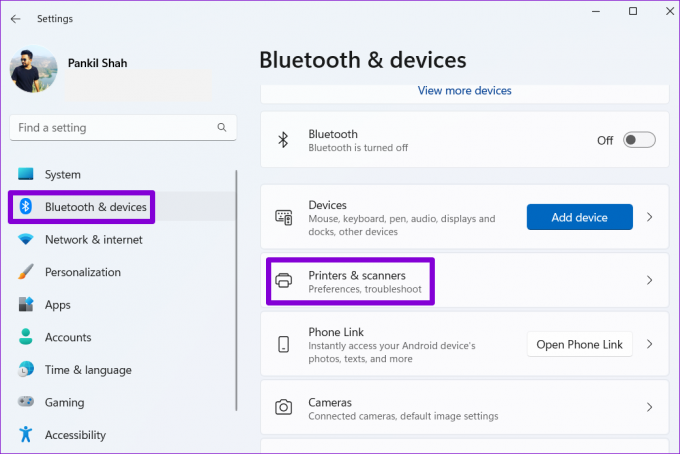
2. korak: Na seznamu izberite želeno napravo.

3. korak: Kliknite možnost Nastavi kot privzeto.

5. Posodobite aplikacijo
Takšne anomalije lahko povzroči tudi uporaba zastarele različice PowerPointa. Zato je dobro, da namestite vse čakajoče Posodobitve Officea na vašem računalniku.
Korak 1: Odprite PowerPoint v računalniku in kliknite meni Datoteka na vrhu.

2. korak: Preklopite na zavihek Račun, kliknite Možnosti posodobitve in izberite Posodobi zdaj.

Počakajte, da Microsoft Office preveri in namesti vse razpoložljive posodobitve. Po tem bi moral PowerPoint na vašem računalniku delovati nemoteno.
6. Zaženite orodje za popravilo Officea
Če se PowerPoint kljub namestitvi najnovejših posodobitev še naprej ne odziva ali se zruši, je morda prišlo do težave z njegovo namestitvijo v računalniku z operacijskim sistemom Windows. V tem primeru je vaša najboljša možnost zagnati orodje za popravilo Officea, da popravite PowerPoint. To orodje lahko samodejno najde in popravi težave z vsem uradom aplikacije na vašem računalniku. Tukaj je opisano, kako ga zaženete.
Korak 1: Z desno miškino tipko kliknite ikono Start in na seznamu izberite Nameščene aplikacije.

2. korak: Na seznamu poiščite zbirko Microsoft Office. Kliknite ikono menija s tremi vodoravnimi pikami poleg njega in izberite Spremeni.

3. korak: Izberite možnost Hitro popravilo in kliknite Popravi.

Če PowerPoint tudi po tem ne deluje pravilno, ponovite zgornje korake in se namesto tega odločite za spletno popravilo. Ta postopek lahko traja dlje, vendar bo najverjetneje odpravil težavo.

Okrepite svoje predstavitve
Čaka vas kaotična izkušnja, ko se PowerPoint neha odzivati ali se večkrat zruši na vašem računalniku z operacijskim sistemom Windows 11. Na srečo vam tega ni treba sprejeti kot običajno, saj je mogoče odpraviti težave s PowerPointom z zgoraj omenjenimi nasveti.
Nazadnje posodobljeno 29. junija 2023
Zgornji članek lahko vsebuje pridružene povezave, ki pomagajo pri podpori Guiding Tech. Vendar to ne vpliva na našo uredniško integriteto. Vsebina ostaja nepristranska in verodostojna.

Napisal
Pankil je po poklicu gradbeni inženir, ki je svojo pot začel kot pisec pri EOTO.tech. Pred kratkim se je pridružil Guiding Tech kot samostojni pisec, da bi pokrival navodila, razlage, vodnike za nakup, nasvete in trike za Android, iOS, Windows in splet.



