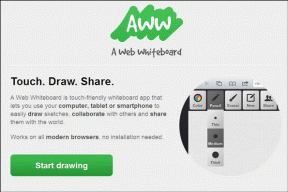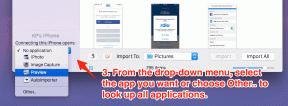5 najboljših popravkov za temni način, ki ne deluje v Apple Maps na iPhone in Mac
Miscellanea / / July 30, 2023
Apple Maps vam omogoča navigacijo po vaši vsakodnevni poti, tako da pravočasno zagotovite najkrajše poti do cilja. Ti lahko dodajte svoj domači naslov v Apple Maps in ga vedno shranite, da dobite najboljša navodila za vrnitev domov iz službe ali nekje drugje. Za načrtovanje poti lahko uporabite tudi Apple Maps na Macu.

Aplikacija Maps omogoča tudi uporabo v temnem načinu. Če pa ga ne morete uporabljati, so tukaj najboljše rešitve za odpravo temnega načina, ki ne deluje v Apple Maps v napravah iPhone in Mac.
1. Onemogočite videz v načinu stalne svetlobe na Macu
Aplikacija Apple Maps na Macu olajša podrobno preverjanje poti. Preklapljate lahko tudi med km (kilometer) in miljami, da preverite natančno razdaljo. Če navigacija Apple Maps preklopi v svetlobni način, medtem ko uporabljate temni način za vse aplikacije in sistem na vašem Macu, je opisano, kako onemogočiti trajno nastavitev Light Mode na vašem Macu.
Korak 1: Pritisnite Command + preslednico, bližnjico na tipkovnici, da odprete Spotlight Search, vnesite Zemljevidi, in pritisnite Return.

2. korak: Kliknite Zemljevidi v zgornjem levem kotu.
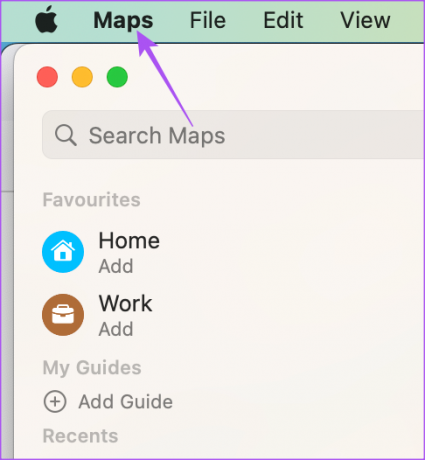
3. korak: V kontekstnem meniju izberite Nastavitve.
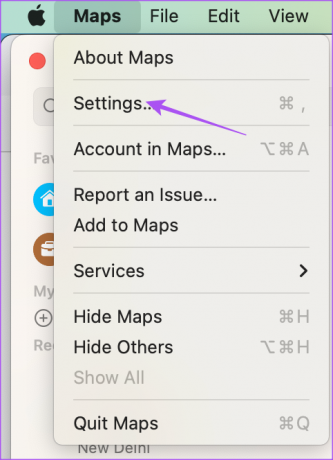
4. korak: Pod zavihkom Splošno se prepričajte, da je možnost Always Use Light Map Appearance onemogočena.
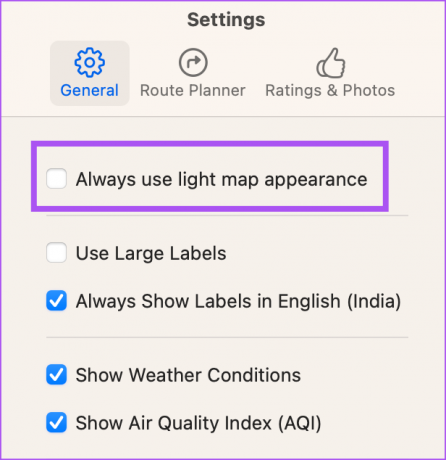
5. korak: Zaprite okno in preverite, ali je težava odpravljena.
2. Preverite nastavitve videza
Ker je Apple Maps sistemska aplikacija, se zanaša na izvorno nastavitev temnega načina vašega iPhone in Mac. Torej, če temni način ne deluje pri uporabi navigacije v Apple Maps, je tukaj opisano, kako to popraviti z nastavitvami videza.
Na iPhonu
Korak 1: Odprite nastavitve v iPhonu.

2. korak: Pomaknite se navzdol in tapnite Zaslon in Svetlost.

3. korak: Izberite temni način, da ga ročno omogočite.

4. korak: Onemogočite preklop poleg Samodejno.

5. korak: Zaprite nastavitve in odprite Apple Maps, da preverite, ali se težava še vedno pojavlja.

Na Macu
Korak 1: Pritisnite Command + preslednico, bližnjico na tipkovnici, da odprete Spotlight Search, vnesite sistemske nastavitve, in pritisnite Return.

2. korak: V levem meniju izberite Videz, če ni izbran samodejno.

3. korak: Izberite Temni videz.
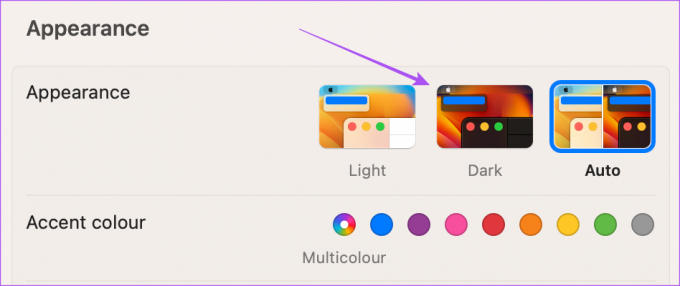
4. korak: Zaprite nastavitve in odprite aplikacijo Apple Maps, da preverite, ali se težava še vedno pojavlja.

3. Preverite lokacijske storitve
Če še vedno raje uporabljate samodejni videz za temni način v iPhonu in Macu, predlagamo, da preverite svoje lokacijske storitve, če temni način ne deluje v Apple Maps. Izbrati morate pravo regijo in čas za natančno spremembo teme Dark Mode na vašem iPhone in Mac.
Na iPhonu
Korak 1: Odprite nastavitve v iPhonu.

2. korak: Pomaknite se navzdol in tapnite Zasebnost in varnost.

3. korak: Tapnite Lokacijske storitve.

4. korak: Dotaknite se stikala poleg Lokacijskih storitev, da omogočite funkcijo.

5. korak: Pomaknite se navzdol in tapnite Zemljevidi.

6. korak: Omogočite dostop do lokacije tako, da izberete svoje nastavitve. To funkcijo lahko omogočite tudi za preklop v temni način.

7. korak: Zaprite Nastavitve in odprite Zemljevide, da preverite, ali je težava odpravljena.

Na Macu
Korak 1: Pritisnite Command + preslednico, bližnjico na tipkovnici, da odprete Spotlight Search, vnesite Sistemske nastavitvein pritisnite Return.

korak2: Pomaknite se navzdol in v levem meniju kliknite Zasebnost in varnost.

3. korak: Izberite Lokacijske storitve.

4. korak: Vklopite stikalo poleg Lokacijskih storitev in Zemljevidov, da omogočite dostop.

5. korak: Zaprite okno in odprite Apple Maps, da preverite, ali težava še vedno obstaja.

4. Prisilno zaprite in znova zaženite Apple Maps
Včasih se nekaj sistemskih nastavitev ne uporabi takoj, če se aplikacija(-e) izvaja(-jo) v ozadju. Zato vam predlagamo, da prisilno zaprete in znova zaženete Apple Maps v napravah iPhone in Mac.
Na iPhonu
Korak 1: Na domačem zaslonu iPhona povlecite navzgor in pridržite, da prikažete okna aplikacij v ozadju.
2. korak: Povlecite desno, da poiščete aplikacijo Zemljevidi. Nato povlecite navzgor, da odstranite aplikacijo.
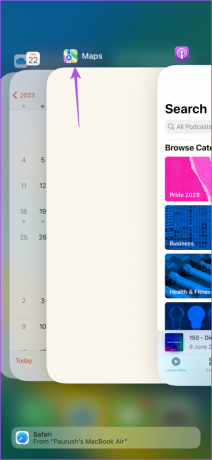
3. korak: Znova zaženite Zemljevide, da preverite, ali je težava odpravljena.

Na Macu
Korak 1: Kliknite logotip Apple v zgornjem levem kotu in izberite Force Quit.

2. korak: Na seznamu aplikacij izberite Maps in kliknite Force Quit.

3. korak: Za potrditev kliknite V redu.

4. korak: Znova zaženite Apple Maps in preverite, ali je težava odpravljena.

5. Posodobite aplikacijo Zemljevidi
V skrajnem primeru posodobite različico aplikacije Apple Maps na vašem iPhone in Mac. Za to boste morda morali posodobiti različice programske opreme svojih naprav Apple.
Na iPhonu
Korak 1: Odprite nastavitve v iPhonu.

2. korak: Pomaknite se navzdol in tapnite Splošno.

3. korak: Tapnite Posodobitev programske opreme.

4. korak: Če je posodobitev na voljo, jo prenesite in namestite.
5. korak: Po tem odprite Zemljevide in preverite, ali je težava odpravljena.

Na Macu
Korak 1: Pritisnite Command + preslednico, bližnjico na tipkovnici, da odprete Spotlight Search, vnesite Preverite posodobitev programske opreme, in pritisnite Return.
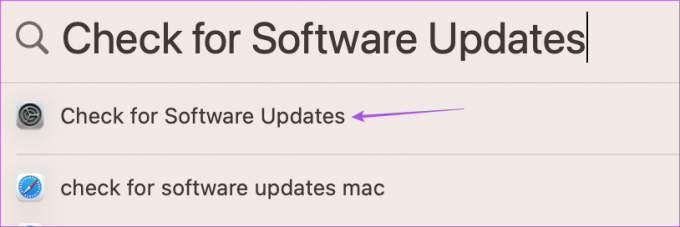
2. korak: Če je posodobitev na voljo, jo prenesite in namestite.
3. korak: Po tem odprite Apple Maps in preverite, ali je težava odpravljena.

Krmarjenje v temnem načinu
Te rešitve vam bodo pomagale popraviti temni način, ki ne deluje v Apple Maps. Preberete lahko tudi našo objavo, če Indikator omejitve hitrosti ni prikazan v Apple Maps na vašem iPhoneu.
Nazadnje posodobljeno 22. junija 2023
Zgornji članek lahko vsebuje pridružene povezave, ki pomagajo pri podpori Guiding Tech. Vendar to ne vpliva na našo uredniško integriteto. Vsebina ostaja nepristranska in verodostojna.