5 hitrih načinov za odpravo napake pri kopiji povezave Dropbox v sistemu Windows 10 – TechCult
Miscellanea / / July 31, 2023
Dropbox je dobro znano mesto za preprosto shranjevanje in skupno rabo datotek v spletu. Ena uporabna funkcija platforme je deljenje datotek z drugimi prek povezave. Toda nekateri uporabniki sistema Windows 10 ne uspejo kopirati povezave Dropbox, kar je lahko nadležno, še posebej, če pogosto delite datoteke. V tem blogu vam bomo pokazali, kako odpraviti težavo z manjkajočo povezavo Copy Dropbox. Nadaljujte z branjem, če želite izvedeti rešitev!
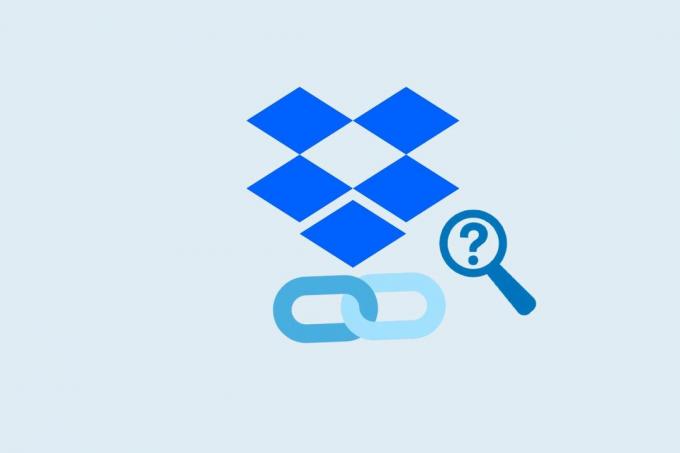
Kazalo
Copy Dropbox Link Missing on Windows 10
Dropbox je priljubljeno orodje za shranjevanje in dostop do datotek kadarkoli. Datoteke lahko delite tudi s povezavami. Toda nekateri uporabniki sistema Windows 10 ne najdejo možnosti kopiranja povezav. Če se soočate s to težavo, ne skrbite! Spodnje rešitve vam bodo pomagale popraviti.
Hiter odgovor
Znova zaženite Windows Explore in s temi koraki ponovno vzpostavite povezavo Copy Dropbox:
1. Odprto Upravitelj opravil s pritiskom Ctrl + Shift + Esc ključe skupaj.
2. Zdaj pa poišči Windows Explorer v Zavihek Procesi in ga kliknite z desno tipko miške, da Ponovni zagon.
Možni vzroki za pomanjkanje povezave za kopiranje Dropbox v sistemu Windows 10
Obstaja več razlogov, zakaj Dropbox ni mogel kopirati povezav. Spodaj je nekaj razlogov, ki se pogosto pojavljajo:
- Zastarela aplikacija Dropbox: Dropbox redno objavlja posodobitve za odpravljanje napak in izboljšanje delovanja, zato je pomembno, da svojo aplikacijo posodabljate.
- Poškodovana namestitev Dropboxa: To se lahko zgodi, če so vaše datoteke ali nastavitve Dropboxa poškodovane ali če je težava z namestitvenimi datotekami.
- Konflikti programske opreme tretjih oseb: To se lahko zgodi, če programska oprema blokira Dropboxov dostop do določenih datotek ali funkcij.
- Nezdružljive razširitve Dropbox: Če ste namestili razširitev ali dodatek Dropbox, ki ni združljiv z vašo različico sistema Windows ali Dropbox, lahko povzroči, da Dropbox ni mogel kopirati povezave.
Če ugotovite glavni vzrok težave, lahko storite vse potrebno, da jo odpravite in odpravite manjkajočo povezavo Kopiraj Dropbox v sistemu Windows 10. Tukaj je nekaj metod, ki jih lahko preizkusite:
1. metoda. Znova zaženite Dropbox
Ponovni zagon Dropboxa lahko odpravi težave, na primer Dropbox ni mogel kopirati povezave ali povezava Kopiraj Dropbox se ne prikaže. Ko znova zaženete Dropbox, lahko osveži svoje nastavitve in konfiguracijo, kar lahko včasih odpravi težave, kot so manjkajoče možnosti ali funkcije. Če želite znova zagnati aplikacijo, sledite tem korakom:
1. Kliknite na Ikona Dropbox v sistemski pladenj (v bližini ure v opravilni vrstici).
2. Kliknite na tvoj profil v zgornjem desnem kotu okna Dropbox.
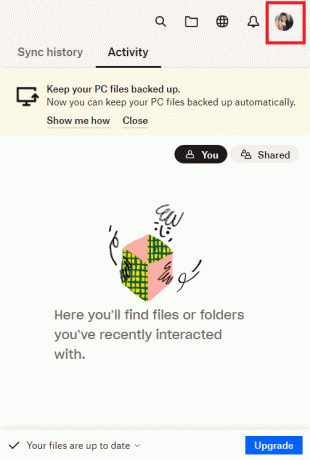
3. Kliknite na Prenehati v spustnem meniju. Počakajte nekaj sekund, nato znova odprite aplikacijo Dropbox tako, da kliknete bližnjico na namizju ali jo poiščete v meniju Start.
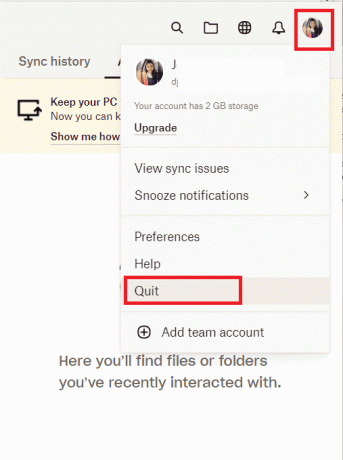
Preverite, ali je Kopiraj povezavo Dropbox možnost je zdaj na voljo, ko z desno miškino tipko kliknete datoteko ali mapo.
Preberite tudi:Popravite, da povezava Dropbox ne deluje
2. način: Znova zaženite Explorer.exe
Drug način za popravilo povezave Dropbox za kopiranje, ki manjka v sistemu Windows 10, je ponovni zagon Explorer.exe. To je namenjeno reševanju težav v vašem sistemu. Zato sledite tem korakom, da jo preprosto rešite:
1. Odprite Upravitelj opravil pripomoček s pritiskom Ctrl + Shift + Esc ključe skupaj.
2. Zdaj pa poišči Windows Explorer v Zavihek Procesi in ga kliknite z desno tipko miške, da Ponovni zagon.

3. način: posodobite aplikacijo Dropbox
Aplikacija Dropbox v vašem računalniku bo samodejno prejemala posodobitve, imate pa tudi možnost, da jo posodobite ročno, tako da prenesete najnovejšo različico iz prenesite uradno spletno stran.
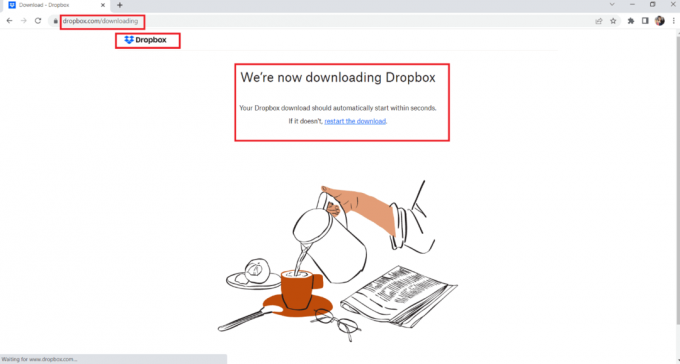
Preberite tudi:22 najboljših alternativ Dropboxu
4. način: Znova namestite najnovejšo različico Dropboxa
Ponovna namestitev najnovejše različice aplikacije Dropbox lahko pomaga odpraviti težavo Kopiraj povezavo Dropbox, ki manjka v sistemu Windows 10. Včasih lahko aplikacija Dropbox naleti na začasne težave ali napake, ki jih je mogoče odpraviti s ponovno namestitvijo aplikacije.
Preden znova namestite aplikacijo, se lahko poskusite odjaviti in nato znova prijaviti v aplikacijo Dropbox, da preverite, ali se težava še vedno pojavlja. Če težave ne odpravite, lahko poskusite odstraniti aplikacijo, prenesti najnovejšo različico s spletnega mesta Dropbox in jo znova namestiti v računalnik.
1. Dostopite do nadzorne plošče s pritiskom na Windows ključ, tipkanje Nadzorna plošča v iskalni vrsticiin nato kliknite na Odprta možnost.
2. Pojdi do Odstranite program pod Programi tako, da izberete Kategorijav nastavitvah Pogled po.
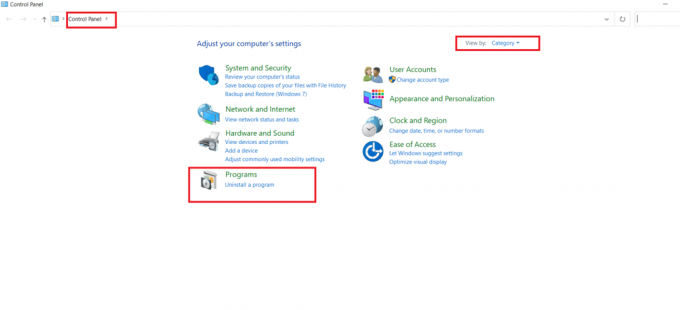
3. Zdaj poiščite Dropbox, ga kliknite z desno tipko miške in kliknite na Odstranimožnost da ga odstranite iz računalnika.
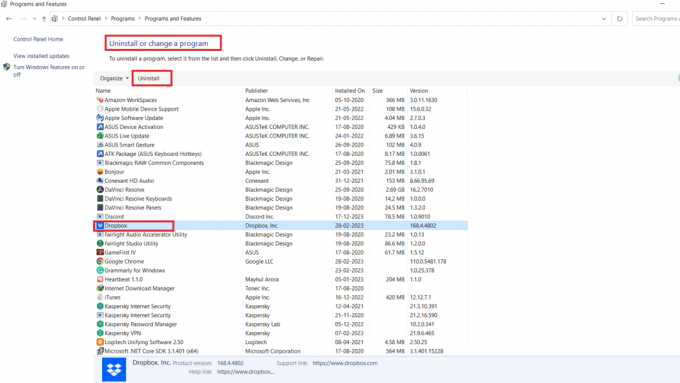
4. Na poziv Nadzor uporabniškega računa, kliknite na ja za potrditev postopka odstranitve.
5. Kliknite na Odstranigumb na poziv za nadaljevanje postopka.
6. Kliknite na Zapri in nato znova zaženite računalnik, ko je namestitev končana.
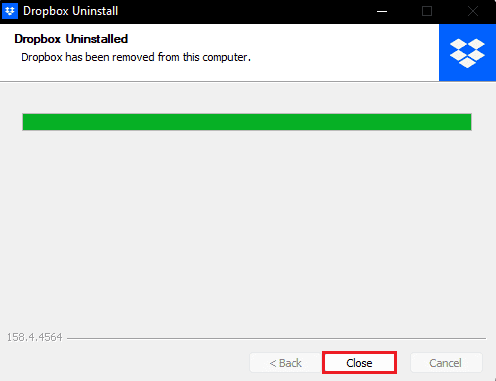
7. Dobiti Dropbox v računalniku obiščite uradno spletno mesto Dropbox in kliknite na Prenesi zdaj gumb.
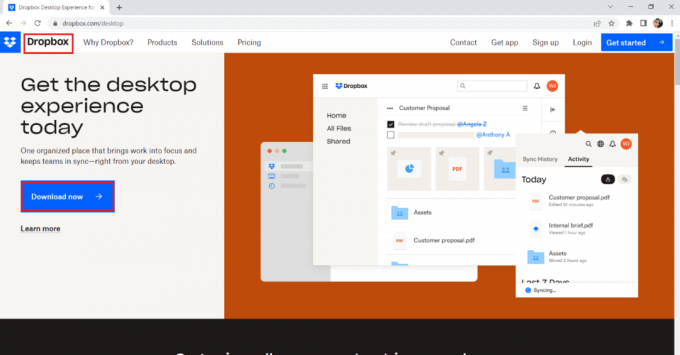
8. Kliknite na namestitveno datoteko in mu s klikom podelite dovoljenje ja v UAC poziv.
9. Zdaj, nekaj časa za Namestitveni program Dropbox inicializirati.
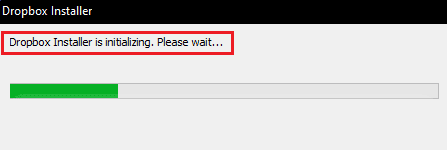
Ko je namestitev končana, se prijavite v svoj račun Dropbox, da dokončate postopek namestitve.
5. način: Obrnite se na podporo za Dropbox
Nazadnje, če želite popraviti povezavo Kopiraj Dropbox, ki manjka v sistemu Windows 10, poskusite stopiti v stik z uradno skupino za podporo Dropboxa. Za to lahko sledite spodnjim korakom:
1. Obiščite Center za pomoč Dropbox Spletna stran.
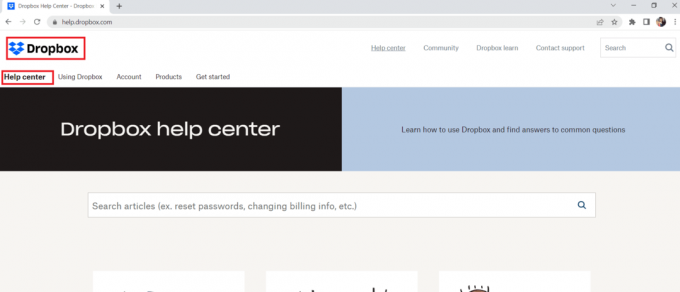
2. Pomaknite se navzdol in kliknite Kontaktiraj nas pod Podpora.
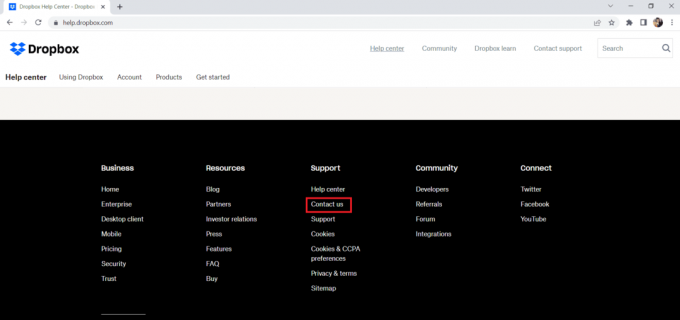
3. Na seznamu ponujenih možnosti izberite težava, s katero se soočate.
4. Zdaj zagotovite več informacij o svoji težavi tako, da sledite pozive na zaslonu.
Upamo, da so vam informacije, ki smo jih delili, pomagale popravite, da v sistemu Windows 10 manjka povezava Kopiraj Dropbox. Če imate dodatna vprašanja ali predloge, ne oklevajte in opustite komentar. Vedno si prizadevamo izboljšati naše storitve in jih narediti še boljše.
Henry je izkušen tehnični pisec s strastjo do tega, da zapletene tehnološke teme naredi dostopne vsakodnevnim bralcem. Z več kot desetletjem izkušenj v tehnološki industriji je Henry postal zaupanja vreden vir informacij za svoje bralce.



